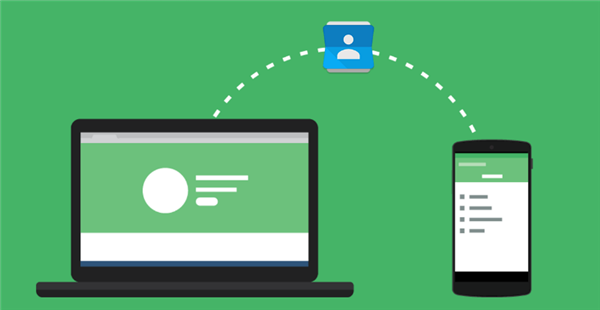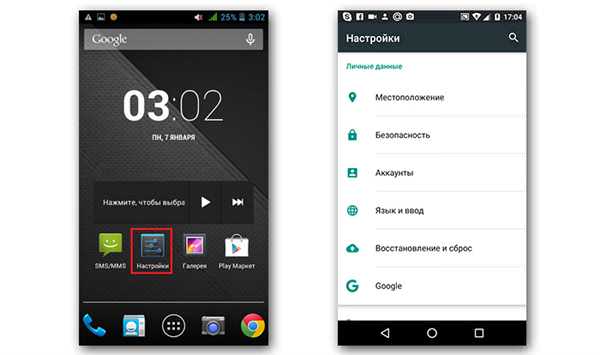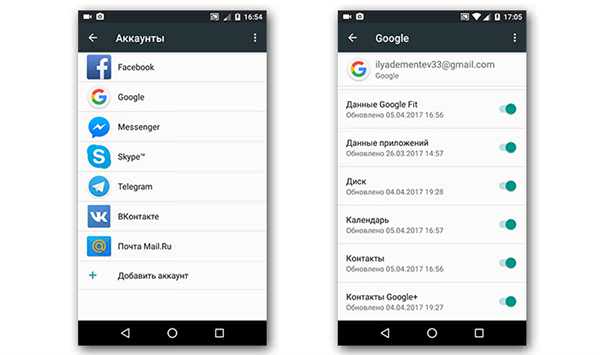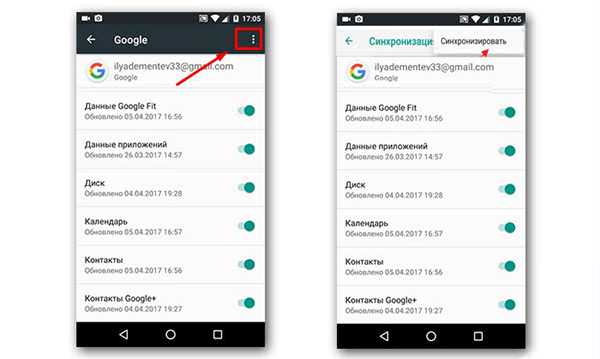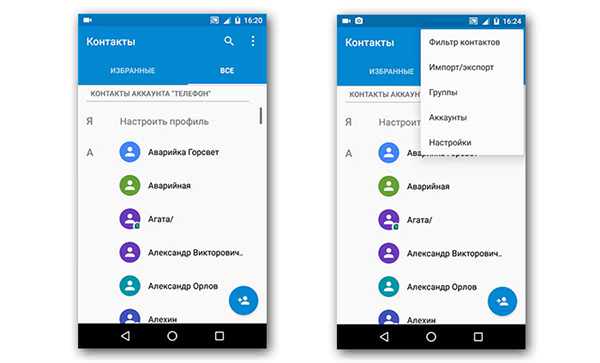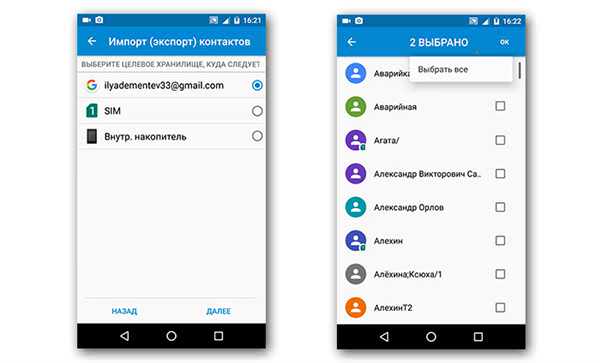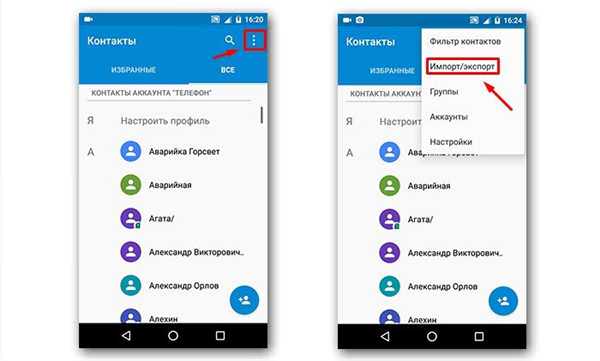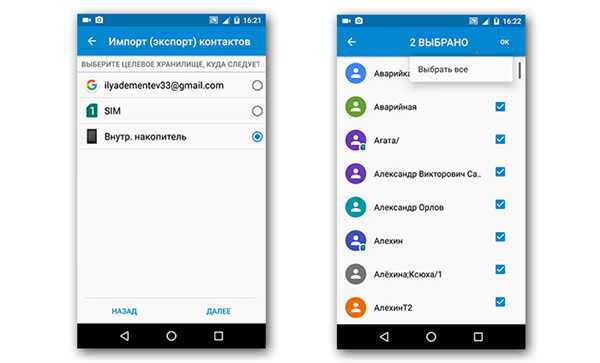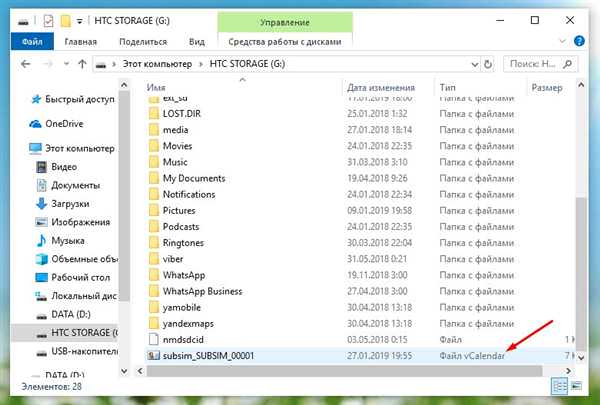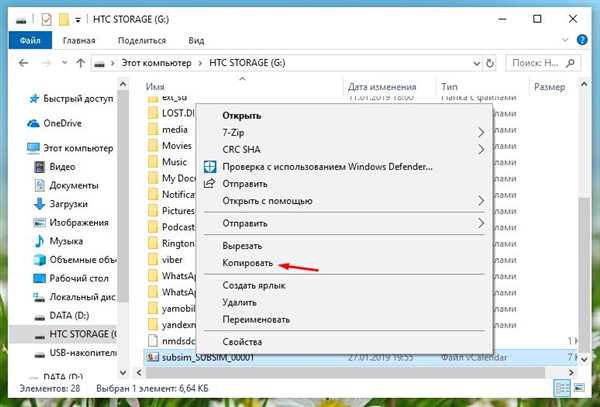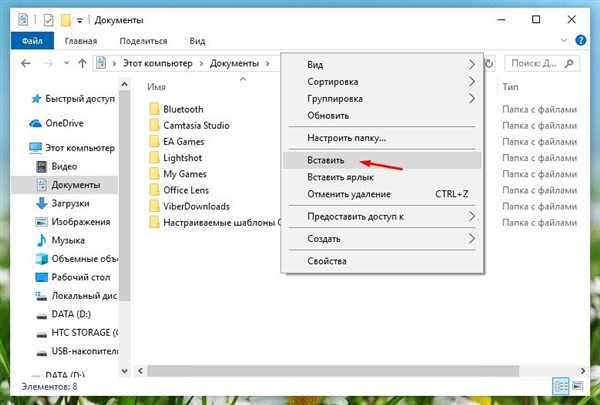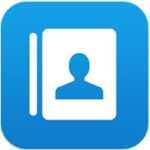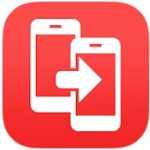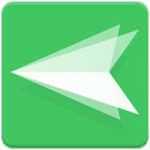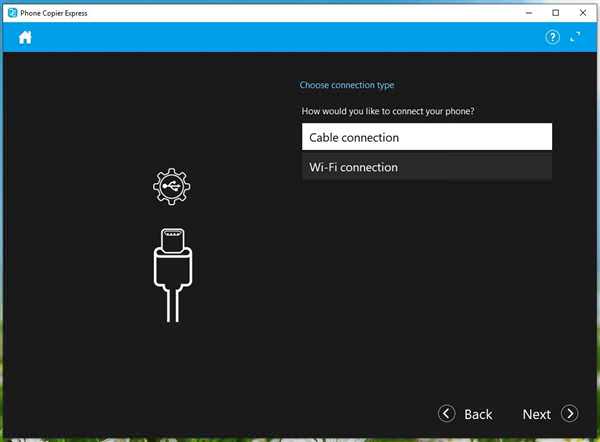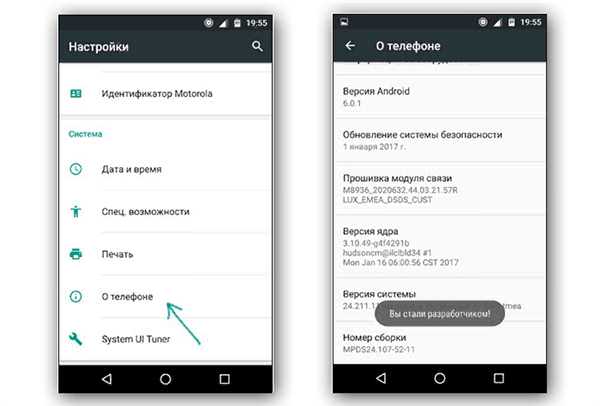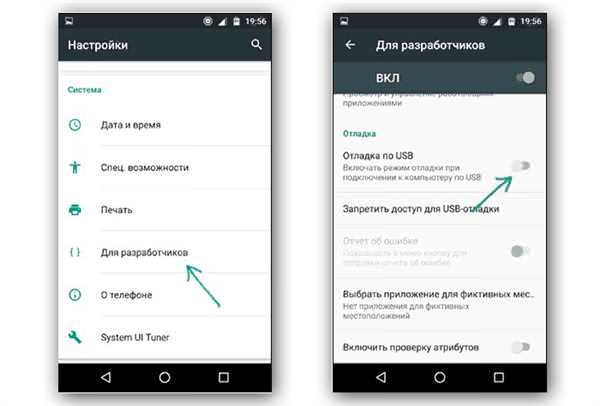З часом після покупки телефону постає питання, як дані зі старого гаджета перемістити в новий. Якщо фото або відео файли можна зберегти на карту пам’яті і синхронізувати з хмарою, то як бути у випадку сотні даних з номерами телефонів?
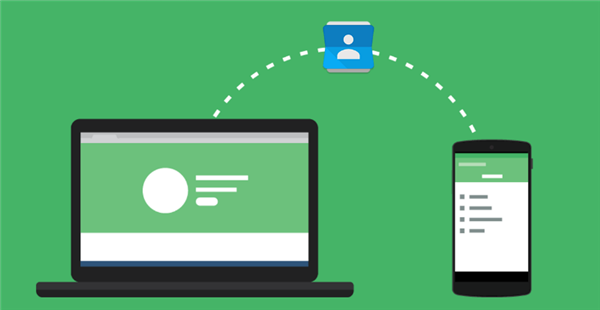
Переписувати вручну займе дуже багато часу і нервів, можуть бути помилки з номерами телефонів. Що робити і як швидко організувати перекидання даних на новий гаджет з допомогою комп’ютера. Ви можете дізнатися відповідь на це питання з нашої статті з трьома запропонованими варіантами на ваш вибір:
- Через акаунт в Google.
- Через кабель USB.
- З допомогою сторонніх програм.
Варіант 1. Перенесення даних при підтримці сервісу Google
В сучасному столітті всі хто користується смартфонами з ОС Android створюють акаунт Google. Так як він необхідний при оновленні додатків, завантажених програм з Play Маркет, або звичайної реєстрації на всім відомому каналі YouTube і т. д. Перед виконанням перенесення даних на комп’ютер слід провести синхронізацію.
- Перейдіть в налаштування Андроїда і виберіть пункт «Облікові записи».

Переходимо в налаштування Андроїда і вибираємо «Облікові записи»
- Виберіть далі «Google» або команду для його доповнення в список. Активуйте (якщо вимкнено) пункт «Контакти».

У Google активуємо пункт «Контакти»
- Перейдіть в меню (у верхньому куті три крапки) і натисніть кнопку «Синхронізувати».

Переходимо в меню (три крапки) і натискаємо «Синхронізувати»
Після цієї операції на телефоні, ви можете почати копіювати номери. В цей раз знадобиться пункт в опціях телефону під назвою «Контакти». В цьому додаток є параметр експорту та імпорту. Все зберігаються номери експортуються в VCF файл формату. Його слід відправляти по електронній пошті.
- Увімкніть інтернет в телефоні.
- Відкрийте ярлик «Контакти», натисніть на многоточие і в новій вкладці виберіть рядок «Імпорт/експорт».

Відкриваємо «Контакти», натискаємо на три крапки і в новій вкладці вибираємо рядок «Імпорт або експорт»
- Виберіть один з наданих джерел — електронну адресу (свій обліковий запис Google). Скористайтесь кнопкою «Вибрати все».

Вибираємо одне з джерел для експортування даних і натискаємо «Вибрати все»
Таким способом усі дані у форматі VCF будуть відправлені на вашу електронну пошту. І тепер ви можете зберегти їх зберегти на комп’ютер, при цьому на пошті вони залишаться поки самі не видалите лист.
Варіант 2. Передача даних через USB-кабель
Є і більш прискорений спосіб перемістити номери абонентів з смартфона на комп’ютер, без синхронізації з Google, з підключенням USB-кабелю. Виконайте на телефоні переміщення всіх номерів в пам’яті вашого телефону.
- В меню на екрані Android-виберіть «Контакти», натисніть на многоточие і в додатковому вікні виберіть «Експорт».

Відкриваємо «Контакти», натискаємо на три крапки і в новій вкладці вибираємо «Імпорт або експорт»
- В полі вибору цільового сховища натисніть на «Внутрішній накопичувач». Це збереже вибрані дані на ваш телефон, а не на SD-карту. Файл займе своє місце без певної папки. А щоб його легше знайти можна використовувати сторонню утиліту «TotalCommander».

Вибираємо «Внутрішній накопичувач» і вибираємо всі файли
Останнім кроком буде перенесення файлу VCF на комп’ютер через USB-кабель.
- Під’єднайте кабель до обох девайсів, телефону і комп’ютера. Виберіть передачу файлів в смартфоні через USB—порт.

Підключаємо телефон до комп’ютера через USB-кабель
- Виберіть На комп’ютері свій диск з ім’ям телефону, відкрийте його. У внутрішній пам’яті зверніть увагу на окремий файл з можливим ім’ям «Файл візитної картки» або «subsim_SUBSIM_00001», мають формат VCF.

Відкриваємо на комп’ютері внутрішню пам’ять телефону і знаходимо файл
- Натисніть на файл правим кліком миші в додатковому вікні і виберіть «Копіювати».

Вибираємо «Копіювати»
- Щоб зберегти його, виберіть папку призначення, наприклад документи і клацніть правою кнопкою миші. У додатковому вікні виберіть «Вставити». Таким чином файл зберегтися у вас на комп’ютері в зазначеному місці і залишиться на телефоні.

Натискаємо «Вставити»
Топ 6 програм для перенесення даних з Андроїд на комп’ютер
| Фото | Назва | Опис |
|---|---|---|
|
|
My Contacts | Додаток для резервного копіювання, відновлення і збереження всіх даних з телефону Android/iPhone. Є інструкція, як це зробити і немає нав’язливої реклами |
|
|
Переносний перенесення файлів Wifi – обмін даними | Це додаток розроблено для передачі файлів за допомогою Wi-Fi з’єднання. Тепер передача через кабель залишиться в минулому разом з цим додатком. Підтримує множинне передачу з багатьох пристроїв |
|
|
Phone Copier | Англомовне додаток для копіювання та перенесення файлів з Андроїд на інші пристрої. Для результату утиліту потрібно встановлювати на обох девайсах і на комп’ютер, в тому числі. Має багато позитивних відгуків |
|
|
Передача даних | Багатофункціональна програма для перенесення будь-якого типу даних, але має обмеження від переносного обсягу. Працює від Android 4.0 і вище. Також можна при перенесенні в цій програмі використовувати пароль на архів файлів |
|
|
AirDroid | Рекомендована утиліта багатьма технологічними виробниками. Зручний інтерфейс з підтримкою багатьох функцій від резервного копіювання до збільшення продуктивності |
|
|
MOBILedit | Краще вдосконалене додаток з підтримкою віддаленого управління комп’ютером або іншого пристрою. Великий набір опцій надає збереження даних з Android на ПК |
Як передати дані через додаток MOBILedit
Встановлюємо програму на комп’ютер і телефон.
- Запустіть програму на комп’ютері, воно запропонує встановити драйвер для вашого пристрою. У меню потрібно вибрати виробника вашого телефону для прискореного процесу пошуку.
- Далі буде варіанти з яких оберіть «Phone – Cable connection».

Вибираємо «Phone – Cable connection»
Тепер при запиті вибору типу підключення вкажіть PC Sync або інша назва, яка відповідає вашій моделі телефону. Це потрібно для синхронізації девайса з комп’ютером. А щоб виключити якісь проблеми, краще включіть налагодження по USB. А як це зробити дивіться нижче інструкції.
- У телефоні відкрийте настройки і знайдіть опцію «Загальні». В ній перейдіть в параметр де вказана інформація про вашу версію Android і ПО.

Відкриваємо інформацію про телефон
- Відкрийте пункт з вашим номером складання і якщо при цьому виникне оповіщення про те, що ви стали розробником, тоді повертайтеся в меню з загальними налаштуваннями.
- Повинен з’явитися додатковий пункт з «Опціями розробника» перейдіть до нього і увімкніть опцію «Налагодження USB». У додатковому вікні підтвердіть рішення, натисніть «Ок».

У пункті «Опції розробника» включаємо «Налагодження USB»
Далі підключіть телефон через кабель, а в додатку MOBILedit виберіть вкладку Phonebook – експорт. Виберіть файл формату csv. У ньому зберігаються всі дані з телефонної книги. Збережіть його у папці на комп’ютері або на робочому столі.
Щоб перенести дані на інший девайс вимкніть перше пристрій і підключіть інше. Виконайте ті ж дії, а у вкладці Phonebook слід вибрати «Імпорт». Тепер виберіть збережений файл і перенесіть на новий телефон.
За допомогою даної утиліти можете переносити всі файли зберігаються в пам’яті телефону.