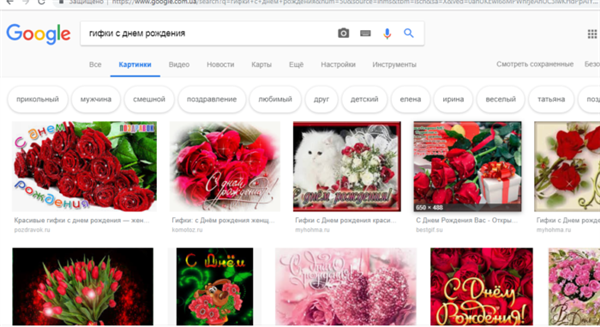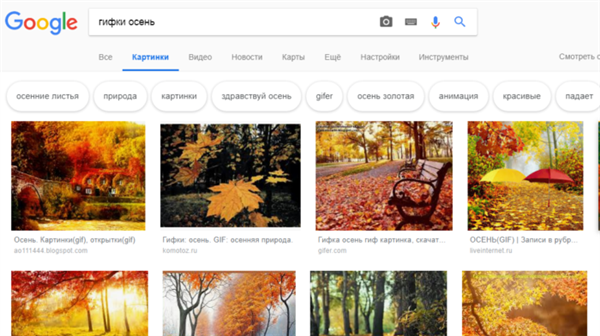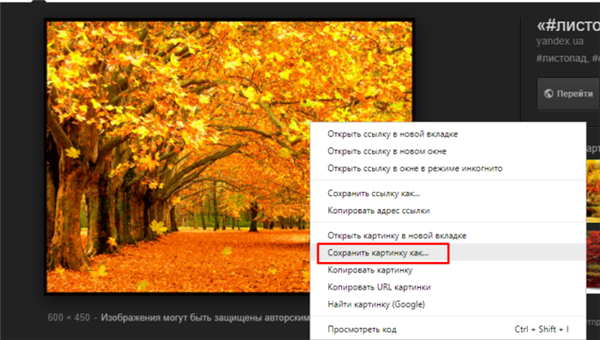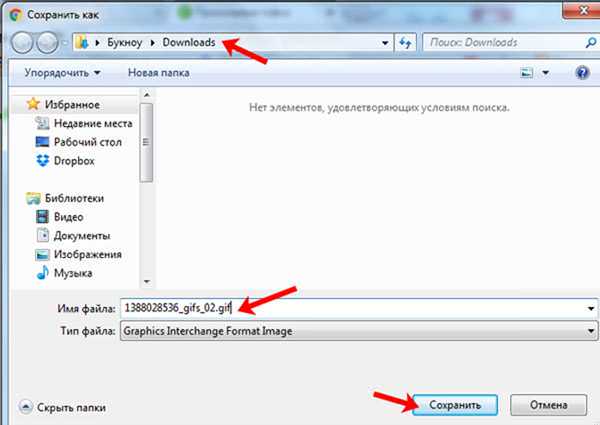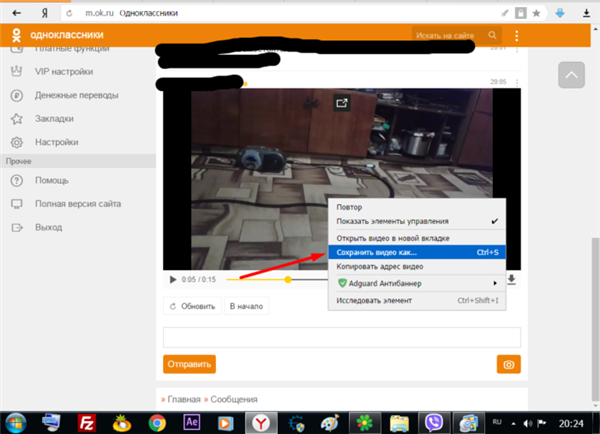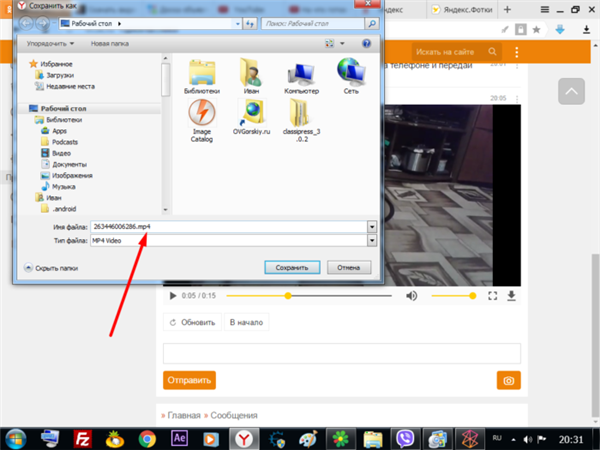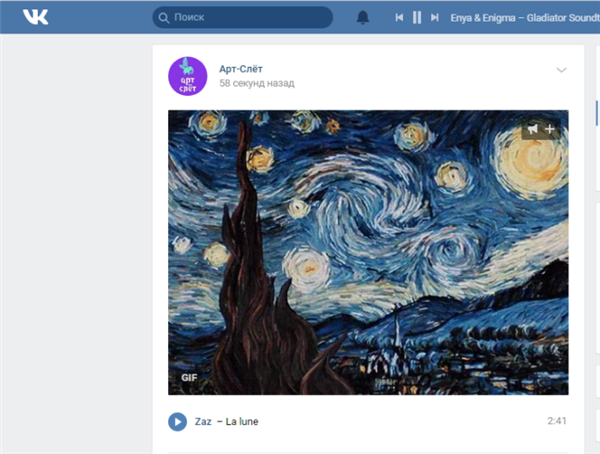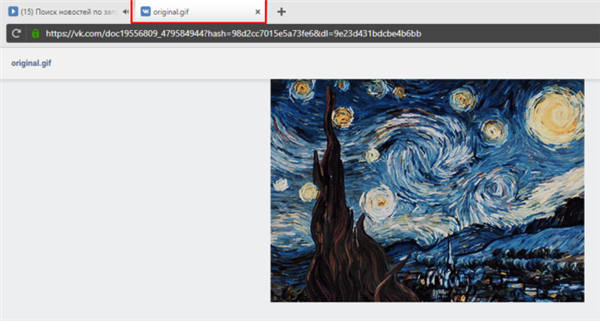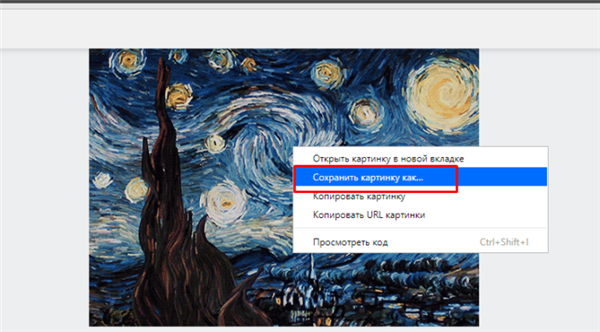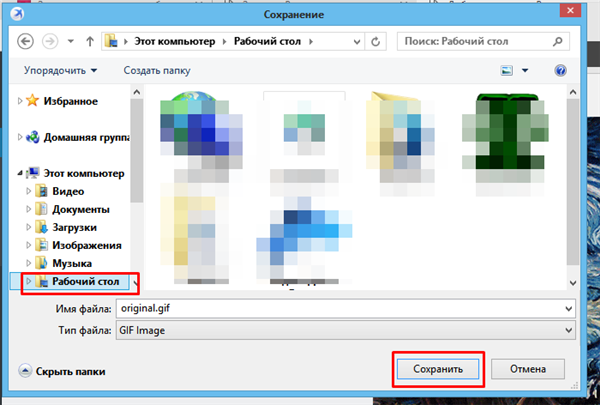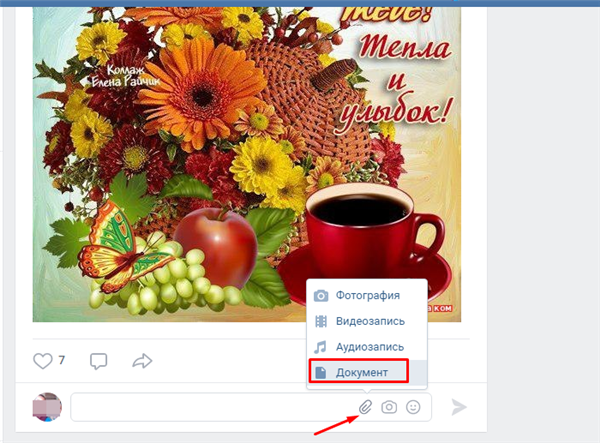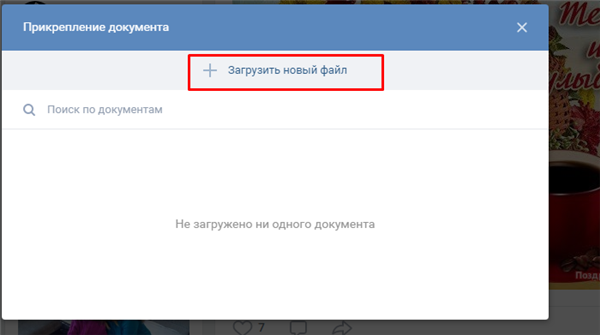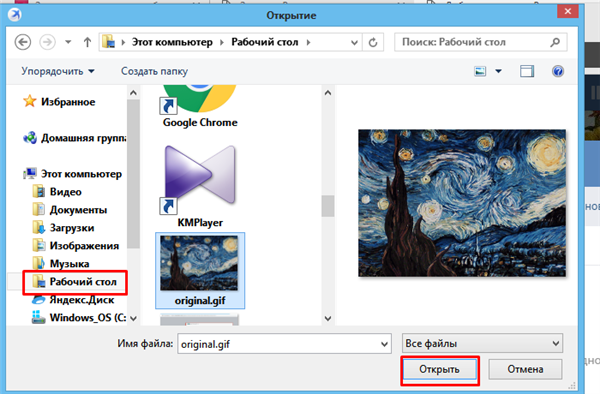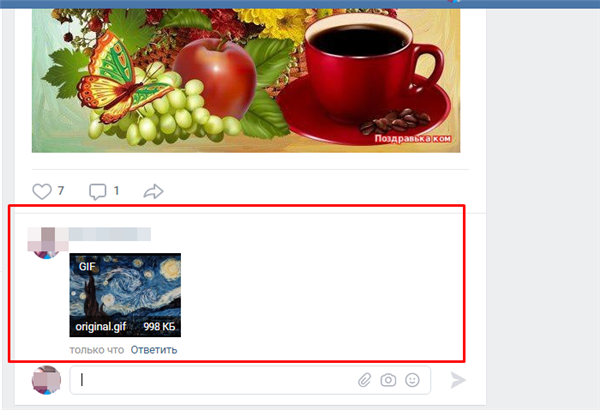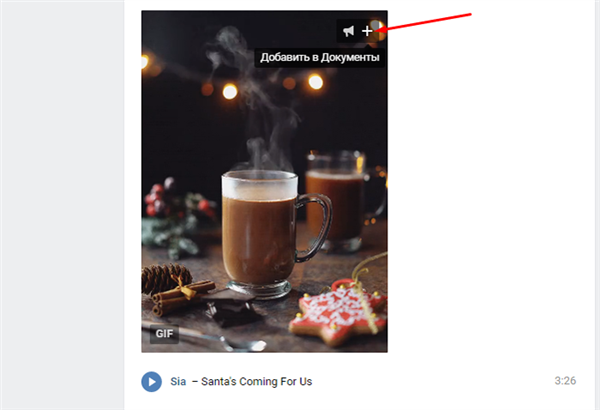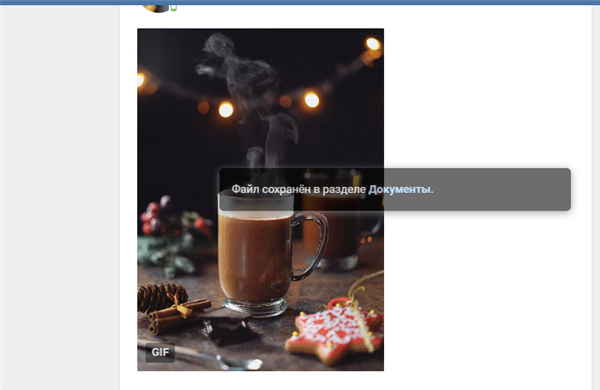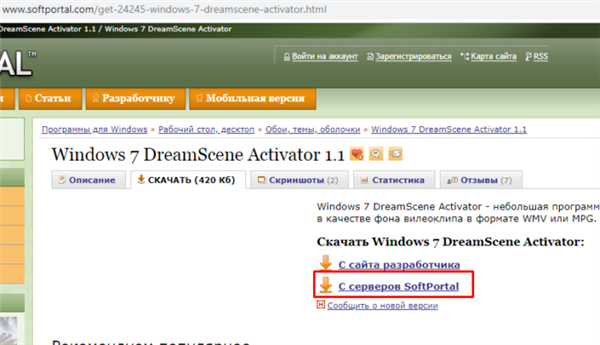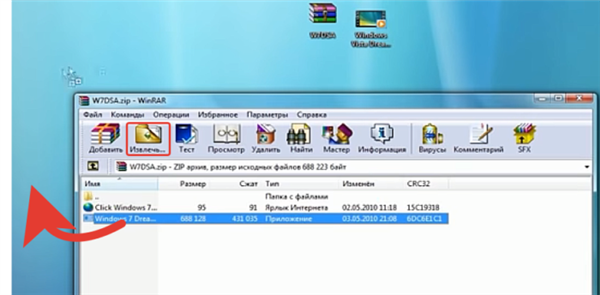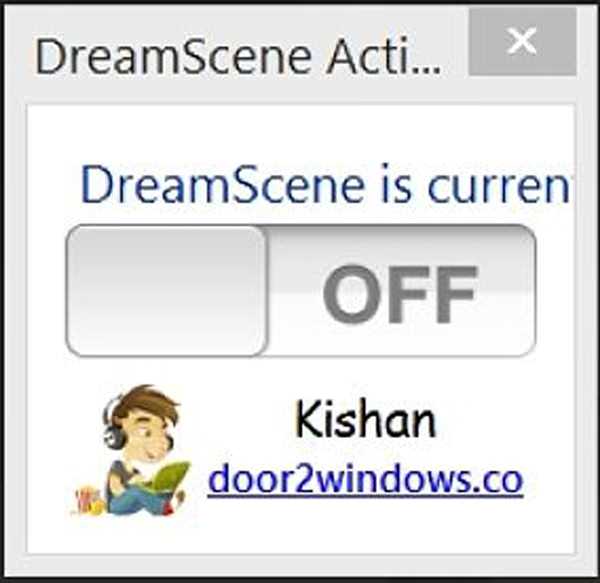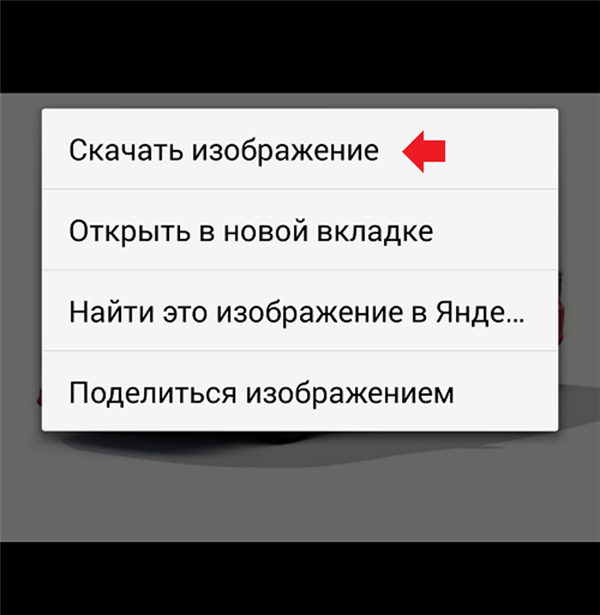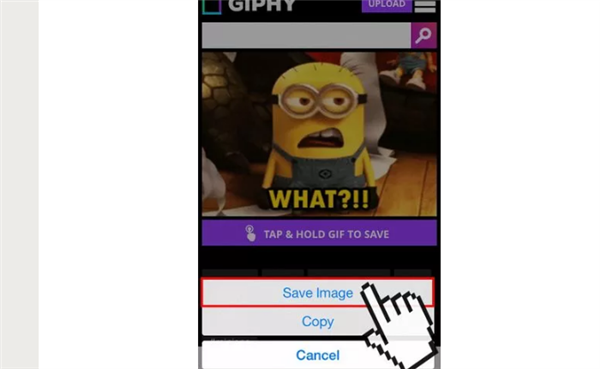Незважаючи на доступність мережі інтернет, іноді виникає необхідність зберігати дані на персональному комп’ютері. Навіть пересічному користувачеві може знадобитися зберегти на комп’ютер діфку або інший графічний файл.
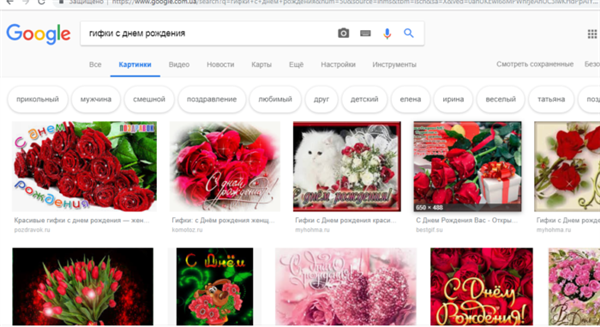
Як зберегти діфку на комп’ютер
Що таке гифка
Файл у форматі .gif являє собою ряд схожих зображень, стислих і «склеєних» в один відеоролик
На замітку! На екрані користувач бачить змінюються зображення, які залежно від їх вмісту, можуть становити невеликий відеоряд або набір слайдів. Стиснення зображень в анімацію не призводить до втрати якості зображення.
Після компресії кадрів готовий файл отримує формат, який можна програвати не тільки в онлайн-режимі, але і безпосередньо на комп’ютері. Так звану діфку можна зберегти собі на комп’ютер, планшет, телефон і навіть створити власну анімацію за допомогою спеціальних програм.
Збереження анімації на комп’ютер
Щоб милуватися анімованим зображенням на сторінці браузера, достатньо активувати програвання відповідного формату в настройках браузера. Але дивитися гифки можна і без підключення до мережі. Завдяки можливості переглядати анімацію у форматі mp4, gifы можна програвати на будь-якому пристрої.
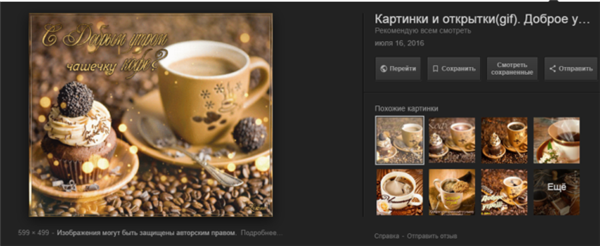
Інструкція по збереженню gif картинок з інтернету на комп’ютер
З мережі інтернет
Для збереження більшості гифок використовується простий метод в кілька кліків. Як зберегти анімацію:
- Необхідно відкрити сторінку з гифкой і навести на неї курсор. В будь-якій точці зображення досить натиснути правий клік миші.

Вибираємо діфку і натискаємо по ній лівою кнопкою мишки
- У випадаючому меню шукаємо відповідний пункт. Найчастіше він називається «Зберегти зображення як».

Натискаємо по рядку «Зберегти зображення як»
- Далі потрібно вибрати папку, в яку буде поміщений файл. Збережена таким способом гифка отримає розширення .gif.

Вибираємо папку для завантаження файлу gif, натискаємо «Зберегти»
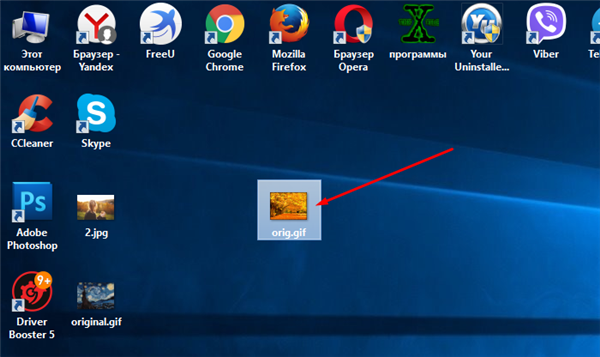
Збережена гифка на робочому столі
Примітка! Трапляється, що анімація на сторінці представлена у вигляді відеоролика. Тоді збереження описаним способом може не спрацювати.
Збереження ролика показано на прикладі сайту Однокласники:
- Наводимо курсор на відео і натискаємо правим кліком миші.
- Шукаємо в випадаючому меню пункт «Зберегти відео як».

У випадаючому меню натискаємо на пункт «Зберегти відео як»
- Вибираємо папку для збереження.

Вибираємо папку для збереження файлу, натискаємо «Зберегти»
Зі сторінок Вконтакте
На деяких ресурсах зберегти діфку описаними методами не вийде. Наприклад, Вконтакте, де з 2012 року в коментарях до постів можна додавати анімовані зображення. Щоб зберегти до себе на пристрій вподобану діфку, достатньо знати простий секрет.
Як зберегти діфку з ВК:
- Затискаємо кнопку «Ctrl» на клавіатурі і одночасно натискаємо на зображення лівим кліком миші.

Затискаємо кнопку «Ctrl» на клавіатурі і одночасно натискаємо на зображення лівим кліком миші
- Анімоване зображення відкриється в окремій вкладці браузера.

Анімоване зображення відкрито в окремій вкладці
- Далі діємо звичним способом. Натискаємо правим кліком миші по гифке і вибираємо пункт «Зберегти картинку».

Натискаємо правим кліком миші по гифке, вибираємо пункт «Зберегти зображення»
- Вибираємо шлях для файлу.

Вибираємо місце для завантаження файлу, натискаємо «Зберегти»
На замітку! Щоб зберегти анімовану картинку досить натиснути «Зберегти документ на диск», і картинка буде збережена на ПК. Щоб її знайти клацніть правою кнопкою мишки на скачаний файл і виберіть пункт «Показати в папці».
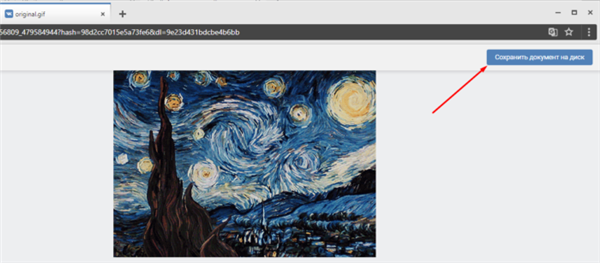
Натискаємо «Зберегти документ на диск»
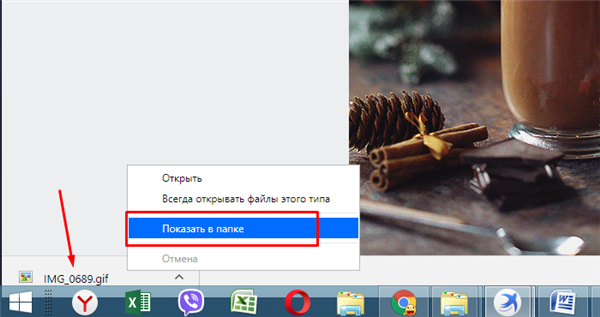
Натискаємо правою кнопкою мишки на скачаний файл і вибираємо пункт «Показати в папці»
Як вставити gif анімацію у коментарі Вконтакте
Збережену анімацію можна не тільки відтворювати на комп’ютері, але й вставляти в коментарі під Вконтакте.
Для цього:
- У графі коммент натискаємо «Додати» і вибираємо пункт «Документ».

Натискаємо «Додати» і вибираємо пункт «Документ»
- Натискаємо на посилання «Завантажити новий файл».

Натискаємо на посилання «Завантажити новий файл»
- Відкриваємо шлях до гифке, виділяємо її і натискаємо «Відкрити».

Відкриваємо папку з gif файл, натискаємо «Відкрити»
- Потім відправляємо gif в коментар, клацнувши по відповідній кнопці.

Gif картинка вставлена в коментар
Згодом автори соціальної мережі спростили використання гифок. Тепер для використання анімації в коментарях досить зберегти гіф у документах на своїй сторінці у ВК.
Для цього:
- знаходимо маленький плюсик, що з’являється в кутку гифки, якщо навести на неї курсор миші. Іноді замість плюсик відображається кнопка «Додати в Документи»;

Наводимо курсор мишки на діфку, натискаємо на значок «+» або по опції «Додати в Документи»
- при натисканні на нього гифка копіюється в розділ «Мої документи» акаунта ВК.

Gif файл зберігся в розділ «Документи»
З Мого Світу
У соціальній мережі, створеної Mail.ru користувачі часто діляться кумедними анімованими картинками. Нерідко у користувачів «Мій Світ» виникає бажання зберегти діфку до себе на комп’ютер, щоб використовувати в інших соціальних мережах.
Як зберегти діфку з Мого Світу:
Крок 1. Знаходимо потрібну анімацію і відкриваємо її.

Знаходимо потрібну анімацію і відкриваємо її
Крок 2. Коли картинка почне «програватися» в окремому вікні, натискаємо на неї правою кнопкою миші. У контекстному меню шукаємо пункт «Копіювати URL картинки».
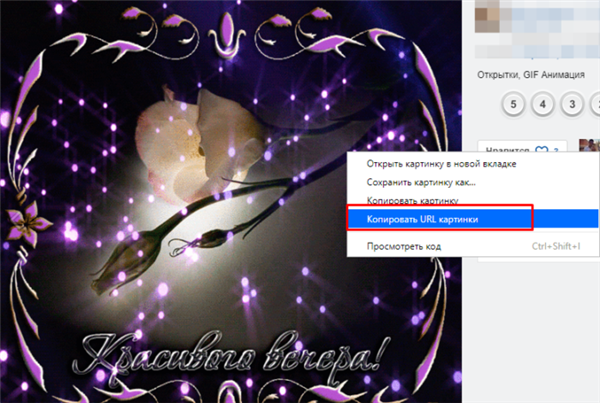
Натискаємо правою кнопкою миші по анімації, натискаємо на пункт «Копіювати URL-адресу зображення»
Крок 3. Тепер необхідно перейти за скопіювати адресою. Для цього відкриваємо нову вкладку браузера і вставляємо в адресний рядок «урл» з буфера обміну — натискаємо в рядку праву кнопку миші і вибираємо «Вставити з буфера і перейти».
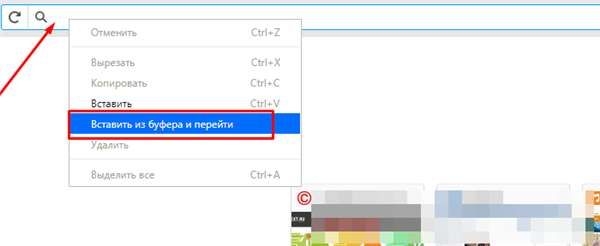
Натискаємо в рядку праву кнопку миші і вибираємо «Вставити з буфера і перейти»
Крок 4. Після цих дій шукана гифка буде програне на білому тлі, де її можна зберегти звичним методом — натиснувши праву кнопку миші та виберіть «Зберегти зображення як».
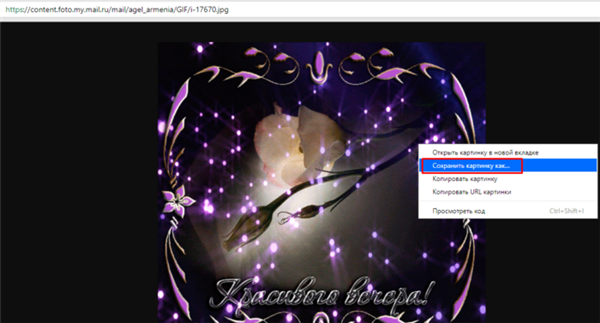
Натискаємо праву кнопку миші анімації і вибираємо «Зберегти зображення як»
На замітку! Під час збереження у вікні вибору теки можна побачити, що зображення отримує розширення .jpg. Однак це лише частина імені файлу, а сама анімація збережеться в потрібному .gif.
Установка Gif на робочий стіл
Часто в мережі зустрічаються настільки милі гіфи, що переглядати їх можна годинами. Щоб милуватися приємною оку анімацією, не відволікаючись від роботи, достатньо встановити файл гіфа в якості заставки на робочий стіл.
Функцію анімованих шпалер підтримує декілька версій Windows, наприклад, Віста і 7. Перед установкою анімації на робочий стіл необхідно активувати функцію DreamScene, а також завантажити сам гіф-файл на комп’ютер.
Для цього потрібно слідувати інструкції:
Крок 1. Необхідно завантажити додаток DreamScene Activator.
- завантажуємо програму;

Викачуємо програму з надійного джерела
- витягаємо інсталяційний файл програми з архіву, перетягнувши його лівою кнопкою мишки на робочий стіл;

Витягаємо інсталяційний файл програми з архіву, перетягнувши його лівою кнопкою мишки на робочий стіл або натиснувши на іконку «Витягти»
- відкриваємо інсталяційний файл від імені адміністратора, клацнувши по ньому правою кнопкою миші і вибравши пункт «Запуск від імені адміністратора».

Клиаем по іконці програми правою кнопкою миші, вибираємо пункт «Запуск від імені адміністратора»
- з’явиться ось таке крихітне вікно.

Інтерфейс DreamScene Activator
Крок 2. Рухаємо повзунок у бік, поки в графі не з’явиться «ON».
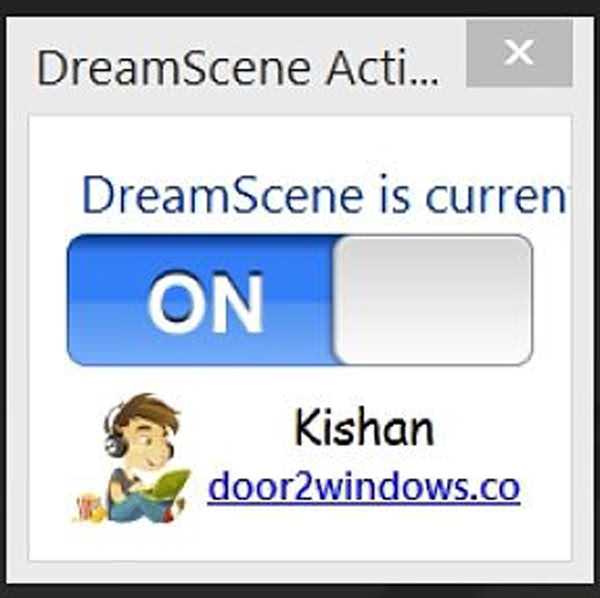
Рухаємо повзунок у бік, поки в графі не з’явиться «ON»
Крок 3. Перезавантажуємо комп’ютер.
Крок 4. Відкриваємо папку зі збереженою гифкой і клікаєм по ній правою кнопкою миші. У меню, вибираємо пункт Set as Desktop Background».
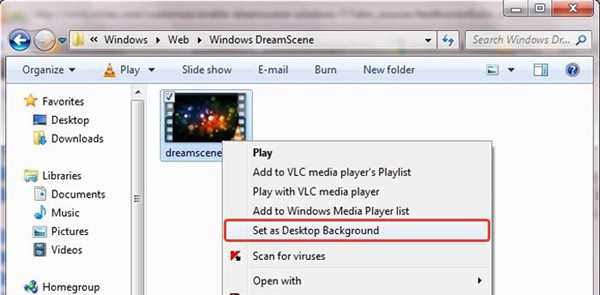
Клікаємо по гифке правою кнопкою миші, вибираємо пункт Set as Desktop Background»
Завантаження на смартфон
Якщо анімовану картинку необхідно завантажити на портативний пристрій, знадобляться прості методи збереження гифок. В залежності від джерела анімації, існує кілька способів скачування файлу.
Зі стандартних сторінок
- Досить натиснути на відкрите зображення і затримати дотик.
- Далі з’явиться меню, де шукаємо пункт «Завантажити зображення».

Натискаємо «Завантажити зображення»
- Вибираємо папку для збереження і натискаємо «Зберегти зображення».

Натискаємо «Save image» («Зберегти зображення»)
На замітку! Залежно від використовуваного браузера, пункт «Зберегти» може мати дещо іншу назву.
Із соціальних мереж
Щоб завантажити анімацію, необхідно:
Крок 1. Запустити її. Коли гифка програється, торкаємося екрану і натискаємо на три точки, що з’явилися у верхньому куті.
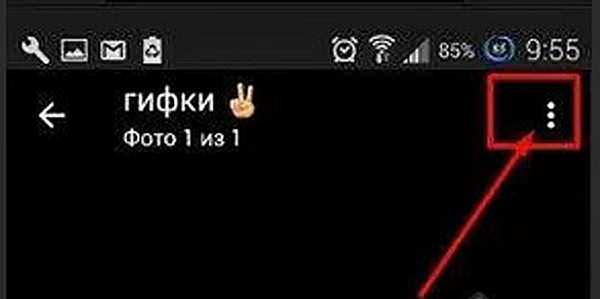
Торкаємося екрану і натискаємо на три точки, що з’явилися у верхньому куті
Крок 2. У випадаючому меню шукаємо пункт, відповідний збереження файлу.

Натискаємо «Зберегти»
Як переглянути файл
Зберегти анімований файл можна в кілька натискань кнопок. Однак після скачування можна виявити, що файл не читається. Читання таких файлів здійснюють з допомогою спеціальних програм.
Програми, які допоможуть створити або відкрити гіф.
| Операційна система | Список програм |
|---|---|
| Windows | Найзручнішими додатками можна вважати Movavi СлайдШОУ, Movavi Photo Editor, IrfanView, Adobe Photosho |
| Mac | Для цієї ОС є зручні програми: Apple Safari, Roxio Toast, Fireworks від Адоб |
| Для Андроїд | Найзручнішим визнаний Google Drive |
Гифки — зручний формат графічного зображення, що дозволяє зберігати набір кадрів у вигляді компактного відеоролика. Щоб завантажити цей файл на свій комп’ютер або смартфон, знадобиться всього кілька кліків.