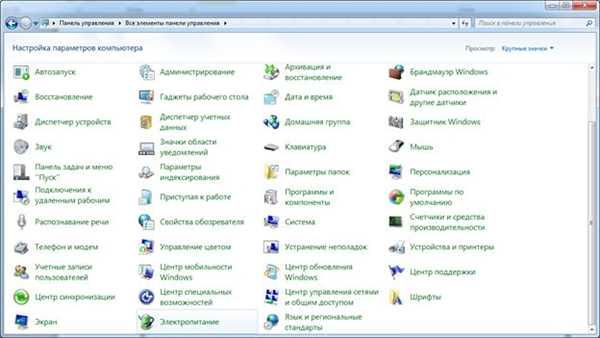Для установки будильника, незалежно від того, чи буде він встановлений стандартними засобами Windows або за допомогою стороннього програмного забезпечення, необхідно виставити опції «сплячого режиму». Для входу в налаштування слід відкрити панель управління, переключиться на режим перегляду «Великі значки».
Налаштування «Сплячого режиму» здійснюються через меню «Електроживлення».
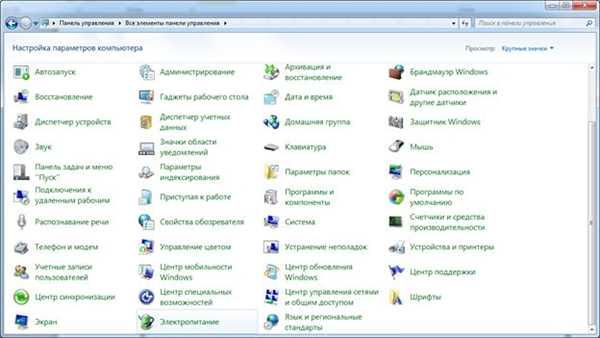
Переходимо в меню «Електроживлення»
В середній частині вікна вибираємо посилання «Налаштування плану» і виставляємо часовий проміжок для переходу в режим сну.
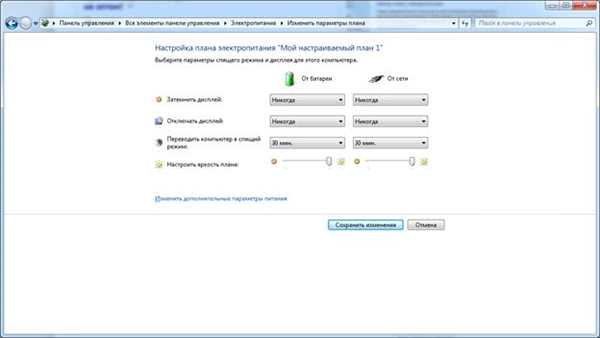
Вибираємо посилання «Налаштування плану» і виставляємо часовий проміжок для переходу в режим сну
Це цікаво! У комп’ютерів є три схожих режиму економії електроенергії: сплячий, гібернації, гібридний. Відмінності їх полягають у способі зберігання інформації. В сплячому режимі ноутбук зберігає дані в оперативній пам’яті, відповідно потрібна постійна підживлення електроенергією, а час виходу на робочий режим мінімально. При сну дані про параметри запущених додатків записуються в спеціальний системний файл hiberfil.sys, після чого пристрій вимикається. Перехід у робочий стан довший, ніж зі сну, але енергоспоживання істотно нижче. Гібридний режим зберігає дані відразу в двох місцях. При перебої з електроенергією комп’ютер повністю вимикається, а під час завантаження отримує інформацію з hiberfil.sys. На ноутбуках за замовчуванням виставлений гібридний режим, хоча в російській версії він позначений як сон.
Через меню «Змінити додаткові настройки живлення» пройти в налаштування відключення жорстких дисків і виставити значення в хвилинах.

Виставляємо значення в хвилинах
Налаштування переходу в «сплячий режим» завершена.
Установка будильника стандартними засобами Windows
Використовуючи стандартні засоби операційної системи, будильник на ноутбуці можна встановити за допомогою планувальника завдань. Для входу в нього потрібно відкрити панель управління, переключиться на режим перегляду «Великі значки», далі – клацнути по ярлику «Адміністрування».
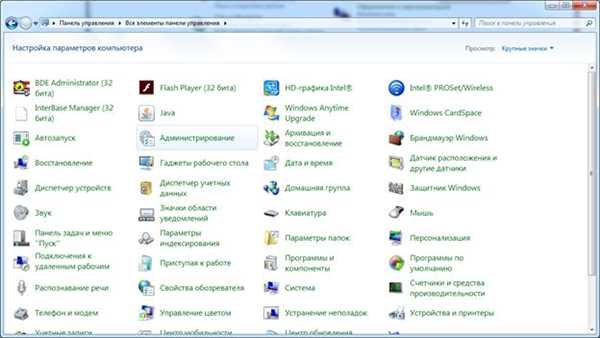
Ярлик «Адміністрування»
У вікні запустити ярлик «Планувальник завдань».
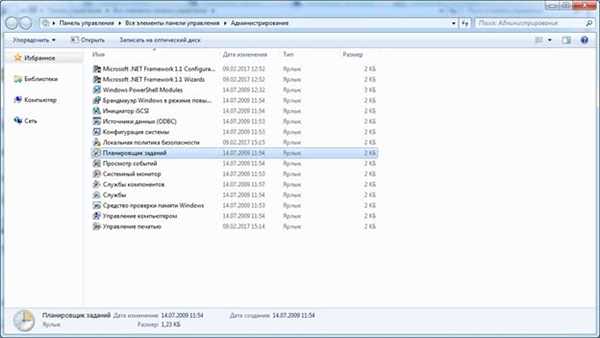
Запускаємо «Планувальник завдань»
На замітку! Для прискорення доступу можна вивести потрібний ярлик на робочий стіл. Для цього необхідно виділити потрібну опцію, клацнути по ній правою кнопкою миші і в контекстному меню вибрати команду «Відправити на робочий стіл».
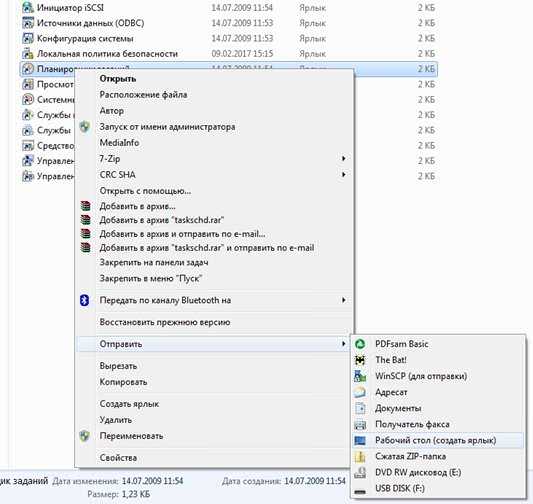
Висновок ярлика на робочому столі
У вкладці «Дії» клацнути по кнопці «Створити папку». Заклад нової папки має сенс у тому випадку, якщо Ви не хочете шукати свій будильник у великій масі автоматично згенерованих операційною системою завдань.
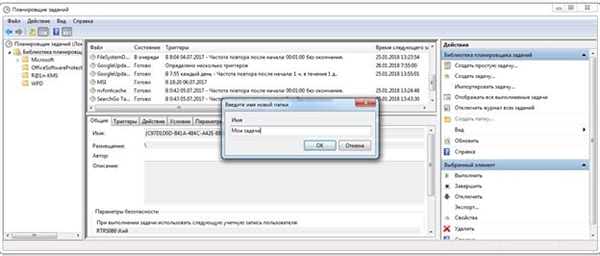
Створюємо нову папку
В тій же вкладці клацнути по кнопці «Створити просту задачу», у вікні майстра створення простих завдань слід ввести ім’я і опис, і клацнути по кнопці «Далі».
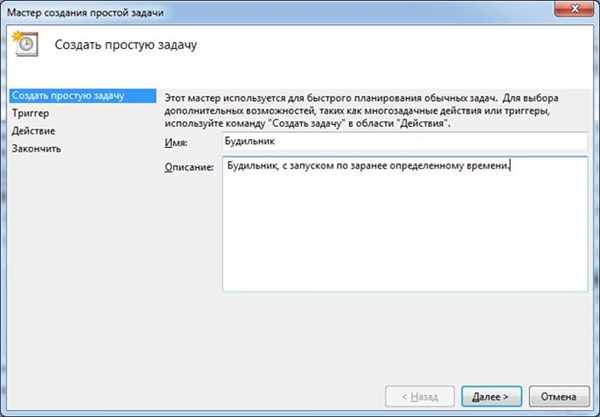
Вводимо ім’я та опис
На наступній сторінці встановлюється режим запуску, наприклад «Щодня».
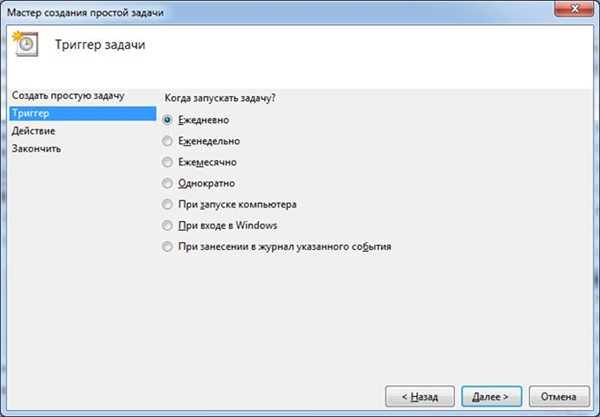
Встановлюємо режим запуску
Для вибраного режиму прописуються дата і час початку виконання завдання, а також період повтору.
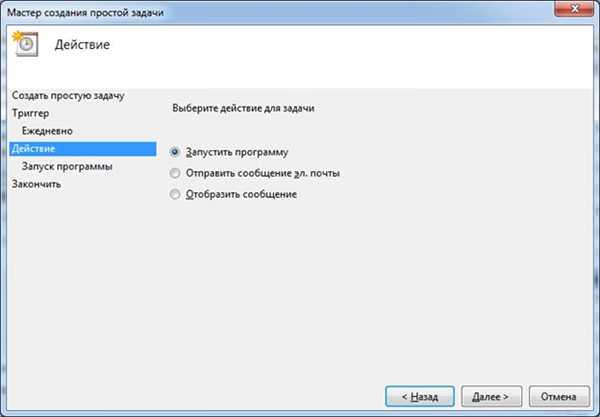
Прописуємо дату і час початку виконання завдання, а також період затримки
За натисканні на «Далі» пропонується вибрати дію завдання. Для будильника актуальне запуск програми.
У вікні потрібно вказати музичну або відео композицію, яка буде грати роль будильника. «Аргументи» і «Робочу папку» можна не вказувати.
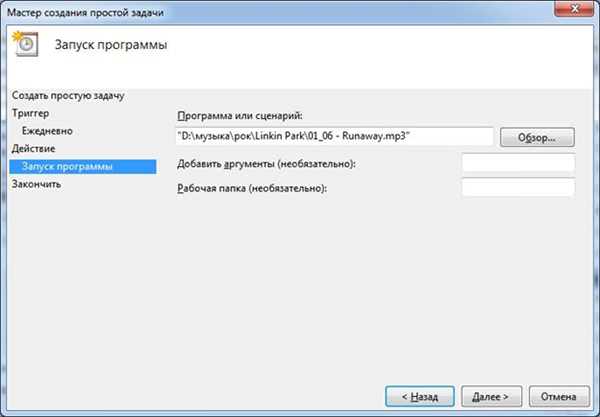
Вказуємо музичну або відео композицію
Після виконання вказаних процедур, майстер створення завдань представить зведення для перевірки всіх аргументів. Натискання кнопки «Готово» завершить створення будильника.

Завершення створення будильника
Відключити дзвінок будильника можна зупинивши відтворення мелодії у Вашому програвачі, або закривши його.
Установка будильника з допомогою FreeAlarmClock
Програма є повністю безкоштовною. Після установки потрібно вибрати пункт «Запустити програму». За замовчуванням у вікні заведений один будильник, з включенням по будніх днях. У рядку стану (низ вікна) можна побачити наступні три будильника.
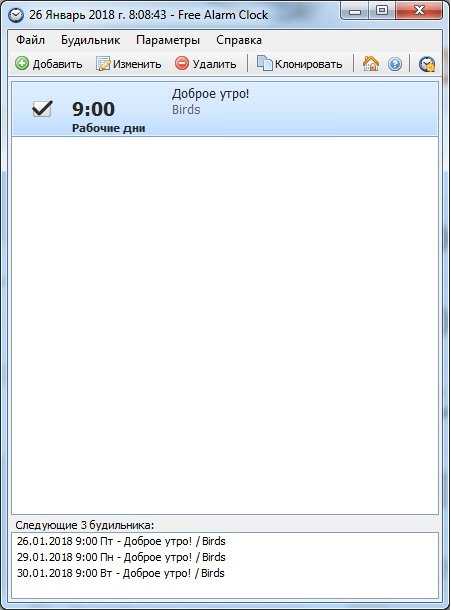
Будильник за замовчуванням у програмі FreeAlarmClock
По натискання кнопки «Додати» виводиться вікно налаштувань нового будильника. Необхідно відзначити дні спрацьовування, дати ім’я нового завдання, вибрати відтворюватися звук. Регулятор «Включить звук» дозволить відрегулювати гучність дзвінка. Не забудьте відзначити пункт «Вивести комп’ютер з режиму сну».
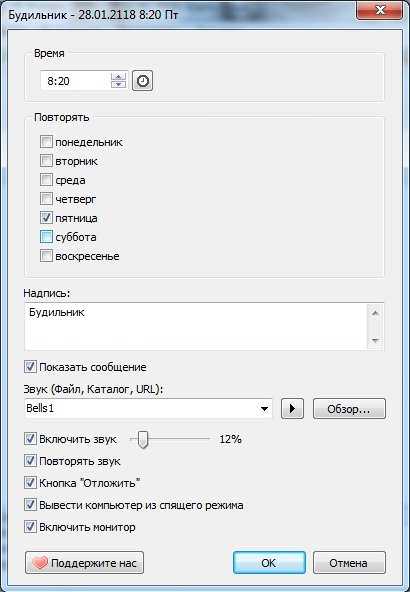
Вікно налаштувань нового будильника
За необхідності можна розмістити на будильнику кнопку «Скинути». Задати інтервал, на який буде відкладено повторний дзвінок, дозволяє меню «Параметри», при цьому вікно спрацював будильник змінюється так, як показано на рисунку.
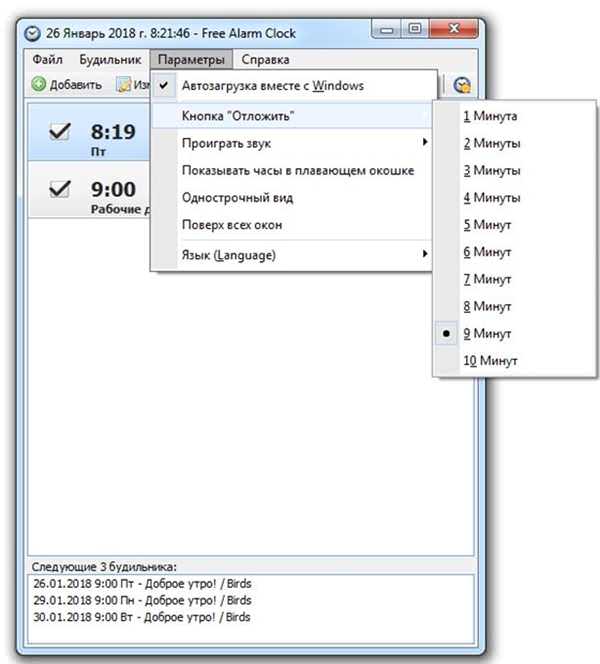
Кнопка «Відкласти»
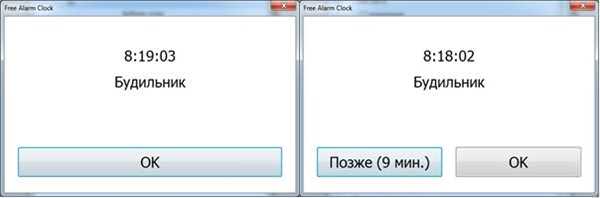
Вікно будильника
Працює будильник вимикається натисканням на кнопку «ОК».
Установка будильника з допомогою віджета MiRelojDigital
В якості будильника можна використовувати віджет MiRelojDigital. Дана програма є повністю безкоштовною. При установці може виникнути повідомлення про неможливість перевірити видавця, що говорить про створення програми «народними умільцями», проте небезпеки для Вашого комп’ютера даний продукт не представляє.
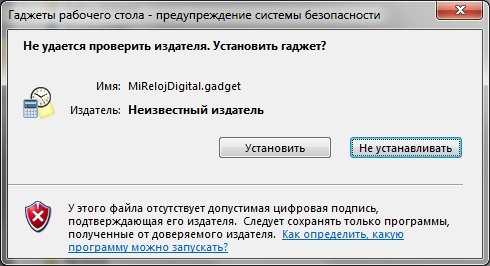
Установка MiRelojDigital
Після установки на робочому столі з’являється віджет з можливістю налаштування зовнішнього вигляду і часу установки будильника.

Віджет MiRelojDigital
Для включення будильника необхідно вибрати відповідний пункт меню.

Установка формату часу і стилю
Вікно налаштувань зміниться, дозволяючи встановити час дзвінка. Не забудьте задати параметр в крайньому лівому віконці. АМ – значить до полудня, РМ – після.

Установка будильника
Для відключення працюючого дзвінка будильника потрібно натиснути клавішу R.
Установка будильника з допомогою AIMP
Програма є повністю безкоштовною. Після установки і запуску програми, в головному вікні потрібно увійти в меню і вибрати пункт «Планувальник».
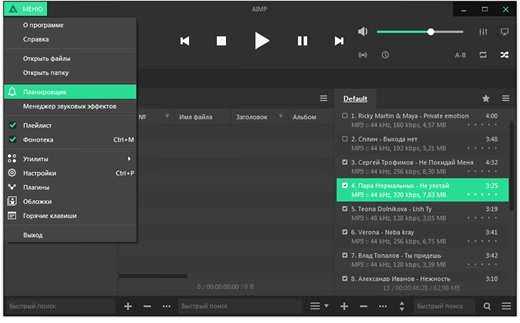
Пункт «Планувальник»
В планувальнику, після переходу на вкладку «Будильник», необхідно виставити потрібні налаштування. Зверніть увагу, що є можливість виконати спрацьовування будильника як в певний час, так і по зворотному таймеру. В якості мелодії можна вказати певний файл, або вибрати Ваш улюблений плейлист, крім того, є можливість плавного збільшення гучності протягом певного часу.
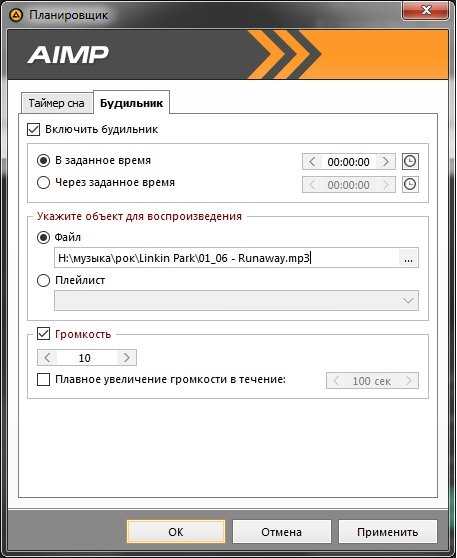
Виставляємо час будильника
Висновок
Ми розглянули чотири різні можливості установки будильника на ноутбуці. Всі представлені програми є безкоштовними. Оцінка кожної з програм наведена у зведеній таблиці.
| Відомості | Планувальник завдань | FreeAlarmClock | MiReloDigital | AIMP |
|---|---|---|---|---|
| Ліцензія | Поставка з Windows | Безкоштовно | Безкоштовно | Безкоштовно |
| Російська мова | Залежно від версії Windows | Так | Так | Так |
| Можливість завести кілька будильників | Так | Так | Немає | Немає |
| Висновок ноутбука з режиму сну | Так | Так | Немає | Немає |
| Зручність інтерфейсу (від 1 до 5) | 3 | 5 | 4 | 5 |