Реинсталляция операційної системи
Крок 1. Установка Windows 7 починається з вибору мовного пакета самої системи і розкладки клавіатури. Вкажіть бажаний пакет.

Вибираємо мовний пакет самої системи і розкладки клавіатури, натискаємо «Next»
Крок 2. Перехід на подальші сторінки майстра установок здійснюється по кліку на кнопку «Install Now».

Натискаємо на кнопку «Install Now»
На замітку! На цій сторінці можна ознайомитися з рекомендаціями щодо підготовки комп’ютера до реинсталляции системи (технічна документація, як правило, англійською мовою) або запустити засіб відновлення Windows, для автоматичного або ручного виправлення помилок попередньої установки операційної системи.
Крок 3. Ознайомтеся з угодою передачі невиключних прав на програмне забезпечення (EULA). Для згоди з умовами відзначте галочкою опцію і натисніть «Next». Якщо умови Вам не підходять – припиніть установку. Відкат до попереднього стану проводиться автоматично.
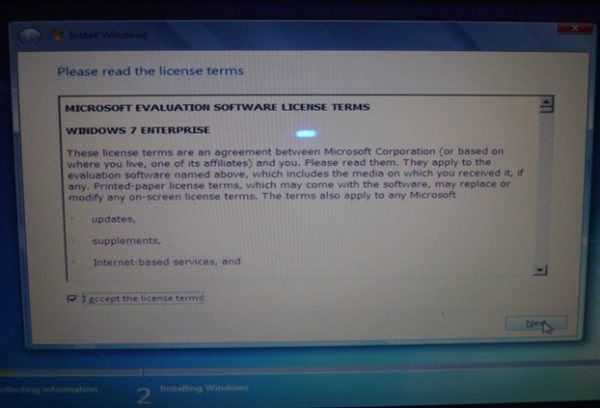
Відзначаємо галочкою опцію і натискаємо «Next»
Крок 4. За запитом майстра інсталяції слід вказати пункт установки «Custom», оскільки саме так виробляються чистка реєстру, дефрагментація і відновлення пошкоджених секторів вінчестера, а так само стає доступна можливість поділу диска на логічні томи та їх форматування.
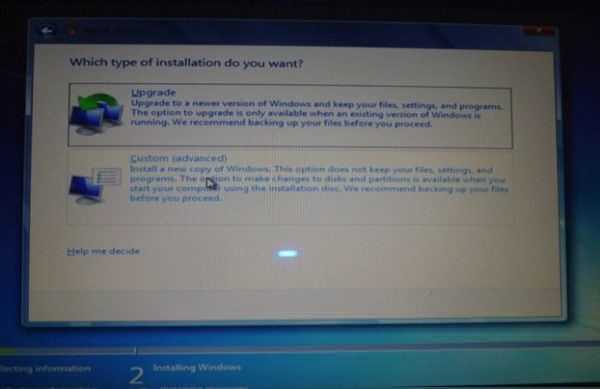
Вибираємо пункт «Custom»
Крок 5. На поточному етапі необхідно вибрати вінчестер, на який буде проведена інсталяція системи. Для входу в налаштування жорсткого диска існує спеціальний розділ команд «Drive options (advanced)».
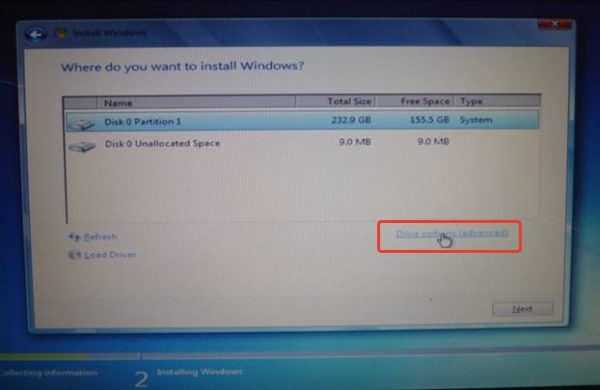
Натискаємо на розділ команд «Drive options (advanced)»
Крок 6. Windows 7 виробляє повне (довгий, long) форматування логічних дисків. При необхідності Ви можете завантажити відсутні драйвери (кнопка «Load Driver»), розбити диск на декілька (послідовне виконання команд «Delete», тобто видалення диска/тома і «New», тобто створення нових розділів, із зазначенням їх розмірів), розширити логічний диск (команда «Extend», обов’язково повинна бути хоча б одна нерозмічена область). Для очищення вінчестера скористайтесь процедурою «Format».
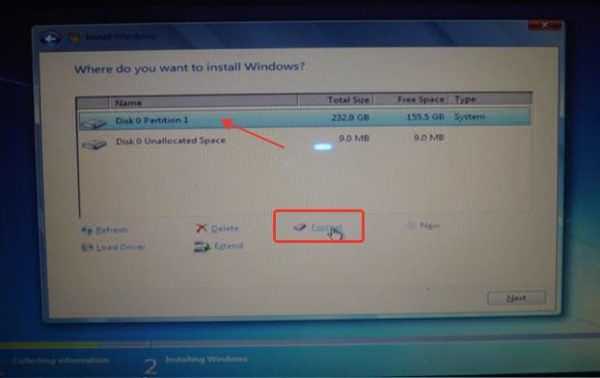
Натискаємо на жорсткому диску і вибираємо пункт «Format»
Крок 7. Початок процедури супроводжується виведенням на екран вікна підтвердження. Якщо Ви справді бажаєте відформатувати тому, натисніть «ОК», у іншому випадку – «Cansel».
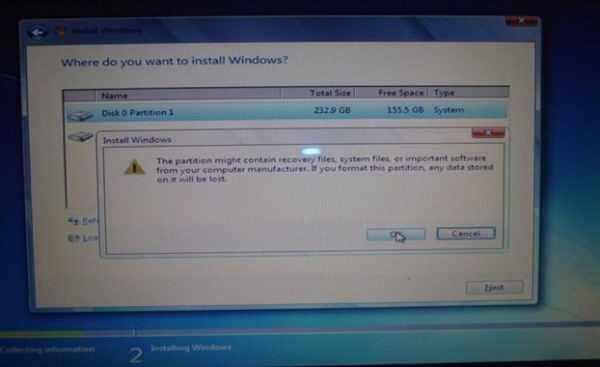
Натискаємо «ОК» чи «Cancel»
Крок 8. Після налаштування, поділу, формату дисків/томів слід вказати розділ для безпосередньої інсталяції Windows 7.
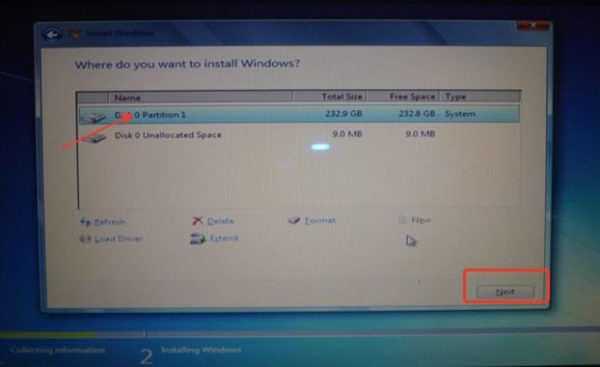
Вибираємо диск для установки системи, натискаємо «Next»
Крок 9. Дочекайтеся завершення всіх п’яти етапів інсталяції. Майстер установки послідовно запускає кожен етап в автоматичному режимі.
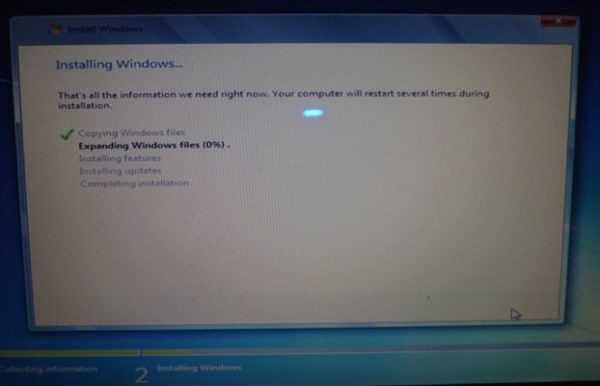
Процес інсталяції системи
Крок 10. Під час зміни етапів може відбуватися перезавантаження. Зверніть увагу, що кожна подальша завантаження повинна проводиться вже не з флешки, а з жорсткого диска, флеш-накопичувач можна від’єднати від порту USB.

Перезавантаження системи під час установки
Крок 11. По завершенню етапів інсталяції, починається підготовка першого входу в Windows. Фактично, система вже встановлена, залишається внести останні налаштування.
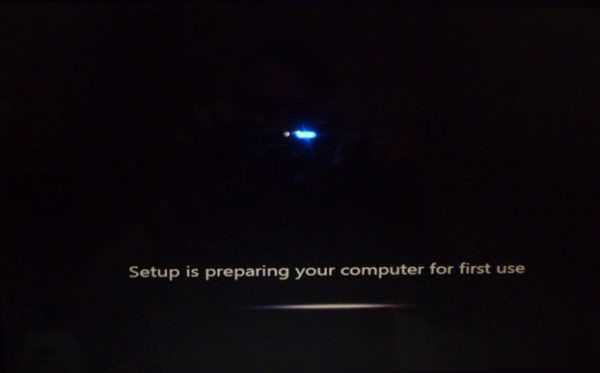
Процес підготовки першого входу в Windows
Крок 12. Для входу в систему необхідно настроїти обліковий запис (ім’я користувача user name) а також поименовать комп’ютер (computer name), якщо цього не сталося в автоматичному режимі (в залежності від збірки Windows 7). Дані налаштування можна змінити в подальшому, вже використовуваної системі. Рекомендується введення параметрів з використанням тільки англійського алфавіту.
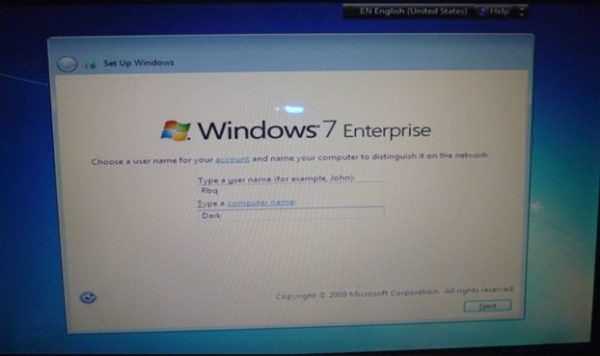
Вводимо потрібні параметри, натискаємо «Next»
Крок 13. Придумайте і введіть ключ безпеки для облікового запису, яка була введена в попередньому кроці. Вона буде володіти повними правами доступу на даному комп’ютері, тому введення пароля настійно рекомендується.
На замітку! Якщо інсталяція системи проводиться на домашній комп’ютер, то введення пароля – опційний, можна навіть пропустити цей крок. При використанні станції на робочому місці – озаботьтесь створенням надійного пароля, з метою збереження контролю робочого місця.
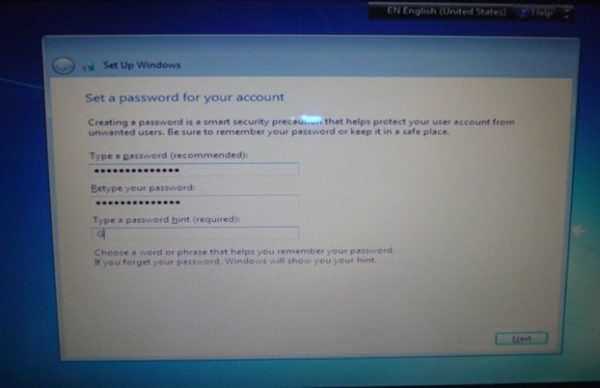
Вводимо ключ безпеки для облікового запису, натискаємо «Next»
Крок 14. Для своєчасного отримання оновлень на цьому кроці потрібно вибрати пункт «Use recommended setting». Йому відповідає режим автоматичного пошуку, скачування і установки всіх відомих на поточний момент критичні і важливі оновлення операційної системи. Змінити налаштування можна за допомогою «Панелі управління» (Control panel») у вашій системі.
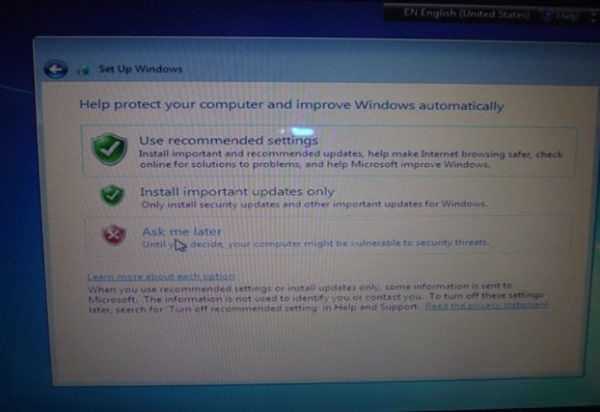
Вибираємо пункт «Use recommended setting»
Крок 15. Перевірте правильність налаштування часового поясу (досить критичний пункт, особливо для роботи онлайн додатків) і дати.
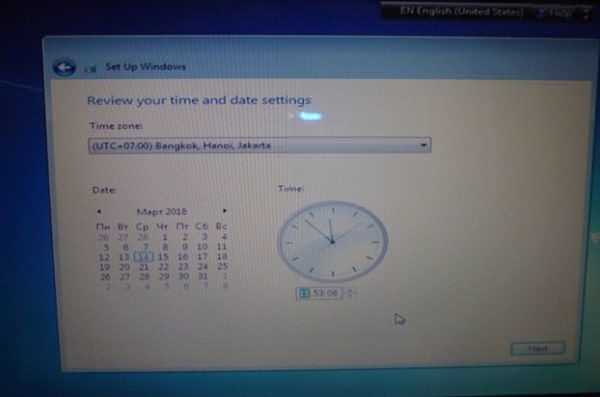
Перевіряємо правильність налаштування часового поясу, натискаємо «Next»
На замітку! Фактор часу, як правило, відображається вірно. В іншому випадку необхідно перевірити заряд батарейки пам’яті КМОП (компліментарна метал-оксидна напівпровідникова, CMOS, вона ж – енергонезалежна). Батарейка поставляється у форм-факторі CR2032 і заряджається під час роботи персонального комп’ютера, однак у зв’язку з висиханням електроліту, може відмовити. Перевірку можна здійснити з допомогою мультиметра («цешки»), або звичайного світлодіода (приєднавши його ніжки до батарейці, з урахуванням полярності).

Якщо фактори часу відображаються некоректно, перевіряємо заряд батарейки пам’яті CMOS
Крок 16. На даному етапі відбувається застосування налаштувань і їх внесення в реєстр системи.
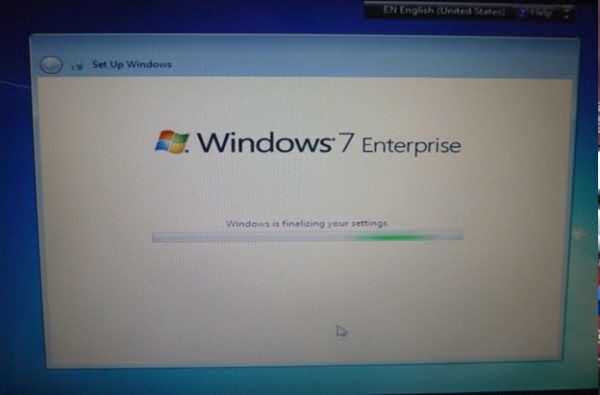
Процес застосування налаштувань і їх внесення в реєстр системи






