В даний час все частіше випускаються пристрої без оптичних приводів, до них відносяться:
- Нетбуки.
- Ноутбуки.
- Моноблоки.
Іноді, заради економії грошей, при купівлі стаціонарного персонального комп’ютера так само відмовляються від CD/DVD-ROM. У такому разі для установки операційної системи, або її реинсталляции, потрібно використання флеш-накопичувач (флеш-карти, флешки).

Як завантажити Віндовс 7 з флешки
Запис дистрибутива на флеш-карту
Для формування завантажувальної флешки необхідно використовувати додаткове програмне забезпечення. Найбільш популярні програми та їх характеристики наведені в таблиці.
| Характеристика / Назва | Rufus | Universal USB installer | Ultra ISO | Windows USB/DVD Download Tool |
|---|---|---|---|---|
| Вартість ліцензії | Безкоштовна ліцензія | Безкоштовна ліцензія | Безкоштовна ліцензія | Безкоштовна ліцензія |
| Додатковий функціонал | Відсутній | Відсутній | Є | Відсутній |
| Мовний пакет | Російська | Російська | Російська | Англійська |
| Зручність використання (від 1 до 5) | 5 | 4 | 4 | 5 |
Оскільки утиліта USB/DVD Download Tool (WUDT) розроблена самою корпорацією Microsoft, будемо використовувати саме її.
Крок 1. Скачайте інсталяційний файл з офіційної сторінки Microsoft, за допомогою кнопки «Завантажити».
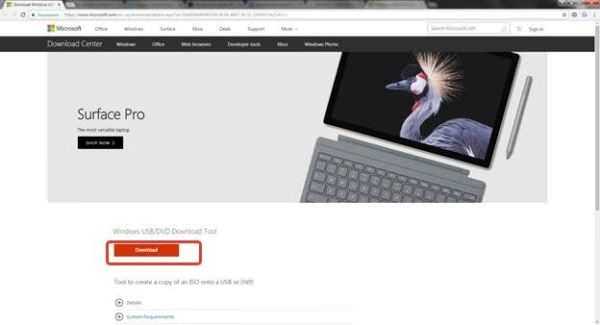
На офіційному сайті завантажуємо утиліту з допомогою кнопки «Завантажити»
На замітку! Зверніть увагу, програма містить кілька діалектів англійської мови. Вибирайте найбільш знайомий Вам (як правило, в Росії викладають «американський» англійська мова (en-US). Опціонально можна вибрати «Австралійський» (en-AU), або «Англійський» (мається на увазі діалект королівства Великобританія) англійська мова (en-GB). Вибір мови утиліти ніяк не впливає на мову образу операційної системи.

Ставимо галочку навпроти файлу зі значенням «en-US», натискаємо «Next»
Крок 2. Після завантаження дистрибутиву, запустіть його.
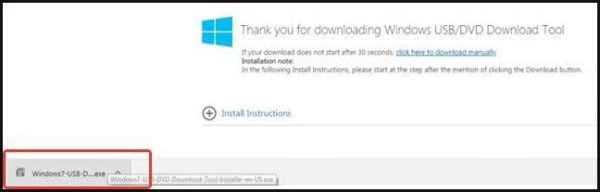
Запускаємо інсталяційний файл подвійним клацанням лівою кнопкою миші
Крок 3. Підтвердіть запуск програми-інсталятора за запитом системи безпеки Windows.
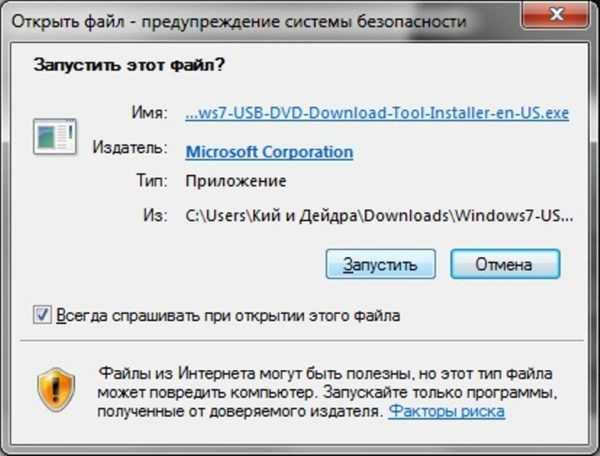
Натискаємо «Запустити»
Крок 4. На початковому екрані майстра установки натисніть «Next» для запуску, чи «Cancel» для скасування інсталяції.
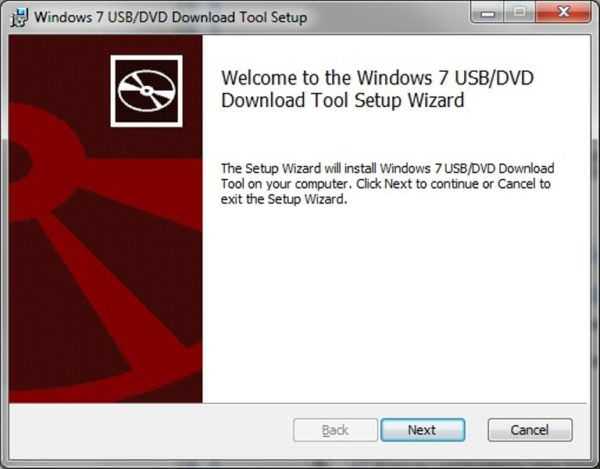
Натискаємо «Next» для запуску, чи «Cancel» для скасування інсталяції
Крок 5. Контрольне попередження, натисніть «Install» для запуску, «Cancel» для скасування інсталяції.
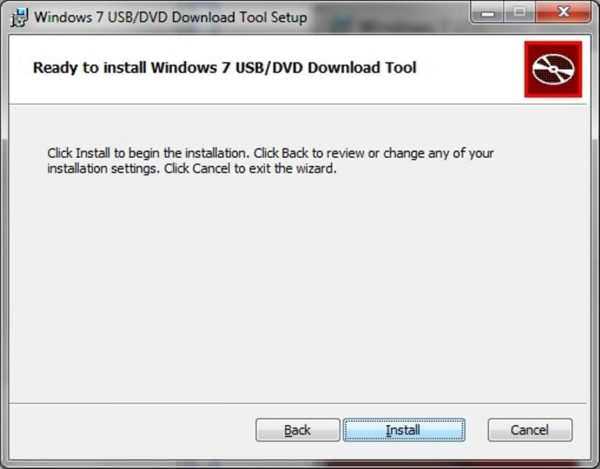
Натискаємо «Install» для запуску, «Cancel» для скасування інсталяції
Крок 6. Дочекайтеся повної інсталяції утиліти на Ваш персональний комп’ютер.
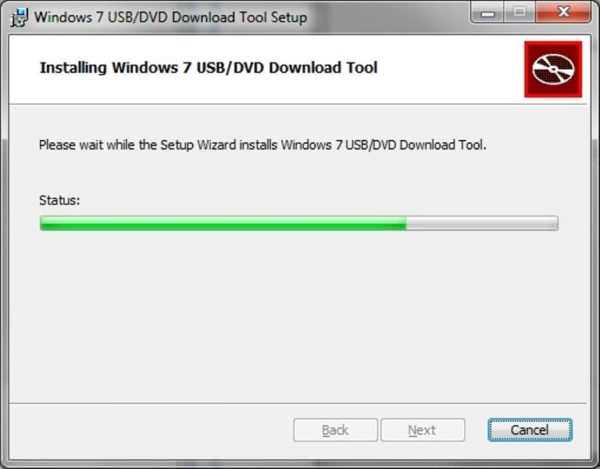
Процес інсталяції
Крок 7. Закрийте майстер установки за допомогою кнопки «Finish».

Натискаємо кнопку «Finish»
Крок 8. Розгорніть меню «Пуск», через список програм знайдіть WUDT і запустіть утиліту.
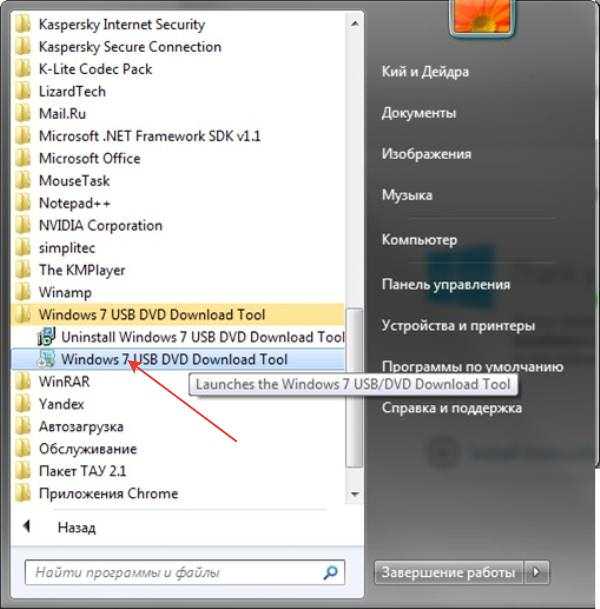
У меню «Пуск», через список програм знаходимо WUDT і запускаємо утиліту
Крок 9. На початковому етапі необхідно вказати шлях до файлу образу. Скористайтеся кнопкою «Обзор».
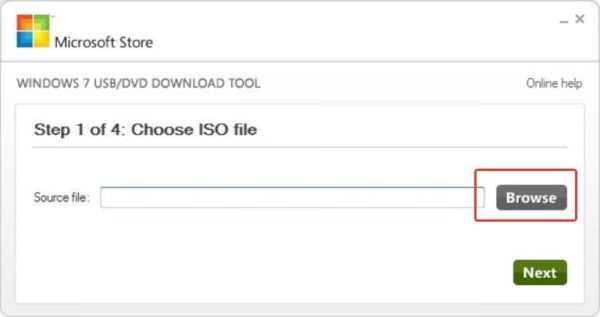
Вказуємо шлях до файлу образу, натиснувши кнопку «Browse»
Крок 10. У вікні вкажіть директорію, де знаходиться інсталятор операційної системи, виділіть його клацанням і натисніть кнопку «Відкрити».
На замітку! Краще всього скопіювати образ інсталятора на жорсткий диск, для збільшення швидкості створення завантажувальної флеш-карти.
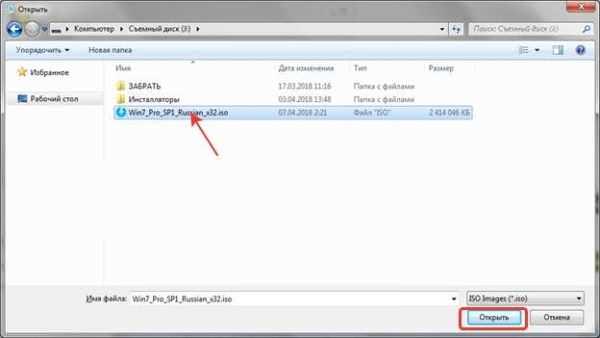
У вікні вказуємо директорію, де знаходиться інсталятор операційної систем, виділяємо його клацанням і натискаємо кнопку «Відкрити»
Крок 11. Натисніть «Next» для переходу до наступного етапу.
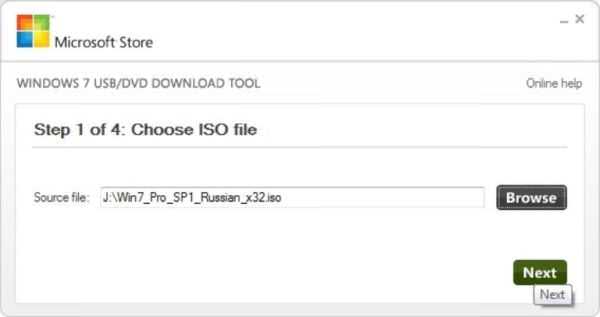
Натискаємо «Next»
Крок 12. Виберіть носій, на який буде здійснено запис, в нашому випадку це «USB device».
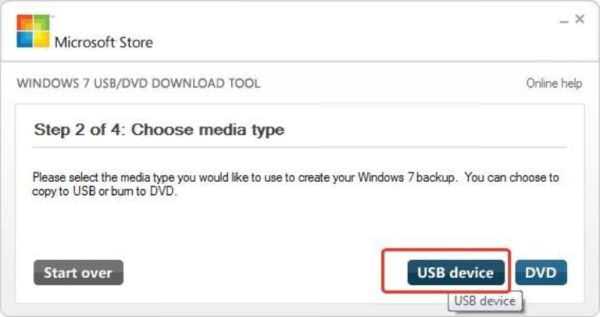
Вибираємо носій, на який буде здійснено запис
Крок 13. У випадаючому списку слід вказати ім’я накопичувача, на який буде здійснено запис інсталятора Windows 7. Після вибору можна приступити до створення завантажувальної флешки (кнопка «Begin copying»).
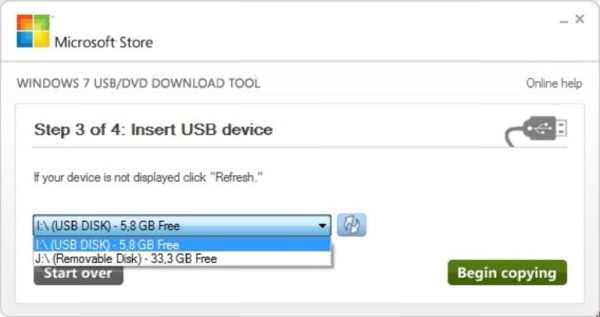
Вказуємо ім’я накопичувача, на який буде записуватися операційна система, натискаємо кнопку «Begin copying»
Важливо! Пам’ятаєте, під час створення завантажувального флеш-накопичувача він буде відформатований, то є всі дані з нього будуть видалені без можливості відновлення. Не забудьте зробити резервну копію!

Підтверджуємо дії, натиснувши кнопку «Erase USB Device», далі «Так»
Крок 14. Дочекайтеся, поки майстер створення завантажувального носія завершить свою роботу.
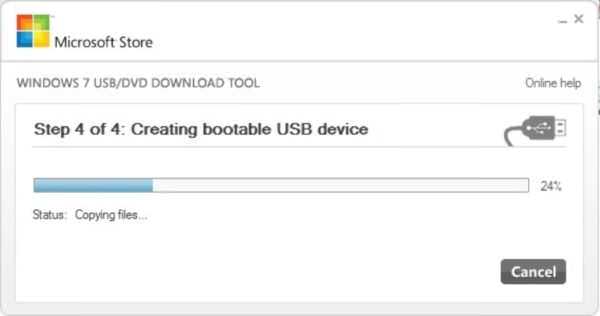
Процес створення завантажувального носія
Крок 15. По завершенню роботи майстра закрийте вікно.
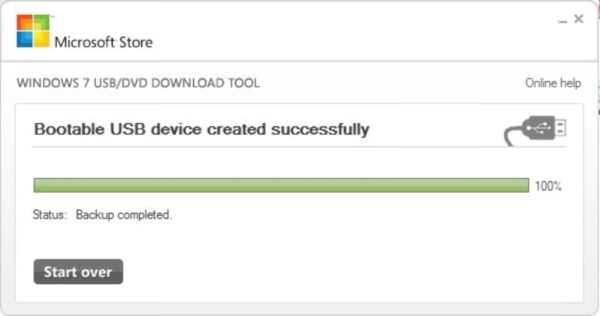
По завершенню роботи майстра закриваємо вікно
Підготовка – резервування інформації
Перш ніж реінсталювати операційну систему треба зберегти, а краще – продублювати всі дані з Вашого жорсткого диска. Цей процес називається створення «Бекапа» (BackUp), Бекапом також називають його результат – резерв файлів. Для зберігання можуть підійти зовнішні носії даних (HDD, флеш-накопичувачі, CD/DVD-диски). Рекомендується заздалегідь підготувати всі драйвери на Ваш комп’ютер, з урахуванням встановлюваної системи (пам’ятаєте про різних разрядностях Windows 7).

Створюємо резерв файлів на зовнішньому накопичувачі
Важливо! При установці Windows 7 на більш нові операційні системи рекомендується заздалегідь додати на флеш-карту драйвери портів USB, в іншому випадку майстер установки не може «побачити» інсталятор. Щоб уникнути помилок рекомендується завантажити образ з попередньо встановленими драйверами. При цьому пам’ятайте, ключі активації розрізняються для кожної редакції, наприклад ключ від редакції «Professional» не можна використовувати для «Enterprise», і навпаки. Користуйтеся тими образами, які у Вас є ліцензія.
Підготовка – налаштування базової системи вводу-виводу (BIOS)
Крок 1. В Біосі необхідно відредагувати порядок завантажувальних пристроїв. Про те, як зайти в БІОС можна подивитися тут.
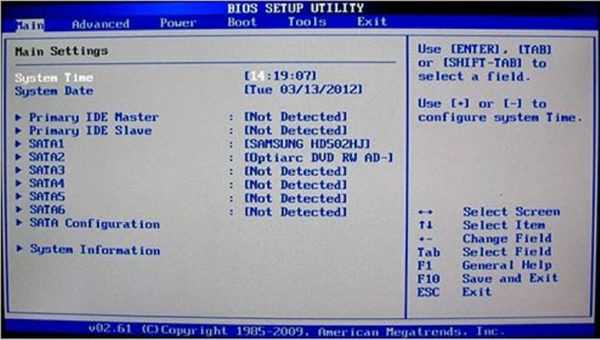
Головна сторінка БІОС
Крок 2. Перемикання між вкладками можливо по натисканню клавіш «Стрілка вправо» і «вліво». Розкрийте закладку «Boot» і увійдіть в пункт «Boot Device Priority», виділивши його і натиснувши кнопку «Enter» на клавіатурі.
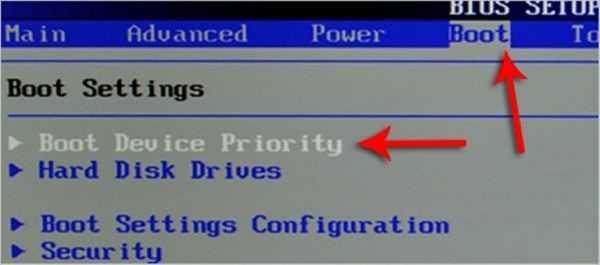
Відкриваємо закладку «Boot», входимо в пункт «Boot Device Priority», виділивши його і натиснувши кнопку «Enter»
Крок 3. Виділіть рядок «First Boot Device» (або «1st Boot Device»), натисніть «Enter» і у вікні, вкажіть Ваш флеш-накопичувач.
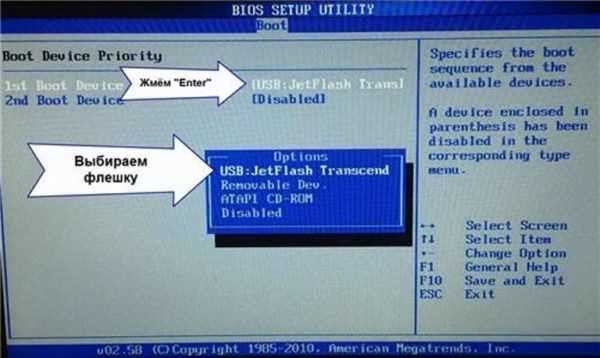
Виділяємо рядок «First Boot Device», натискаємо «Enter», флешку виставляємо на перше місце
Крок 4. Збережіть внесені поправки налаштування Біоса, шляхом натискання кнопки «F10», і введення відповідного підтвердження.
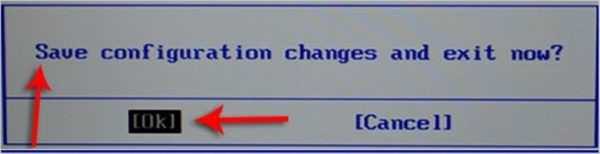
Натискаємо кнопку «F10», потім «ОК»
Після перезапуску станції, завантаження буде проводитися з зазначеної флеш-карти. Якщо флешка виймалася з роз’єму комп’ютера, потрібно повторити процедуру зміни режиму завантаження.
Реинсталляция операційної системи
Крок 1. Установка Windows 7 починається з вибору мовного пакета самої системи і розкладки клавіатури. Вкажіть бажаний пакет.

Вибираємо мовний пакет самої системи і розкладки клавіатури, натискаємо «Next»
Крок 2. Перехід на подальші сторінки майстра установок здійснюється по кліку на кнопку «Install Now».

Натискаємо на кнопку «Install Now»
На замітку! На цій сторінці можна ознайомитися з рекомендаціями щодо підготовки комп’ютера до реинсталляции системи (технічна документація, як правило, англійською мовою) або запустити засіб відновлення Windows, для автоматичного або ручного виправлення помилок попередньої установки операційної системи.
Крок 3. Ознайомтеся з угодою передачі невиключних прав на програмне забезпечення (EULA). Для згоди з умовами відзначте галочкою опцію і натисніть «Next». Якщо умови Вам не підходять – припиніть установку. Відкат до попереднього стану проводиться автоматично.
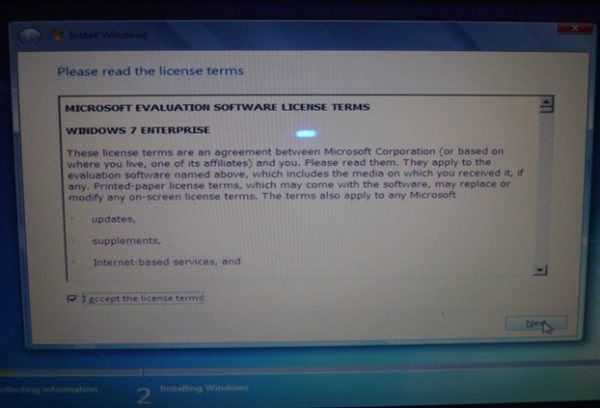
Відзначаємо галочкою опцію і натискаємо «Next»
Крок 4. За запитом майстра інсталяції слід вказати пункт установки «Custom», оскільки саме так виробляються чистка реєстру, дефрагментація і відновлення пошкоджених секторів вінчестера, а так само стає доступна можливість поділу диска на логічні томи та їх форматування.
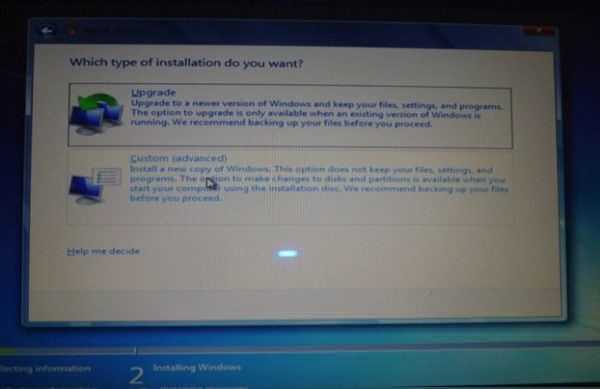
Вибираємо пункт «Custom»
Крок 5. На поточному етапі необхідно вибрати вінчестер, на який буде проведена інсталяція системи. Для входу в налаштування жорсткого диска існує спеціальний розділ команд «Drive options (advanced)».
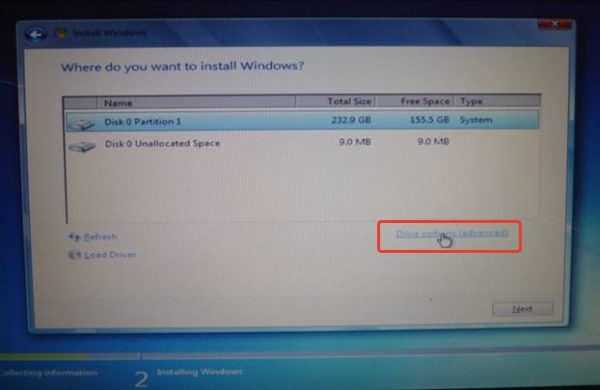
Натискаємо на розділ команд «Drive options (advanced)»
Крок 6. Windows 7 виробляє повне (довгий, long) форматування логічних дисків. При необхідності Ви можете завантажити відсутні драйвери (кнопка «Load Driver»), розбити диск на декілька (послідовне виконання команд «Delete», тобто видалення диска/тома і «New», тобто створення нових розділів, із зазначенням їх розмірів), розширити логічний диск (команда «Extend», обов’язково повинна бути хоча б одна нерозмічена область). Для очищення вінчестера скористайтесь процедурою «Format».
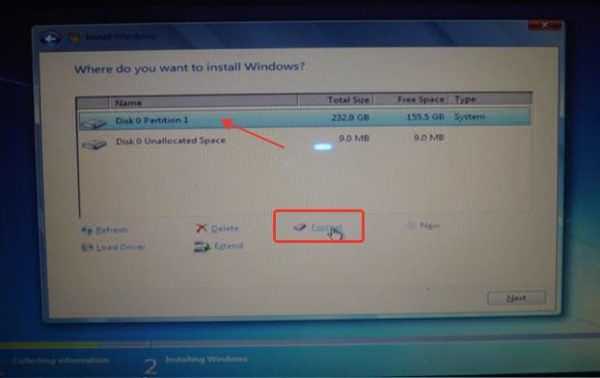
Натискаємо на жорсткому диску і вибираємо пункт «Format»
Крок 7. Початок процедури супроводжується виведенням на екран вікна підтвердження. Якщо Ви справді бажаєте відформатувати тому, натисніть «ОК», у іншому випадку – «Cansel».
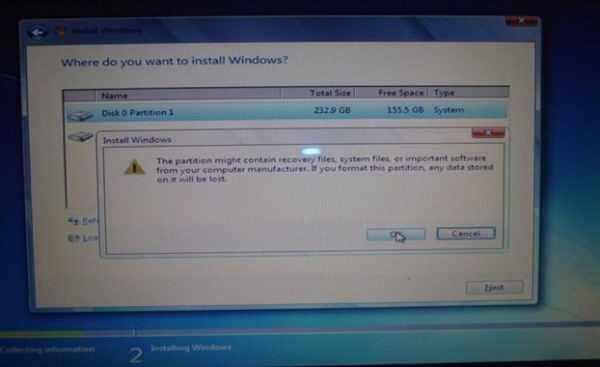
Натискаємо «ОК» чи «Cancel»
Крок 8. Після налаштування, поділу, формату дисків/томів слід вказати розділ для безпосередньої інсталяції Windows 7.
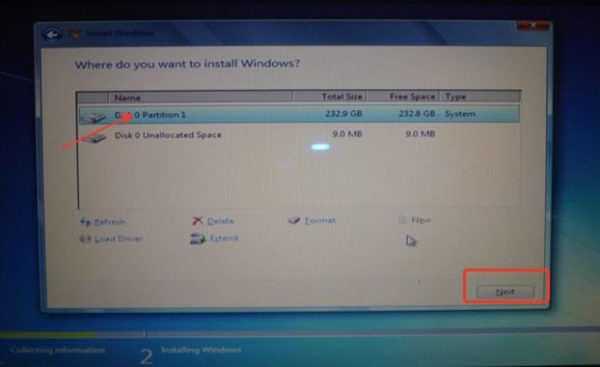
Вибираємо диск для установки системи, натискаємо «Next»
Крок 9. Дочекайтеся завершення всіх п’яти етапів інсталяції. Майстер установки послідовно запускає кожен етап в автоматичному режимі.
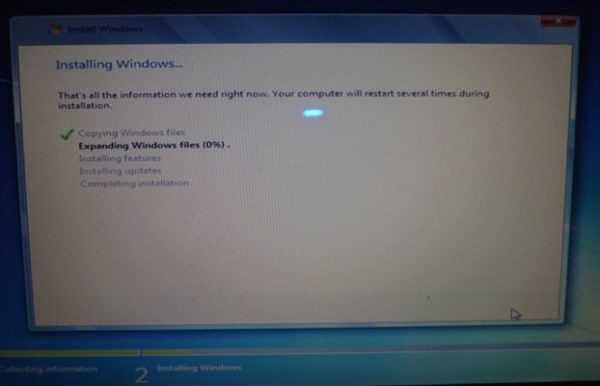
Процес інсталяції системи
Крок 10. Під час зміни етапів може відбуватися перезавантаження. Зверніть увагу, що кожна подальша завантаження повинна проводиться вже не з флешки, а з жорсткого диска, флеш-накопичувач можна від’єднати від порту USB.

Перезавантаження системи під час установки
Крок 11. По завершенню етапів інсталяції, починається підготовка першого входу в Windows. Фактично, система вже встановлена, залишається внести останні налаштування.
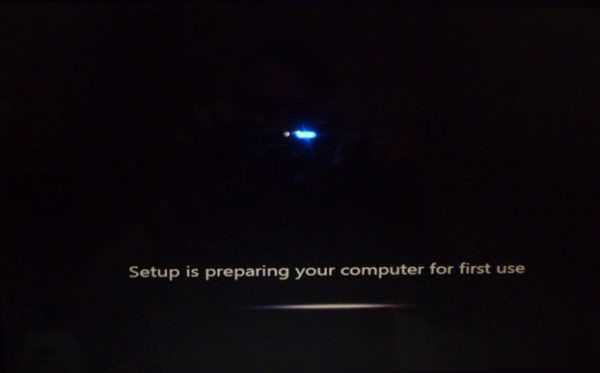
Процес підготовки першого входу в Windows
Крок 12. Для входу в систему необхідно настроїти обліковий запис (ім’я користувача user name) а також поименовать комп’ютер (computer name), якщо цього не сталося в автоматичному режимі (в залежності від збірки Windows 7). Дані налаштування можна змінити в подальшому, вже використовуваної системі. Рекомендується введення параметрів з використанням тільки англійського алфавіту.
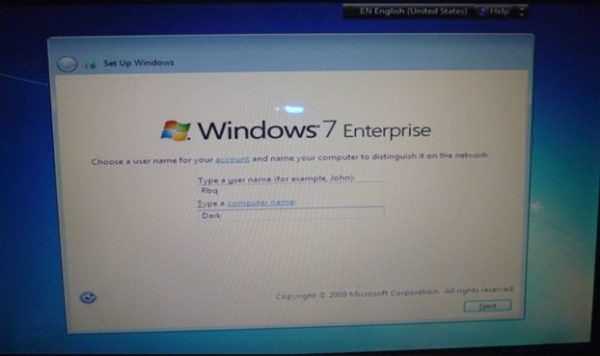
Вводимо потрібні параметри, натискаємо «Next»
Крок 13. Придумайте і введіть ключ безпеки для облікового запису, яка була введена в попередньому кроці. Вона буде володіти повними правами доступу на даному комп’ютері, тому введення пароля настійно рекомендується.
На замітку! Якщо інсталяція системи проводиться на домашній комп’ютер, то введення пароля – опційний, можна навіть пропустити цей крок. При використанні станції на робочому місці – озаботьтесь створенням надійного пароля, з метою збереження контролю робочого місця.
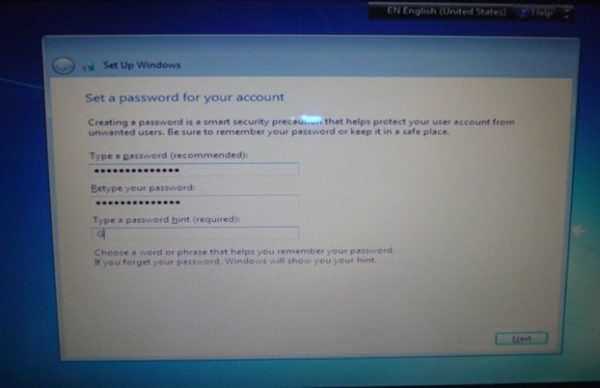
Вводимо ключ безпеки для облікового запису, натискаємо «Next»
Крок 14. Для своєчасного отримання оновлень на цьому кроці потрібно вибрати пункт «Use recommended setting». Йому відповідає режим автоматичного пошуку, скачування і установки всіх відомих на поточний момент критичні і важливі оновлення операційної системи. Змінити налаштування можна за допомогою «Панелі управління» (Control panel») у вашій системі.
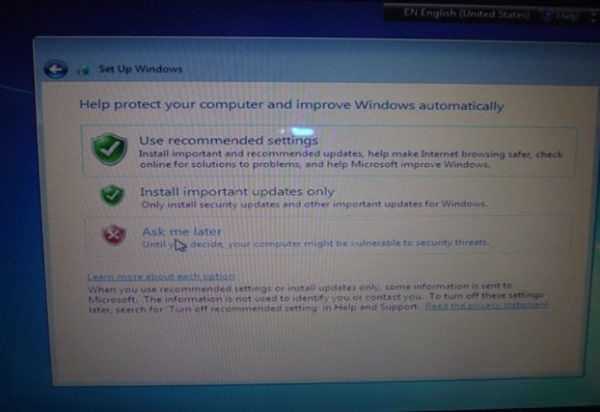
Вибираємо пункт «Use recommended setting»
Крок 15. Перевірте правильність налаштування часового поясу (досить критичний пункт, особливо для роботи онлайн додатків) і дати.
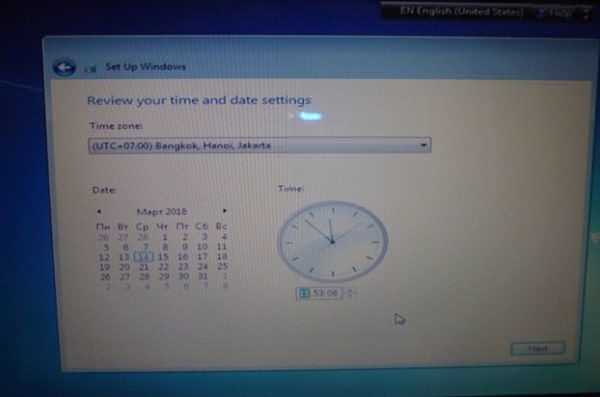
Перевіряємо правильність налаштування часового поясу, натискаємо «Next»
На замітку! Фактор часу, як правило, відображається вірно. В іншому випадку необхідно перевірити заряд батарейки пам’яті КМОП (компліментарна метал-оксидна напівпровідникова, CMOS, вона ж – енергонезалежна). Батарейка поставляється у форм-факторі CR2032 і заряджається під час роботи персонального комп’ютера, однак у зв’язку з висиханням електроліту, може відмовити. Перевірку можна здійснити з допомогою мультиметра («цешки»), або звичайного світлодіода (приєднавши його ніжки до батарейці, з урахуванням полярності).

Якщо фактори часу відображаються некоректно, перевіряємо заряд батарейки пам’яті CMOS
Крок 16. На даному етапі відбувається застосування налаштувань і їх внесення в реєстр системи.
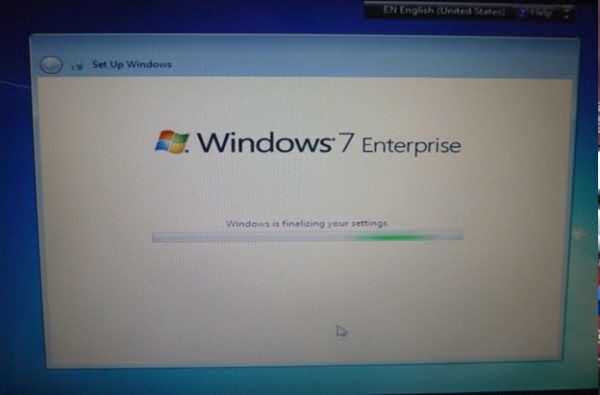
Процес застосування налаштувань і їх внесення в реєстр системи
Висновок
Інструкція, що наведена вище, є загальною для будь-складання, версії та редакції операційної системи Windows 7. Звичайно, для кожного дистрибутива є свої нюанси, наприклад установка додаткових мовних пакетів, внесення драйверів до реєстру, або автоматична настройка логіна з адміністраторськими правами. Пам’ятайте, незалежно від того, який дистрибутив Ви використовували, варто стежити за виходом оновлень драйверів системних пристроїв і виконувати переустановлення всієї системи не рідше одного разу на рік – для стабільної роботи апаратної частини Вашого персонального комп’ютера.






