Інструкція по установці Windows 10 з флешки
Як і будь-яка інша програма, Windows встановлюється досить просто. Досить слідувати інструкції, відображається на екрані комп’ютера. Розглянемо її детальніше.
Крок 1. У вікні вибираємо російську мову у всіх вкладках.
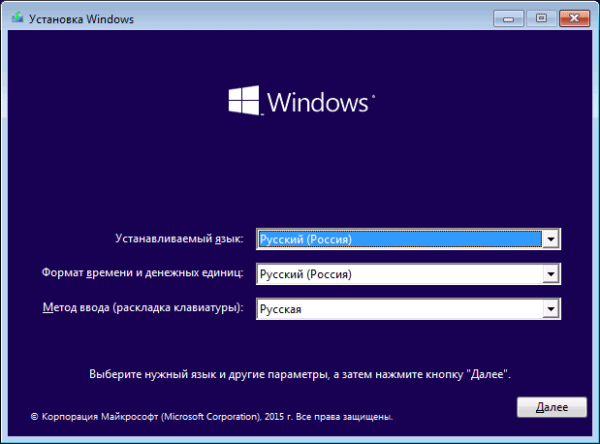
В меню установки вибираємо російську мову у всіх вкладках
Крок 2. Клікаємо по кнопці «Встановити».
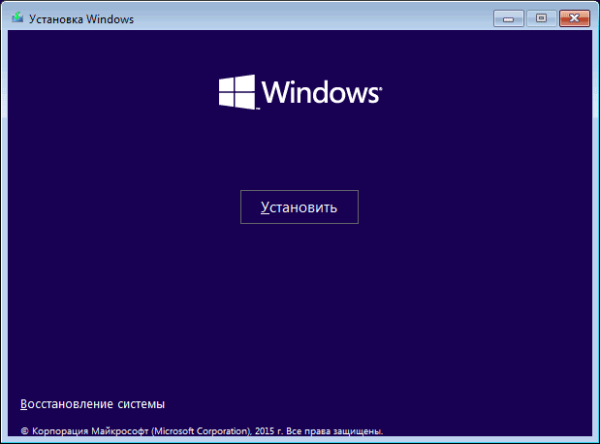
Клікаємо по кнопці «Встановити»
Крок 3. Далі зажадає інсталятор ліцензійний ключ. Можливі кілька варіантів рішення:
- у разі його наявності вводимо в діалоговому полі;
- якщо апдейт був пробним або безкоштовним, то можна пропустити цей етап, в цьому випадку система не буде активована і стане постійно запитувати введення ключа;
- якщо планується оновлення операційної системи з застарілою, то варто оновитися спочатку без перевстановлення, а потім перезаписати ОС з флешки.
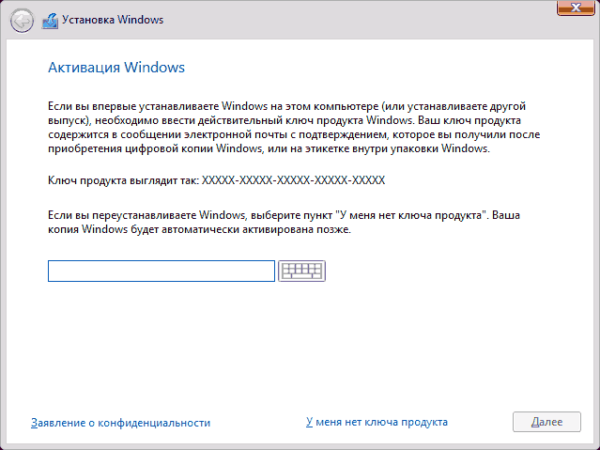
Вводимо ліцензійний ключ або залишаємо поле порожнім і натискаємо «Далі»
Крок 4. Знайомимося з ліцензією і натискаємо «Далі».

Ставимо галочку «Я приймаю умови ліцензії» і натискаємо «Далі»
Крок 5. Вибираємо один з варіантів установки:
- Оновлення — стандартна процедура, яка виконується при переході з однієї версії на іншу зі збереженням даних.
- Вибіркова установка — повністю перезаписує всі файли системи з видаленням інформації.
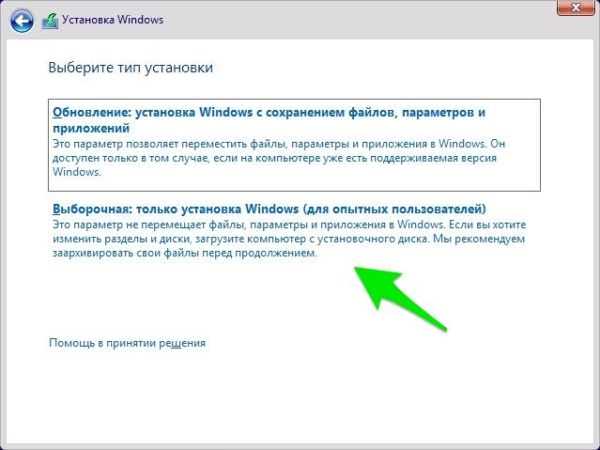
Вибираємо пункт «Вибіркова установка»
Крок 6. Якщо обрали пункт «Вибіркова установка», то наступним кроком буде визначенням кількості дисків на пристрої. Тут же можна змінити структуру дисків (залишити один диск С:, або створити кілька дисків).
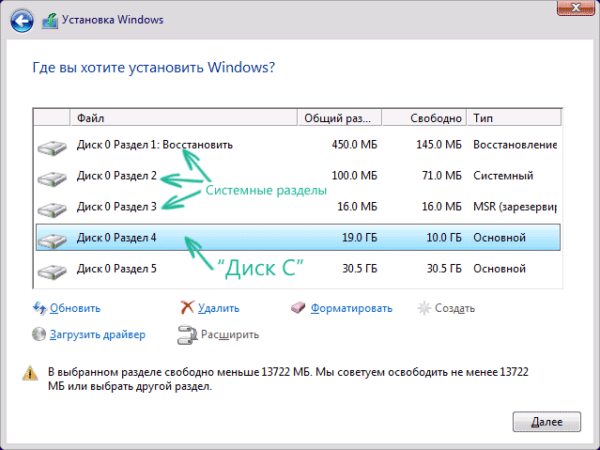
Вибираємо залишити один диск, або створити кілька дисків
Крок 7. Вибираємо розділ, на який планується записувати нові файли операційної системи, натискаємо кнопку «Форматувати». Після завершення процедури натискаємо «Далі».
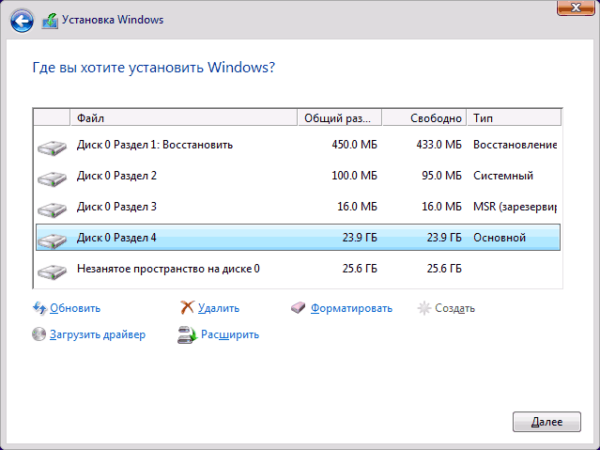
Вибираємо розділ, натискаємо «Форматувати» і після завершення процедури натискаємо «Далі»
Крок 8. Інсталятор запускає копіювання файлів, процес можна відстежити на екрані комп’ютера, він буде відображатися у відсотках. Потім виконується перезавантаження системи.
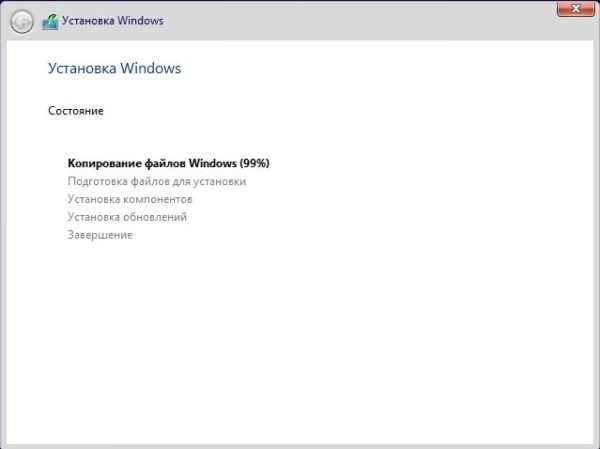
Запуск инсталятором копіювання файлів
Крок 9. Після перезавантаження установник почне свою роботу. Екран буде періодично мерехтіти, після процесу комп’ютер перезавантажиться.
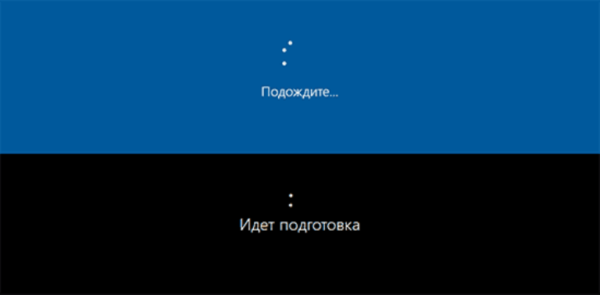
Після перезавантаження установник починає свою роботу, а після процесу комп’ютер перезавантажиться
Крок 10. Під час розпакування комп’ютер може запросити підключення до інтернету і введення ключа.
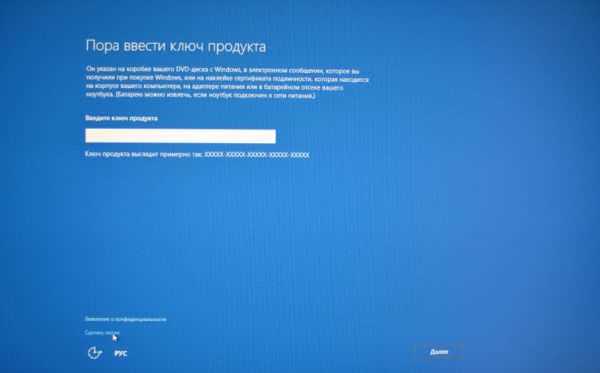
Вводимо ліцензійний ключ або залишаємо поле порожнім і натискаємо «Далі»
Крок 11. Далі приступаємо до первинній настройці системи.
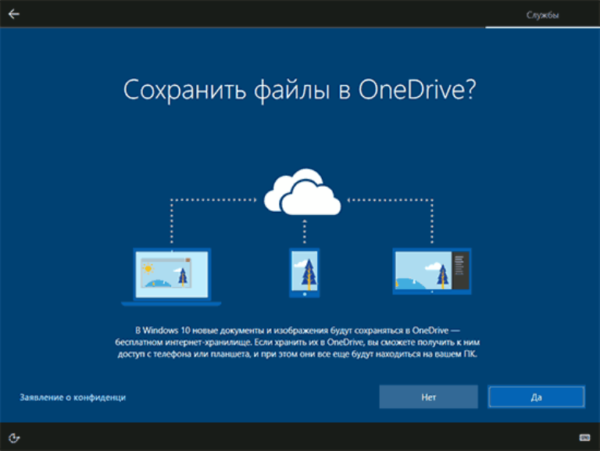
Вибираємо відповідний пункт
Тут можна вибрати пункти:
- «Використовувати стандартні параметри» — програма встановить все, що в ній закладено кодом;
- «Налаштування» — у цьому розділі можна вибрати, що встановлювати, а що ні.
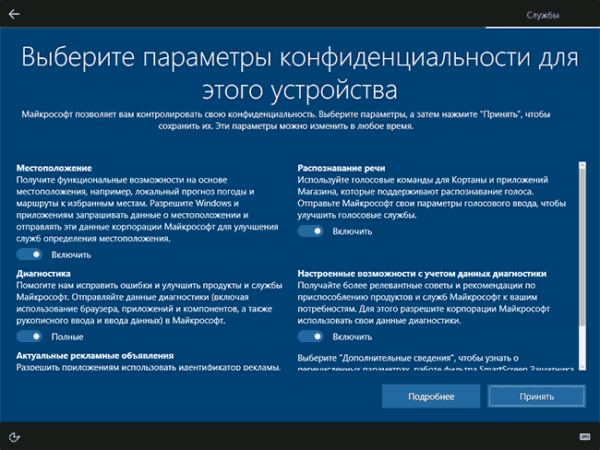
Вибираємо параметри конфіденційності для цього пристрою
Крок 12. Створюємо обліковий запис (нову або підтверджуємо вже наявну).
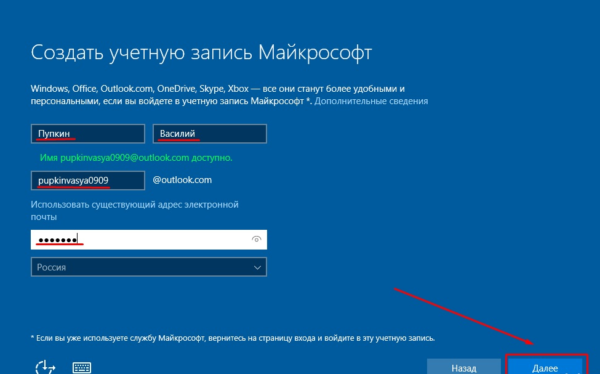
Створюємо обліковий запис (нову або підтверджуємо вже наявну)
Крок 13. Потім починається етап підготовки системи до роботи: установка класичних додатків і старт.

Підготовка системи до роботи, установка класичних додатків і старт
Крок 14. На останньому кроці відбудеться завантаження операційної системи, а також з’явиться робочий стіл.

Установка операційної системи завершена
В цілому процес установки Windows 10 простий і зрозумілий, якщо всі кроки виконувати без поспіху і усвідомлено. В деяких випадках можуть виникнути проблеми, але даний процес завжди можна почати спочатку.
Рада! По завершенні установки ОС обов’язково поновіть драйвери для всіх пристроїв комп’ютера, інакше вони можуть працювати некоректно.






