Зовсім недавно операційну систему переустановлювали за допомогою DVD-дисків. Зараз простіше і зручніше це зробити з флешки. Однак, спочатку, необхідно створити завантажувальний диск на неї, а також виконати ряд послідовних дій. Зупинимося на цьому детальніше.

Як завантажити Віндовс 10 з флешки
Створення завантажувального накопичувача
Для початку створюємо завантажувальний цифровий носій, тобто переносимо на флешку файли операційної системи (так званий дистрибутив). Офіційну версію системи можна завантажити тут: https://www.microsoft.com/ru-ru/software-download/windows10. На цьому ж сайті купується офіційна ліцензія.
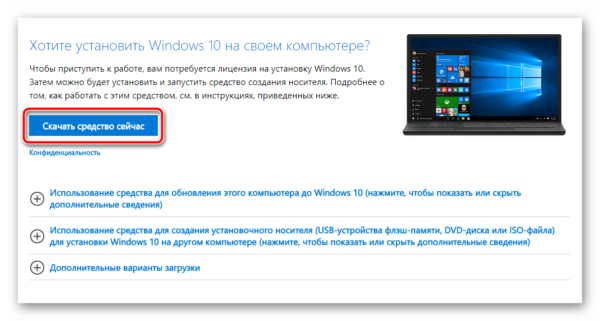
Завантажуємо файли операційної системи з офіційного сайту
Якщо у вас вже встановлена ліцензійна версія продукту, то необхідно спочатку оновитися до 10 версії, а потім виконувати переустановлення. У цьому випадку ліцензія збережеться під вашим обліковим записом.
Основні етапи створення завантажувального накопичувача
Крок 1. Форматуємо флешку.
Крок 2. Вибираємо розрядність операційної системи при завантаженні програми (дивимося в розділі «Мій комп’ютер»: 32 або 64 біт).
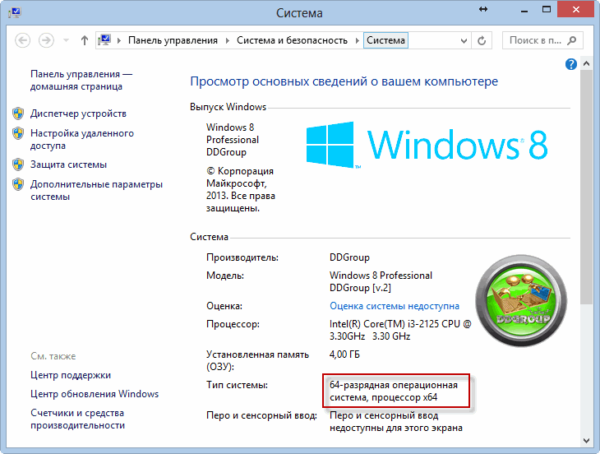
Вибираємо розрядність операційної системи в розділі «Мій комп’ютер» 32 або 64 біт
Крок 3. Вибираємо мову і версію операційної системи.
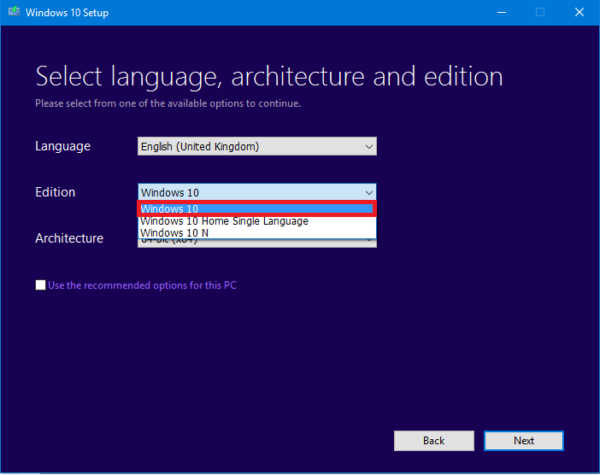
Вибираємо мову і версію операційної системи
Крок 4. Після завантаження, натискаємо «Створити інсталяційний накопичувач для іншого комп’ютера» з збереженням своєї ліцензії.

Натискаємо «Створити інсталяційний накопичувач для іншого комп’ютера»
Крок 5. Встановлюємо флешку, натискаємо на «USB пристрій флеш-пам’яті», в цей момент починається завантаження файлів на носій.
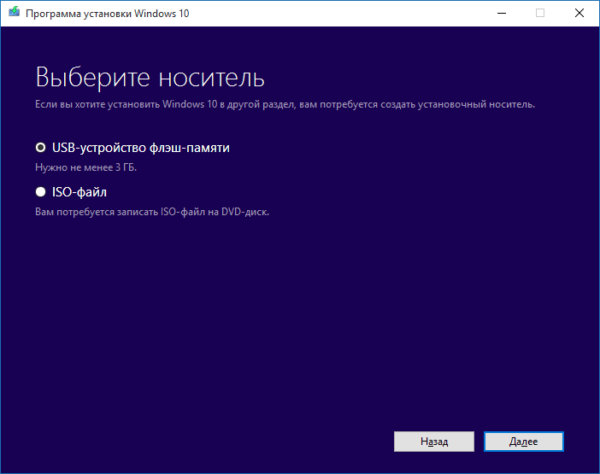
Встановлюємо флешку і натискаємо на «USB пристрій флеш-пам’яті»
Крок 6. Виберіть свою флешку у вікні (у стандартному варіанті повинно відображатися її ім’я).
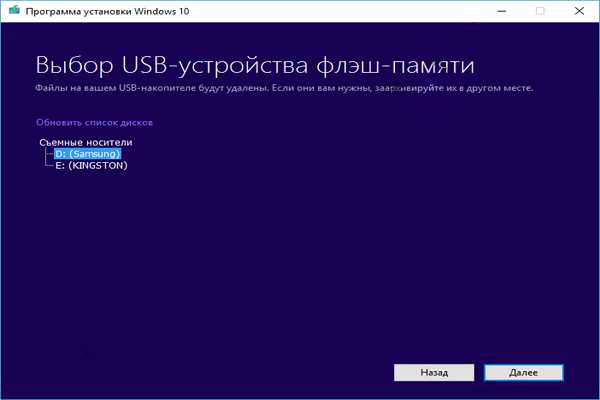
Вибираємо свою флешку у вікні
Крок 6. Завантажувальний накопичувач готовий до використання, тепер можна в будь-який момент оновити свою систему.
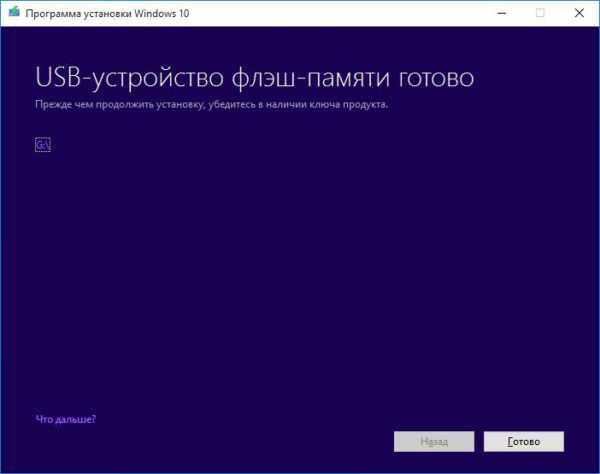
Завантажувальний накопичувач готовий до використання, натискаємо «Готово»
Далі переходимо до установки операційної системи.
Увага! Важливо відзначити, що перед процедурою всі дані на комп’ютері слід зберегти або на другому логічному диску, або на знімному носії. Інакше все буде видалено.
Налаштування комп’ютера на завантаження з флешки
Щоб виконати установку Windows з флешки, необхідно, щоб при завантаженні комп’ютер вибирав її в якості завантажувального носія. Для цього змінюються налаштування в BIOS, але у різних комп’ютерів вони можуть відрізнятися. Це залежить від виробників і від марки. Меню може відрізнятися, але принцип роботи у ньому абсолютно однаковий.
Крок 1. При завантаженні комп’ютера необхідно натиснути певну кнопку для виходу в BIOS. У кожного варіанту програми ця кнопка своя: «Delete», «Esc», «F2» або інша: дивимося уважно на завантажувальну інформацію.

При завантаженні комп’ютера необхідно натискаємо певну кнопку для виходу в BIOS
Крок 2. При виході в БІОС ви побачите характерне меню англійською мовою, зараз вже розроблені в деяких моделях і російські версії. Якщо з першого разу не вийшло, наприклад, недостатньо швидко натиснули кнопку, то слід знову виконати перезавантаження.
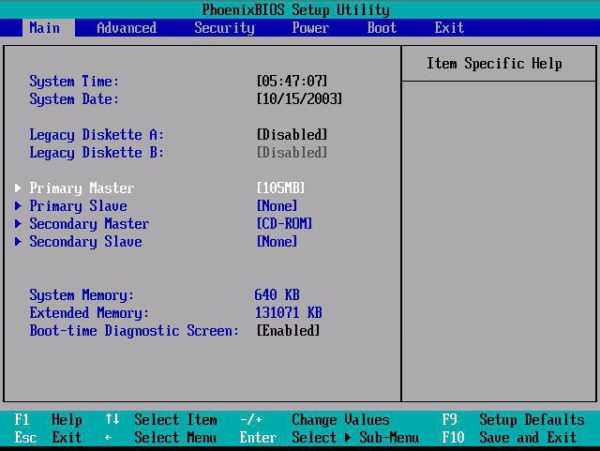
Меню BIOS
Крок 3. У меню потрібно вибрати опцію, що дозволяє поміняти запуск пристрою.

Вибираємо опцію «BOOT Settings»
Крок 4. Потім міняємо місце завантаження на флешку. Зазвичай це виглядає так: «First Boot – USB-HDD».
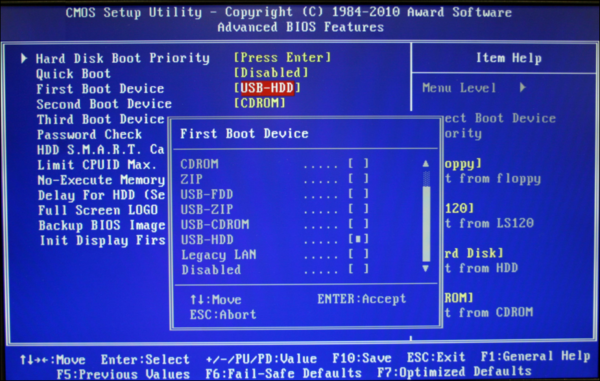
Міняємо значення завантаження на флешку — USB-HDD
Крок 5. Зберігаємо зміни. Зазвичай інформація про можливості збереження вказана внизу екрану.
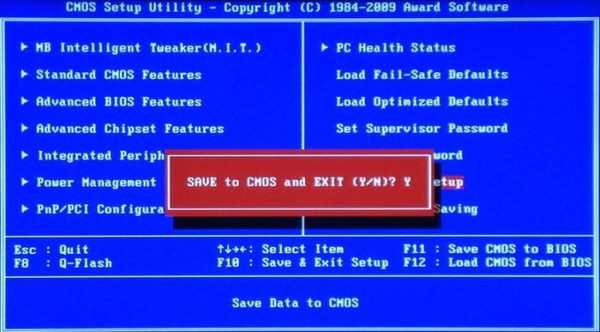
Зберігаємо всі зміни натисканням клавіші «Y», а потім «Enter»
Крок 6. Комп’ютер перезавантажиться і з’явиться повідомлення на екрані. Тиснемо яку кнопку і чекаємо запуск системи з флешки.
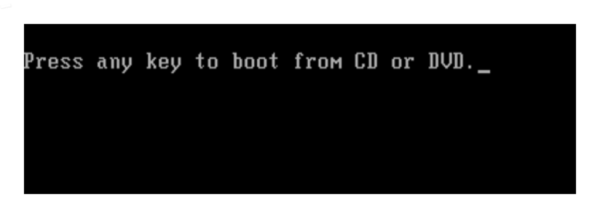
Тиснемо яку кнопку і чекаємо запуск системи з флешки
Інструкція по установці Windows 10 з флешки
Як і будь-яка інша програма, Windows встановлюється досить просто. Досить слідувати інструкції, відображається на екрані комп’ютера. Розглянемо її детальніше.
Крок 1. У вікні вибираємо російську мову у всіх вкладках.
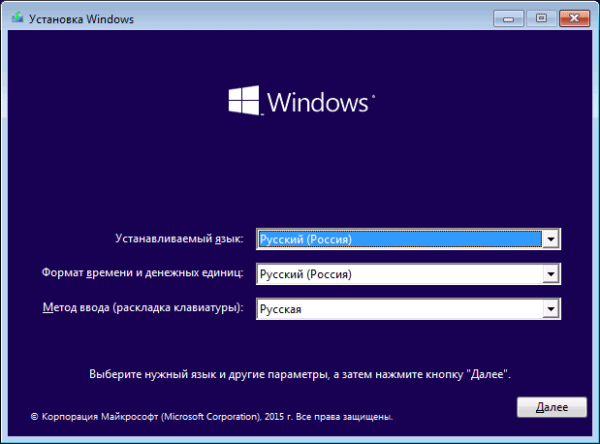
В меню установки вибираємо російську мову у всіх вкладках
Крок 2. Клікаємо по кнопці «Встановити».
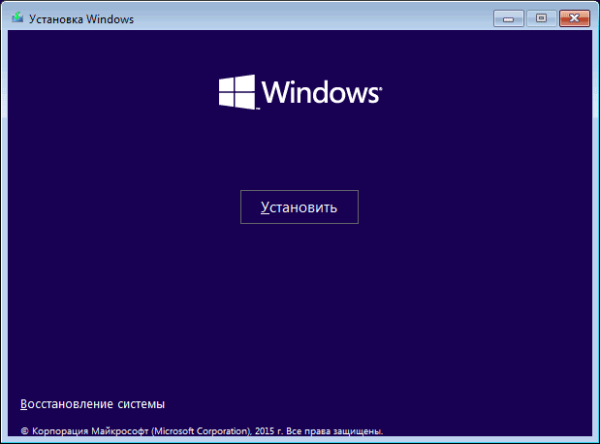
Клікаємо по кнопці «Встановити»
Крок 3. Далі зажадає інсталятор ліцензійний ключ. Можливі кілька варіантів рішення:
- у разі його наявності вводимо в діалоговому полі;
- якщо апдейт був пробним або безкоштовним, то можна пропустити цей етап, в цьому випадку система не буде активована і стане постійно запитувати введення ключа;
- якщо планується оновлення операційної системи з застарілою, то варто оновитися спочатку без перевстановлення, а потім перезаписати ОС з флешки.
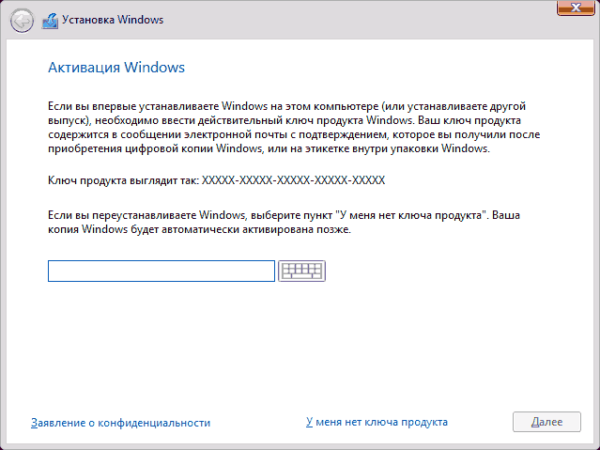
Вводимо ліцензійний ключ або залишаємо поле порожнім і натискаємо «Далі»
Крок 4. Знайомимося з ліцензією і натискаємо «Далі».

Ставимо галочку «Я приймаю умови ліцензії» і натискаємо «Далі»
Крок 5. Вибираємо один з варіантів установки:
- Оновлення — стандартна процедура, яка виконується при переході з однієї версії на іншу зі збереженням даних.
- Вибіркова установка — повністю перезаписує всі файли системи з видаленням інформації.
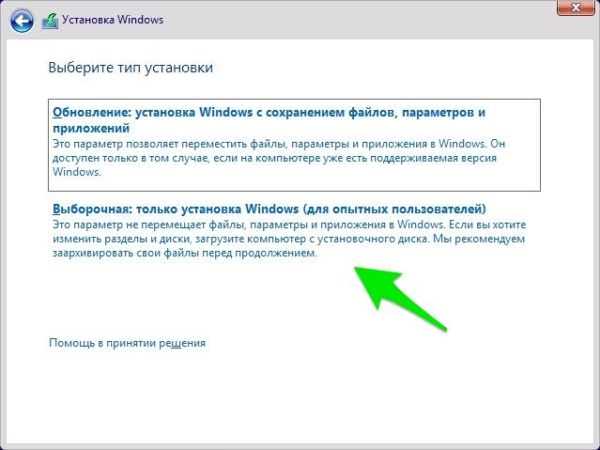
Вибираємо пункт «Вибіркова установка»
Крок 6. Якщо обрали пункт «Вибіркова установка», то наступним кроком буде визначенням кількості дисків на пристрої. Тут же можна змінити структуру дисків (залишити один диск С:, або створити кілька дисків).
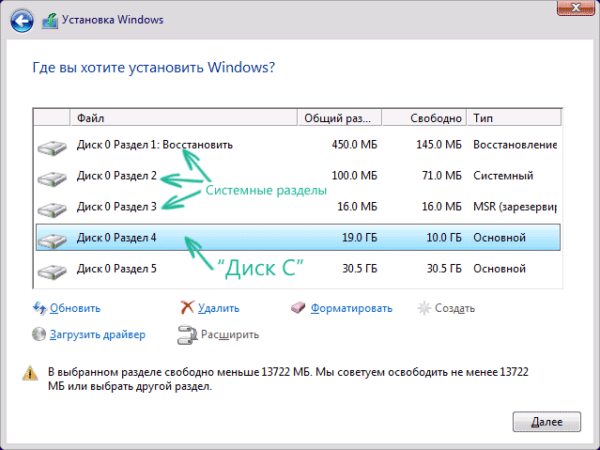
Вибираємо залишити один диск, або створити кілька дисків
Крок 7. Вибираємо розділ, на який планується записувати нові файли операційної системи, натискаємо кнопку «Форматувати». Після завершення процедури натискаємо «Далі».
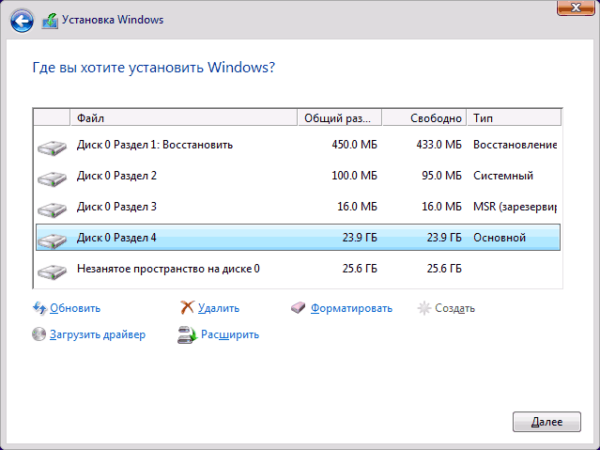
Вибираємо розділ, натискаємо «Форматувати» і після завершення процедури натискаємо «Далі»
Крок 8. Інсталятор запускає копіювання файлів, процес можна відстежити на екрані комп’ютера, він буде відображатися у відсотках. Потім виконується перезавантаження системи.
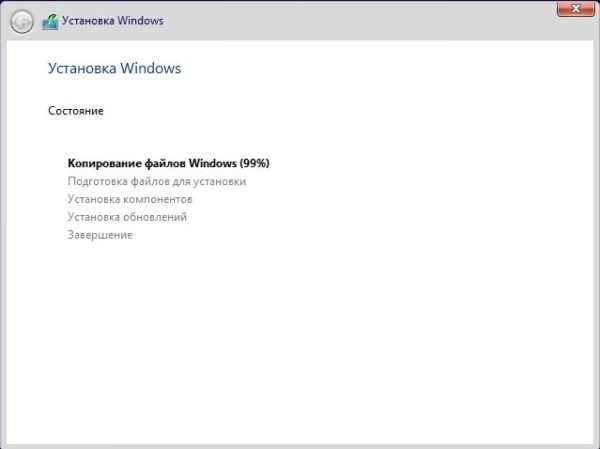
Запуск инсталятором копіювання файлів
Крок 9. Після перезавантаження установник почне свою роботу. Екран буде періодично мерехтіти, після процесу комп’ютер перезавантажиться.
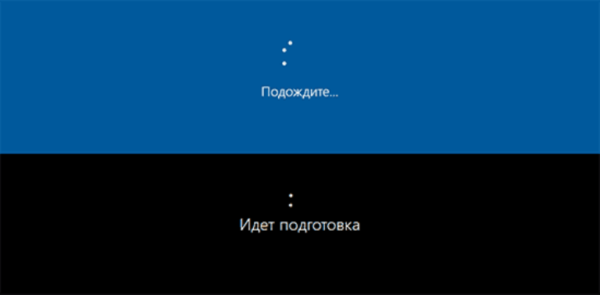
Після перезавантаження установник починає свою роботу, а після процесу комп’ютер перезавантажиться
Крок 10. Під час розпакування комп’ютер може запросити підключення до інтернету і введення ключа.
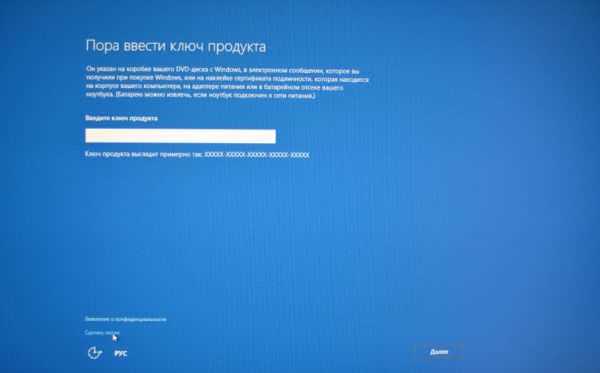
Вводимо ліцензійний ключ або залишаємо поле порожнім і натискаємо «Далі»
Крок 11. Далі приступаємо до первинній настройці системи.
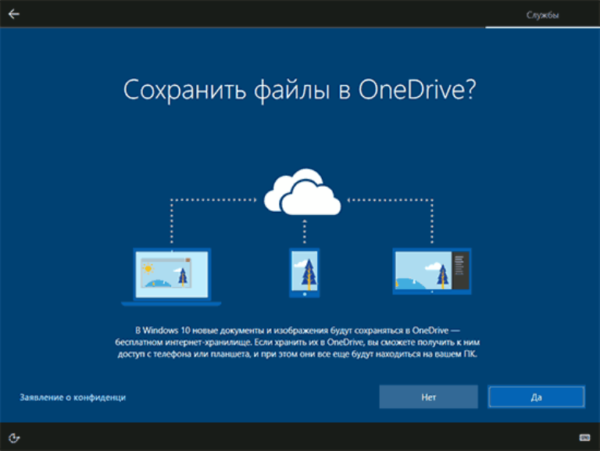
Вибираємо відповідний пункт
Тут можна вибрати пункти:
- «Використовувати стандартні параметри» — програма встановить все, що в ній закладено кодом;
- «Налаштування» — у цьому розділі можна вибрати, що встановлювати, а що ні.
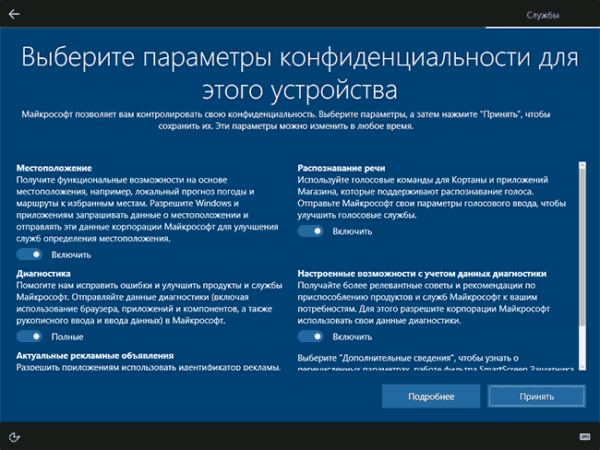
Вибираємо параметри конфіденційності для цього пристрою
Крок 12. Створюємо обліковий запис (нову або підтверджуємо вже наявну).
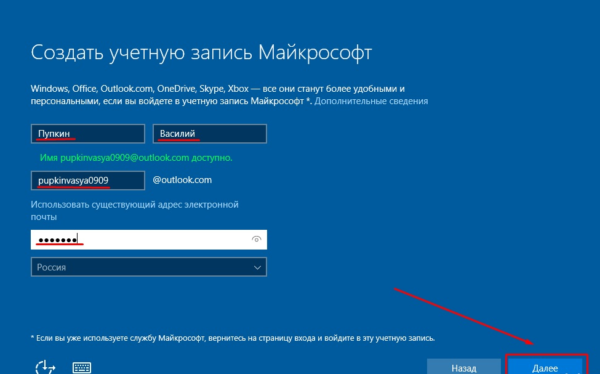
Створюємо обліковий запис (нову або підтверджуємо вже наявну)
Крок 13. Потім починається етап підготовки системи до роботи: установка класичних додатків і старт.

Підготовка системи до роботи, установка класичних додатків і старт
Крок 14. На останньому кроці відбудеться завантаження операційної системи, а також з’явиться робочий стіл.

Установка операційної системи завершена
В цілому процес установки Windows 10 простий і зрозумілий, якщо всі кроки виконувати без поспіху і усвідомлено. В деяких випадках можуть виникнути проблеми, але даний процес завжди можна почати спочатку.
Рада! По завершенні установки ОС обов’язково поновіть драйвери для всіх пристроїв комп’ютера, інакше вони можуть працювати некоректно.






