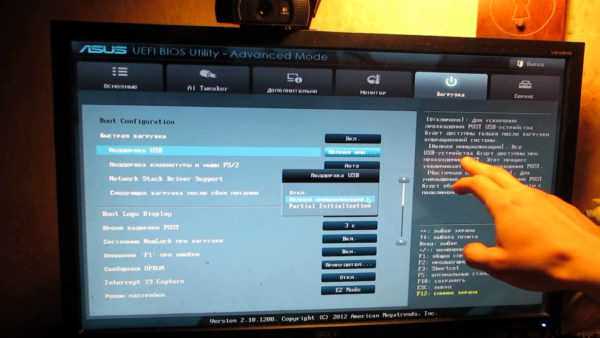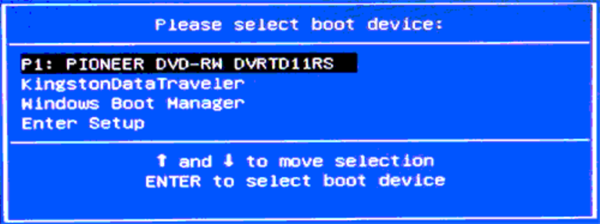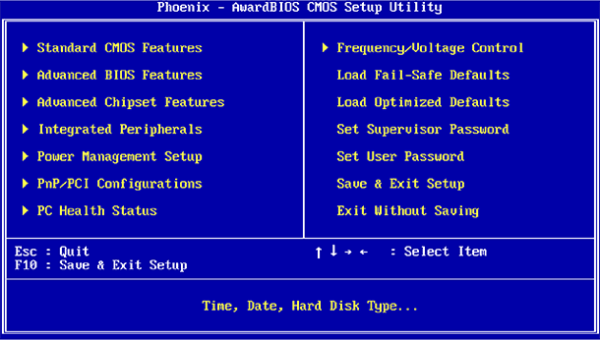Переустановка операційної системи з флеш-карти практикується у зв’язку з відмовою від оптичних приводів. Досить велика кількість пристроїв, починаючи від нетбуків і закінчуючи бюджетними моделями системних блоків, не має в складі збірки DVD-ROM.
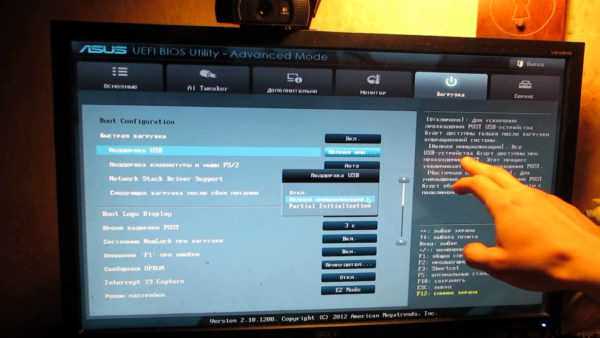
Як завантажити комп’ютер з флешки
Крім того, зовнішні накопичувачі використовуються для ряду специфічних, але не часто виконуваних завдань:
- Обнулення або зміна пароля адміністратора в операційній системі Windows.
- Завантаження міні операційної системи (для чищення комп’ютера від вірусів, або помилок реєстру).
- Інсталяція/реинсталляция системи.
- Запуск специфічних утиліт (для тестування апаратної частини, роботи з вінчестером).
Завантажитися з флешки можна наступними способами:
- Використовуючи меню завантажувача (Boot).

Інтерфейс меню завантажувача «Boot»
- Використовуючи БІОС.

Інтерфейс BIOS