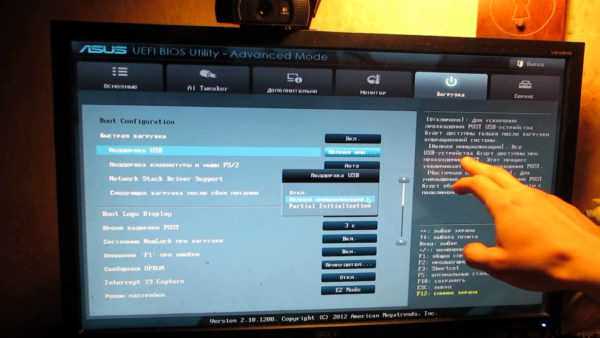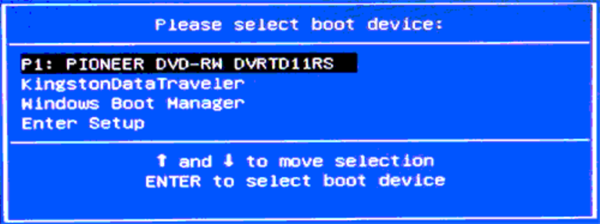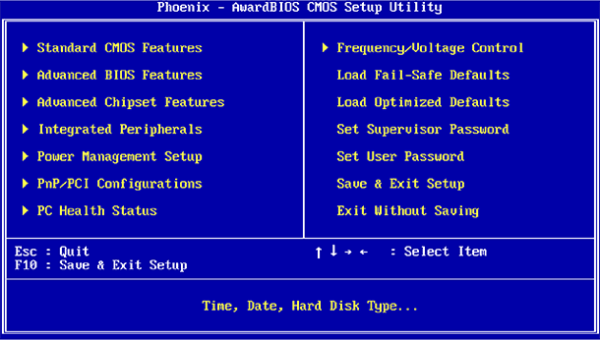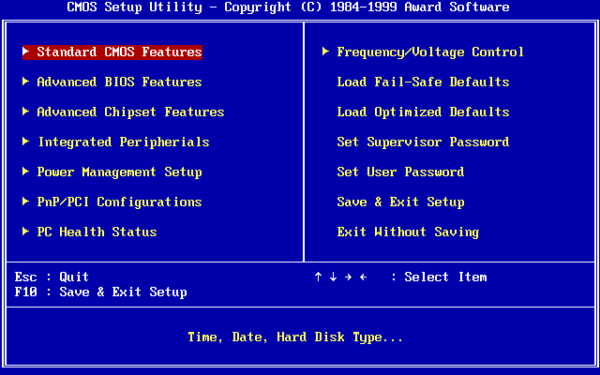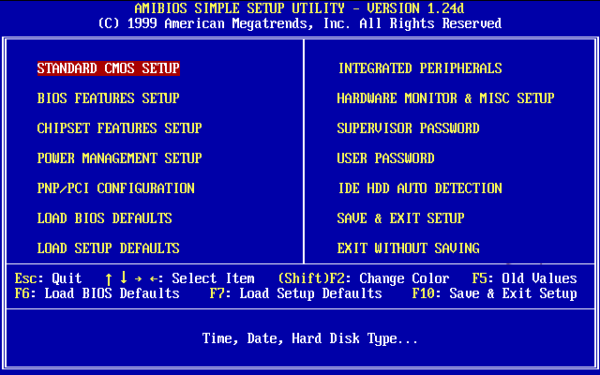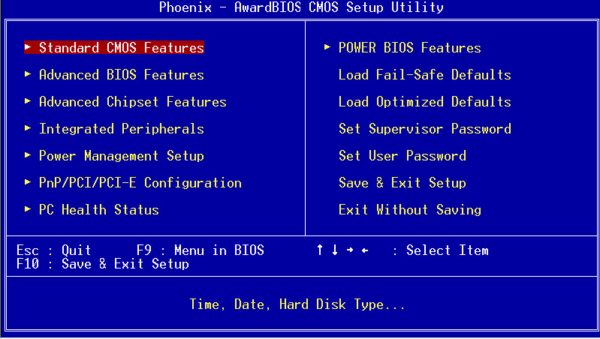Переустановка операційної системи з флеш-карти практикується у зв’язку з відмовою від оптичних приводів. Досить велика кількість пристроїв, починаючи від нетбуків і закінчуючи бюджетними моделями системних блоків, не має в складі збірки DVD-ROM.
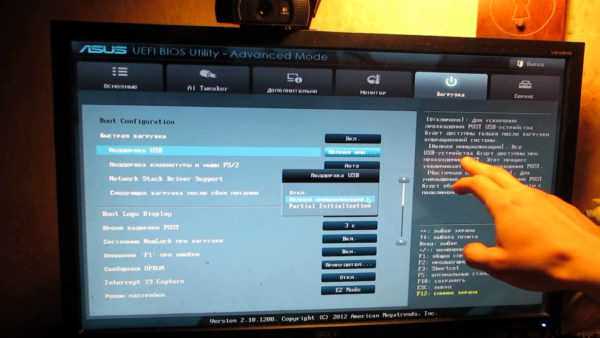
Як завантажити комп’ютер з флешки
Крім того, зовнішні накопичувачі використовуються для ряду специфічних, але не часто виконуваних завдань:
- Обнулення або зміна пароля адміністратора в операційній системі Windows.
- Завантаження міні операційної системи (для чищення комп’ютера від вірусів, або помилок реєстру).
- Інсталяція/реинсталляция системи.
- Запуск специфічних утиліт (для тестування апаратної частини, роботи з вінчестером).
Завантажитися з флешки можна наступними способами:
- Використовуючи меню завантажувача (Boot).

Інтерфейс меню завантажувача «Boot»
- Використовуючи БІОС.

Інтерфейс BIOS
Меню завантажувача
Дане меню стає доступним під час процедури POST, при запуску/перезавантаження комп’ютера. Методи входу відрізняються для різних моделей материнських плат. Основні способи та комбінації клавіш вказані в таблиці.
| Найменування виробника | Дії |
|---|---|
| Dell, Gigabyte, Toshiba | Вхід в меню клавішею F12 |
| Acer | Вхід в БІОС по клавіші F2, включення меню завантаження, після перезапуску – вхід в меню клавішею F12 |
| AsRock, MSI | Вхід в меню по клавіші F11 |
| Asus | Вхід в меню клавішею F8 |
| Intel, Samsung | Вхід в меню клавішею ESC |
| HP | Вхід в меню клавіші F9 |
Деякі виробники, наприклад Lenovo, формують спеціальну кнопку для входу в BIOS, або в завантажувач. Розташовується вона, як правило, поряд з кнопкою включення пристрою.

Спеціальна кнопка для входу в БІОС у ноутбуці Lenovo
Після входу в завантажувач необхідно вибрати первинне пристрій. На малюнку цим пристроєм є флеш-карта «Kingston».
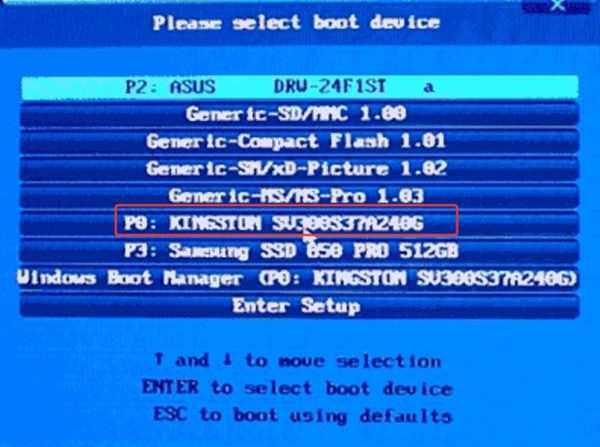
Вибираємо пункт з завантажувальної флешкою і виставляємо його на перше місце
Важливо! В залежності від прошивки Біоса, меню завантажувача може видозмінюватися і набувати нові можливості, як то: управління за допомогою миші, завантаження через мережеву карту, і т. д. слід Орієнтуватися по найменуванню Вашої флешки.
Зміна порядку завантаження в UEFI
UEFI (від англійського Unified Extensible Firmware Interface, уніфікований розширюваний інтерфейс вбудованого програмного забезпечення) є спадкоємцем Біоса. По суті, це така ж прошивка енергонезалежній пам’яті, адаптована під сучасні операційні системи. Дане програмне забезпечення найчастіше має графічний інтерфейс користувача. Орієнтований UEFI на звичайного користувача, малознайомого з методами роботи програмістів і системних адміністраторів. Вхід в UEFI здійснюється так само, як і в БІОС.
Крок 1. Запустіть інтерфейс UEFI.
Крок 2. Виберіть пристрій, яке повинно мати найбільший пріоритет завантаження, і призначте його первинним пристроєм запуску.
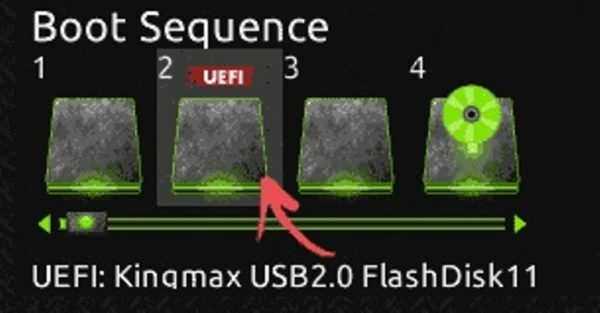
Лівою кнопкою миші натискаємо на вкладку з назвою флешки, тягнемо на перше місце, відпускаємо кнопку миші
Важливо! Найчастіше порядок завантаження UEFI змінюється протяганням миші, тобто, потрібно навести курсор на іконку (або рядок) відповідну флеш-карті, і, затиснувши ліву кнопку миші, перевести в крайнє ліве (верхнє залежно від версії прошивки і виробника материнської плати комп’ютера) положення.

Лівою кнопкою миші натискаємо на вкладку з назвою флешки, тягнемо вгору на перше місце, відпускаємо кнопку миші
БІОС – завантаження з флеш-карти
Базова система введення-виведення в Росії представлена трьома розробниками:
- Award BIOS. Розроблений однойменною компанією. Вважається найбільш поширеним у світі. Виробник був поглинений своїм конкурентом – компанією Phoenix, 1998, при цьому розробки і раніше виходять під знаком Award.

Інтерфейс Award BIOS
- AMI (American Megatrends Inc) БІОС. Вважається, що виробник посідає друге місце за поширеністю. Розробками цієї компанії користуються такі виробники електронно-обчислювальних машин, як ASUS, ASRock, MSI.

Інтерфейс AMI BIOS
- Phoenix БІОС. Корпорація, яка поглинула Award. Її можна назвати компанією «поза категорій», оскільки в ній поєднані дві різні технології. БІОС цієї корпорації, по суті, є гібридно-універсальним.

Інтерфейс Phoenix БІОС
Для входу, зазвичай, призначені клавіші «F2» або «Delete», проте, за аналогією з меню «Boot», можуть бути інші варіанти – «Esc», або спеціальна кнопка.
Важливо! Способи запуску базової системи вводу-виводу відображаються на екрані під час завантаження комп’ютера. Орієнтуйтеся по маркуванням «Setup» або «Settings».
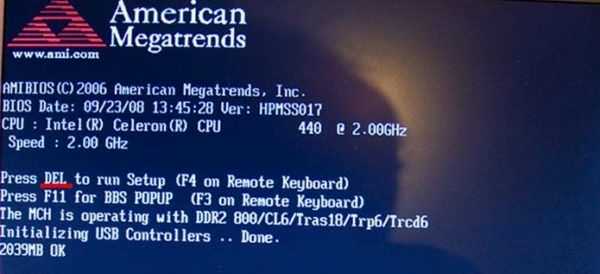
Під час завантаження системи ми бачимо клавішу для входу в БІОС поруч з маркуванням «Setup» або «Settings»
Читайте докладну інструкцію в статті — «Як запустити завантажувальну флешку через біос».
Зміна пріоритету завантаження AMI BIOS
Крок 1. Увійдіть в БІОС.
Важливо! Флеш-карта повинна бути вставлена в USB-роз’єм до запуску комп’ютера, інакше БІОС не зможе її розпізнати, оскільки функція Plug&Play (вставляй і грай) у ньому не передбачена.
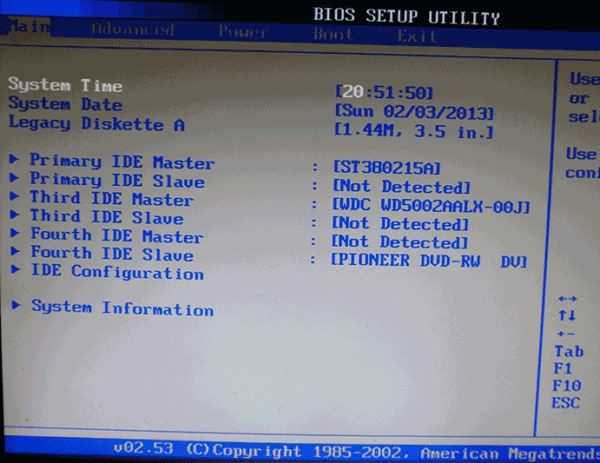
Головна сторінка БІОС
Крок 2. Користуючись клавішами «вправо» і «вліво» і перейдіть в меню «Boot» (від англійського – завантаження).
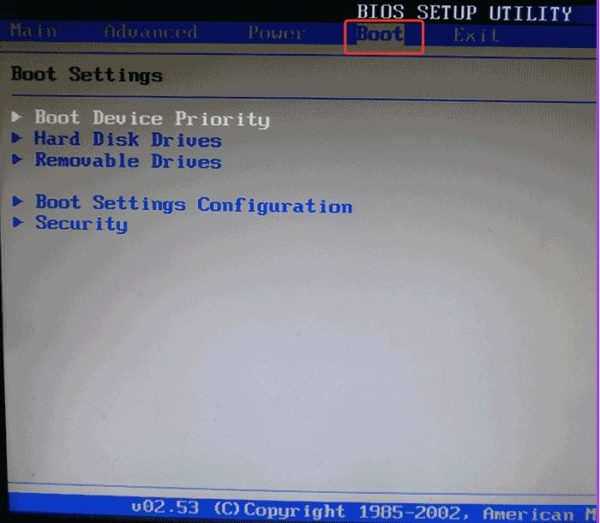
Користуючись клавішами «вправо» і «вліво» перемикаємося в меню Boot»
Крок 3. Перейдіть в підменю «Hard Disk Drives» (від англійського – приводи жорстких дисків). Виділіть перший рядок («1st Drive») і натисніть клавішу «Enter». У розташовувався вікні, використовуючи кнопки «вгору» і «вниз», виберіть рядок, відповідну Вашій флеш-карті і натисніть «Enter».
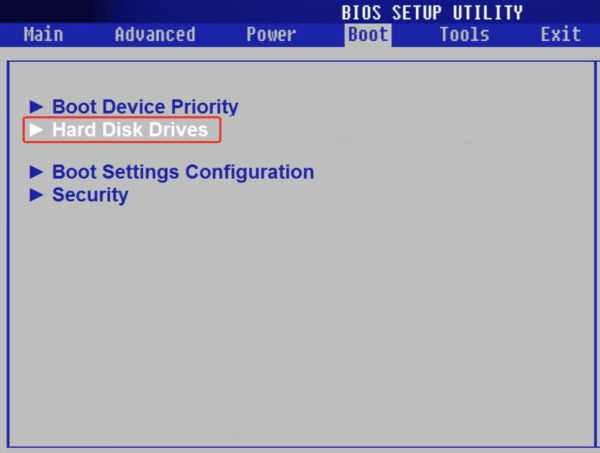
Переходимо в підменю «Hard Disk Drives»
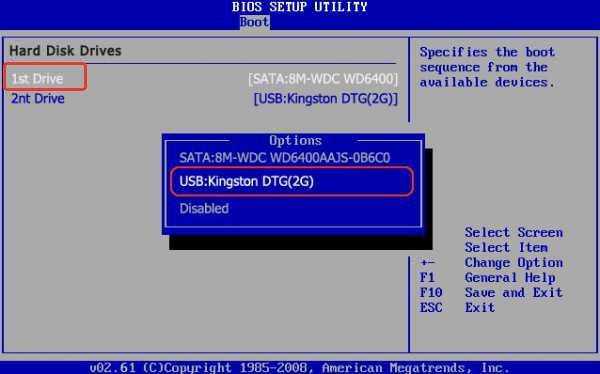
Виділимо рядок «1st Drive», натискаємо «Enter» стрілками «вверх»-«вниз» переміщуємо флешку на перше місце, натискаємо «Enter»
Крок 4. Поверніться до вкладці «Boot», увійдіть у підменю Boot Device Priority» (від англійського – пріоритет завантаження апаратів). В якості пристрою з вищим пріоритетом, як і на попередньому кроці, слід вказати флеш-карту.
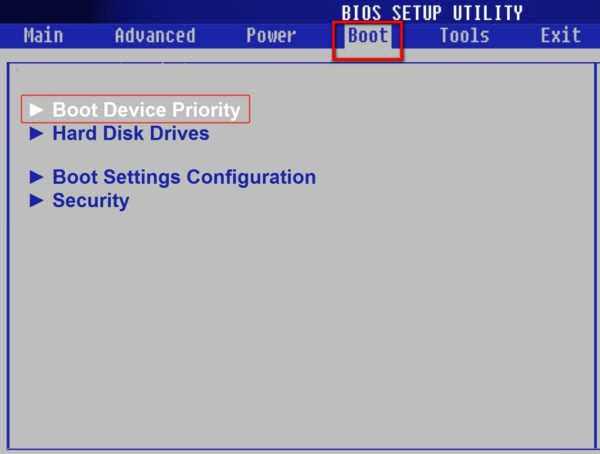
Входимо в підменю Boot Device Priority»
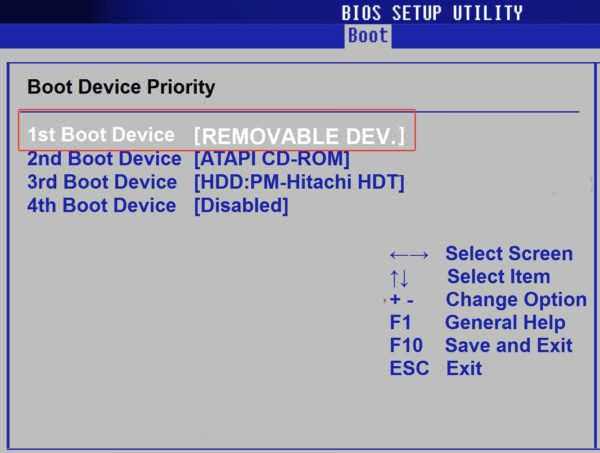
Виставляємо флешку на перше місце з допомогою стрілок і клавіші «Enter»
Крок 5. Для запису змін в енергонезалежну пам’ять скористайтеся клавішею «F10», і підтвердіть збереження внесених змін.
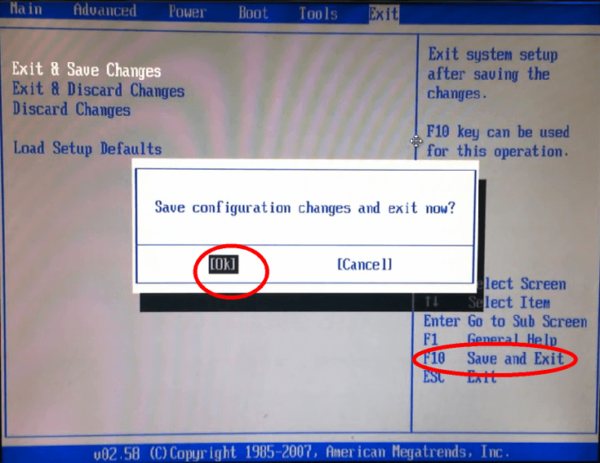
Натискаємо клавішу «F10», потім «Enter»
Зміна пріоритету завантаження AWARD/Phoenix БІОС
Крок 1. Увійдіть в БІОС.
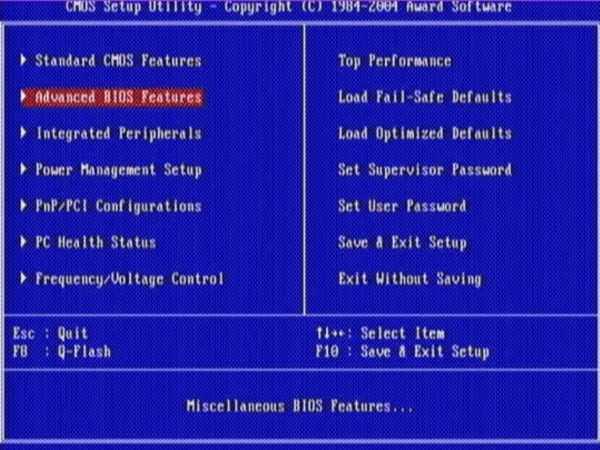
Головна сторінка AWARD-Phoenix БІОС
Крок 2. Користуючись клавішами «вгору» і «вниз» перейдіть в меню «Advanced BIOS Features» (від англійського – розширені налаштування Біоса). У рядку «First Boot Device» виставте потрібну Вам флеш-карту, аналогічно способу AMI Біоса.
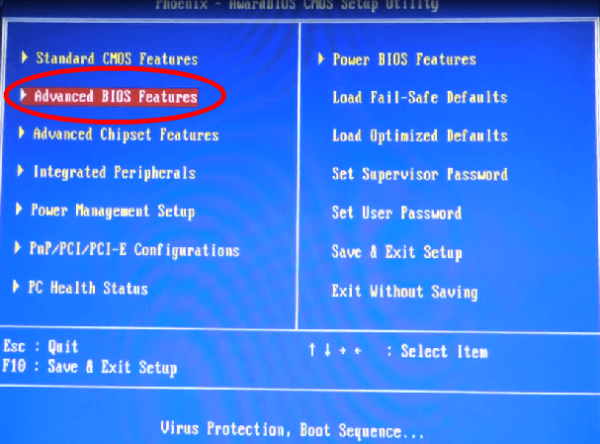
Користуючись клавішами «вгору» і «вниз», перемикаємося в меню «Advanced BIOS Features»
На замітку! Залежно від версії прошивки, може бути виведено як найменування флеш-карти, так і просто її умовне позначення (USB-HDD або USB-Flash).
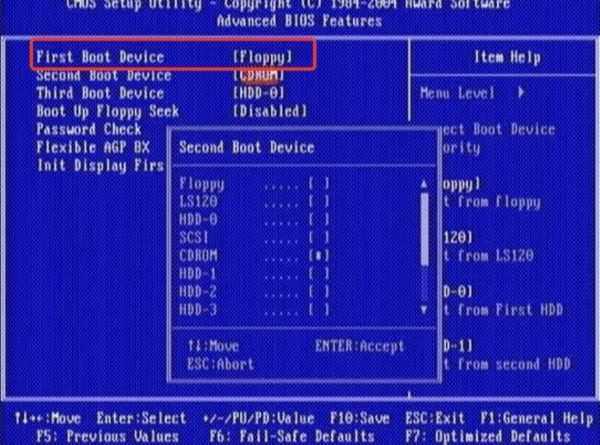
У рядку «First Boot Device» виставляємо завантажувальну флешку з допомогою стрілок і клавіші «Enter»
Крок 3. Для запису змін в енергонезалежну пам’ять скористайтеся клавішею «F10» (або виберіть рядок «Save & Exit Setup» на першому екрані Біоса), і підтвердіть збереження внесених змін.
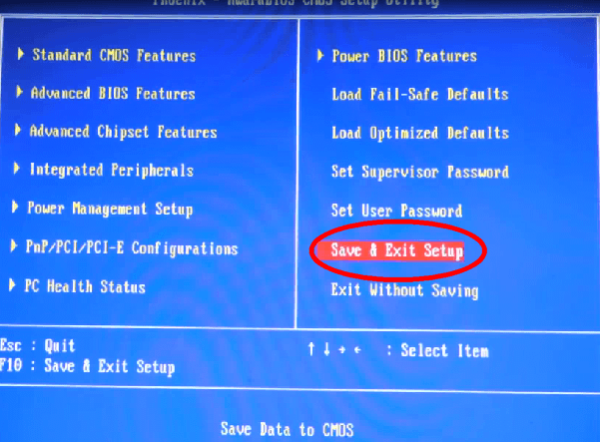
Для збереження змін вибираємо рядок «Save & Exit Setup» або натискаємо клавішу «F10»
Висновок
У статті були розглянуті кілька варіантів завантаження комп’ютера з флешки. Дані способи можуть застосовуватися для всього кола завдань – від установки операційної системи, до роботи з вже встановленою системою, або окремими апаратними частинами. Після закінчення проведення робіт, не забудьте виставити нормальний (типовий) пріоритет завантажувальних пристроїв, щоб уникнути проблем з включенням Вашого комп’ютера.