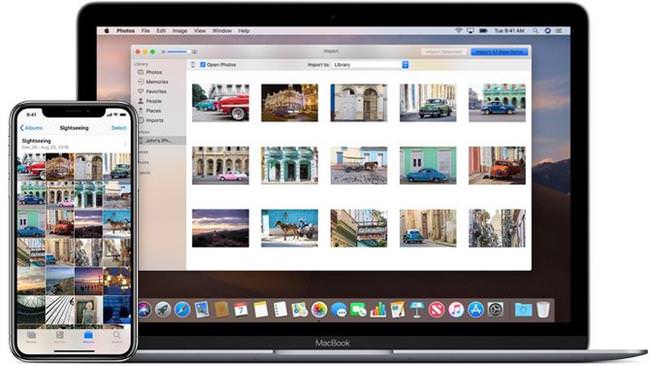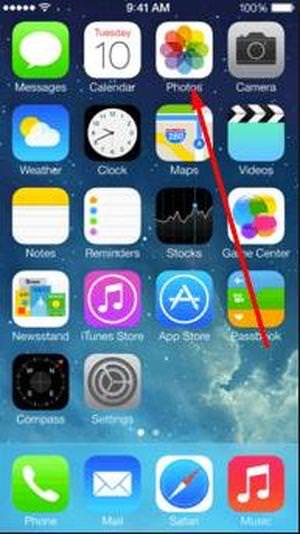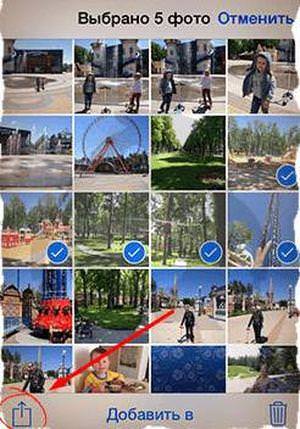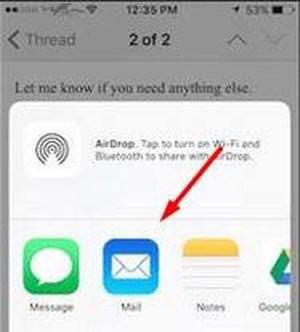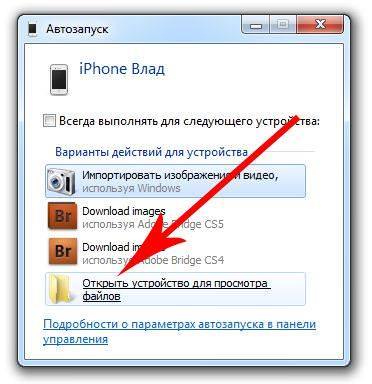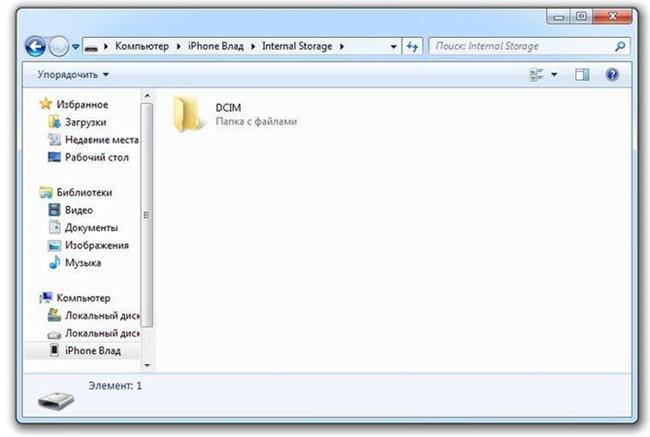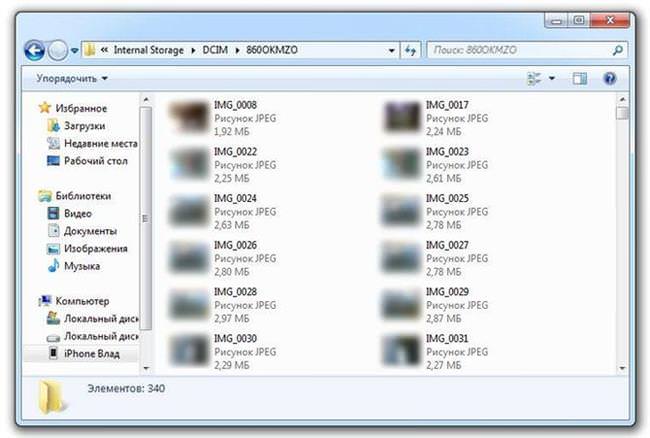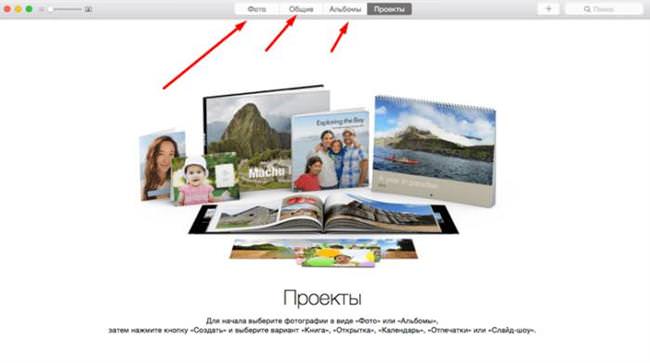У 2011 році компанія Apple представила інтернет-сервіс, який підтримує push-технології, що одержав назву iCloud. Це була власна розробка компанії, що замінила платне онлайн-сховище MobileMe. Надійне зберігання та перегляд фото, відео, документів, музики, додатків та інших матеріалів, обмін з близькими і рідними фотографіями, геоданными тощо – це лише деякі можливості сервісу. Також, з допомогою хмари можна знайти втрачене пристрій.
Попереднє налаштування
Для початку роботи необхідно провести попередню настройку хмарного харнилища. Для цього знадобиться комп’ютер Мас, або пристрій на iOS. Після того, як проведена первинна налаштування, сервіс буде доступний і на інших гаджетах: Apple Watch і Apple TV.
Дії, які потрібно виконати при первинній настройці:
- Комп’ютер Мас. Apple меню вибрати розділ «Системні налаштування», натиснути iCloud, ввести Apple ID, включити функціонал.
- Пристрій з iOS. «Налаштування», Ім’я користувача (залежно від версії), iCloud, який Apple ID, включити функціонал.
Якщо Apple ID відсутній, його необхідно створити, скориставшись нашою інструкцією. Після створення ідентифікатора, він використовується для підключення хмари на інших пристроях.
Вивантаження фото на iPhone і iPad
Можливість вивантаження, відкриття і перегляду фотографій і відео на iPhone і iPad надається функцією Фото iCloud. З допомогою цієї функції, нові медіафайли будуть синхронізовані на всіх гаджетах. Щоб це зробити необхідно:
- Переконатися в тому, що iPhone і iPad не потребують оновлення.
- Налаштувати хмара на пристроях. Звернути увагу при цьому, що ідентифікатор Apple ID один і той же.
- Підключитися до Wi-Fi.
- Включити Фото iCloud (налаштування – Ім’я – iCloud — Фото iCloud).
Увага! Якщо раніше була проведена синхронізація фото і відео за допомогою iTunes, то після підключення до Фото iCloud все, що було синхронізовано з iTunes буде видалено. Всю інформацію потрібно скопіювати на пристрій з iOS.
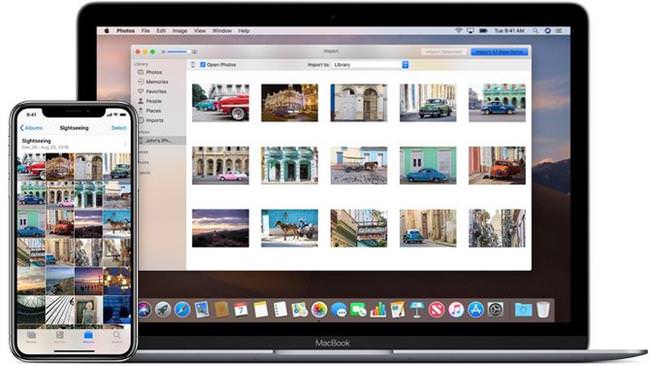
Технологія Windows to go – кращі програми для створення флешки WTG
Вивантаження фото на МасОЅ
Для того, щоб вивантажити фото на комп’ютер Мас, необхідно також скористатися функцією Фото iCloud. Для її підключення необхідно пройти ті ж дії, що і в попередньому випадку.
iCloud для Windows
Для того щоб фото, відео, дані календаря і пошти, файли і важлива інформація були доступні на кожному пристрої з ОС Віндовс, необхідно скористатися сервісом Айклауд для Windows. Для оптимальної роботи хмарного сховища на комп’ютері (ПК) повинна бути встановлена як мінімум Windows 7. На більш ранніх версіях хмарний сервіс не працює.
Щоб завантажити фото з iCloud, насамперед потрібно завантажити програму і виконати вхід. Для входу використовувати ідентифікатор, за допомогою якого був здійснений вхід на інших пристроях. Після того, як вхід зроблений необхідно вибрати ті служби, які потрібні і натиснути «Застосувати».
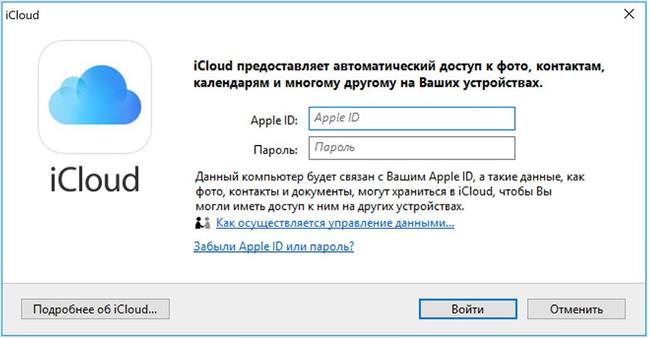
Наприклад, включення функцій Фото і Drive, що дозволяє програмі хмарного сервісу для Windows створити відповідні папки в Провіднику. Тепер, по мірі додавання файлів в ці папки, вони будуть доступні на всіх пристроях.

З допомогою програми, встановленої на ПК з Windows, можна переглянути або завантажити фото з iCloud і завантажити назад. Якщо ж коло користувачів потрібно скоротити, необхідно активувати функцію «Загальні альбоми». Для того щоб почати працювати з Фото Айклауд, потрібно:
- Відкрити програму iCloud для Windows.
- Поруч з пунктом Фотографії натиснути Параметри.
- Вибрати варіант Фото iCloud.
- Натиснути Готово, а потім – Застосувати.
Тепер процеси завантаження, видалення, редагування файлів у програмі, доступні на всіх пристроях, а також на веб-сайті сервісу.
Щоб при установці програми на Windows не виникло проблем, необхідно встановити всі оновлення і перевірити наявність нової версії хмарного сервісу для Windows. Потім, перевірити відповідність ПК системним вимогам iCloud для Windows. Обов’язковою умовою правильної роботи програми є наявність підключення до мережі Інтернет. Якщо сказане вище не допомагає і проблеми не вирішуються, необхідно перейти на сторінку стану системи і перевірити, чи в порядку вона.
Кілька способів перезавантажити айфон
Копіювання через пошту
Якщо кількість файлів невелике, а на iPhone налаштована пошта, то з її допомогою можна легко перенести потрібні фото на комп’ютер. Для цього слід:
- Відкрити програму «Photo», вибрати потрібний файл або декілька.

- Натиснути на значок зі стрілкою – нижній лівий кут екрану.

- У меню запропоновано спосіб надсилання, вибрати і натиснути «Mail».

- Ввести адресу електронної пошти.
- Натиснути «Відправити».
- Відправлені файли завантажити з пошти, виконавши вхід до неї з комп’ютера.
Використання кабелю USB
Windows без проблем розпізнає будь-який телефон сімейства Apple, як флешку.
Цей момент можна використовувати для перенесення файлів на комп’ютер. Для цього:
- Підключаємо iPhone за допомогою USB кабелю.
- При появі на екрані телефону запиту «Довіряти цього комп’ютера?» натискаємо «Довіряти».

- На комп’ютері вибрати розділ «Відкрити пристрій для перегляду файлів».

- Повертаємося до iPhone. Заходимо в «Internal Storage», відкриваємо папку «DCIM».

- Копіюємо фотографії на телефоні і вставляємо їх у потрібну папку на комп’ютері.

Перегляд фотографій в хмарному сервісі
Для перегляду фотографій в сервісі iCloud з iPhone, необхідно зробити наступні дії:
- У меню знайти іконку Photos і натиснути на неї. Як правило, розташована вона на робочому столі.

- У вікні додатку, вибрати з 3-х запропонованих варіантів — «Всі фотографії, що зберігаються на серверах».

Тепер можна переглядати всі файли, які були завантажені в хмару.
У випадку з комп’ютером з Віндовс, потрібно:
- Перевірити наявність встановленої програми Фото Айклауд. Якщо його немає – завантажити.
- Відкрити програму і слідувати інструкціям на екрані. Версія для ПК не відрізняється від мобільного практично нічим, крім додаткової функції «Проекти». Цей розділ передбачає додаткові операції з фотографіями.

Що робити, якщо не вдається завершити налаштування Touch ID на Айфоне
Для перегляду фотографій на сайті хмарного сервісу необхідно відвідати сайт, причому незалежно від гаджета.