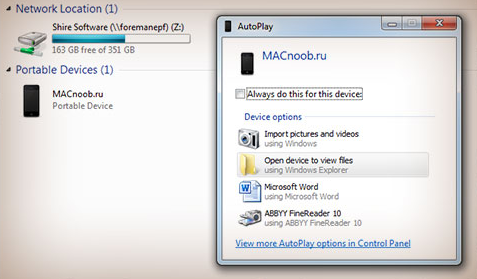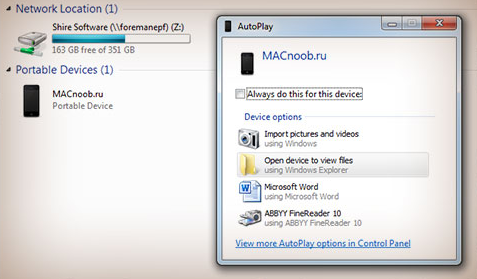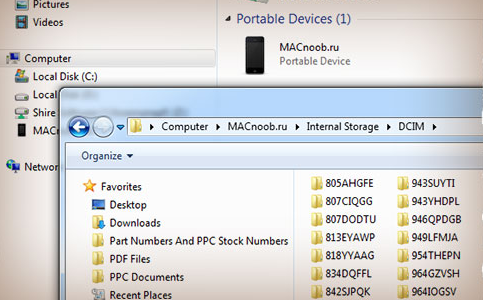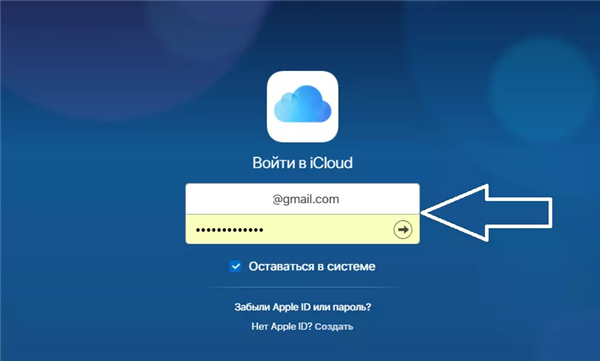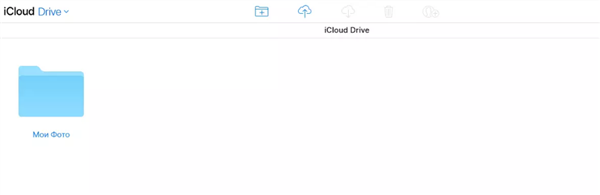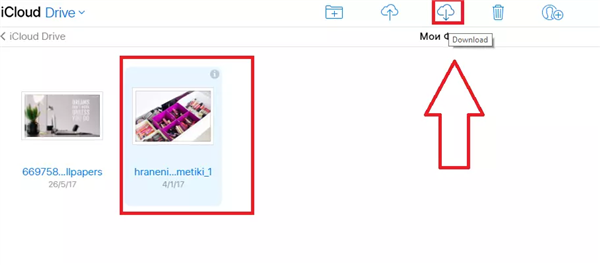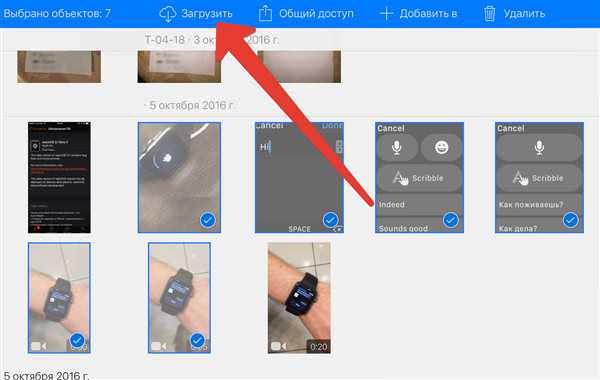Одним з найбільш поширених питань, що стосуються використання iCloud і iCloud Photo Library, є завантаження фотографій, які зберігаються в хмарному сховищі. Ми покажемо вам найбільш прямий метод завантаження зображення з iCloud на комп’ютер.
Якщо ви ще не встановили iCloud, тоді встановіть програму з нашої інструкції нижче.
Відео — установка iCloud на комп’ютер
Завантаження на Mac
Завантажити фото на Mac простіше всього. Для цього знадобитися встановити на нього iTunes (якщо ви ще не завантажили iTunes, тоді скачайте його). Отже, як завантажити файли:
- Приєднайте телефон або планшет до комп’ютера за допомогою USB кабелю.

Під’єднуємо телефон до комп’ютера
- Комп’ютер може зажадати розблокувати підключений пристрій. Зробіть це, і продовжуйте слідувати рекомендаціям, які будуть з’являтися на екрані телефону.

Відкриваємо файлову систему
- Відкрийте розділ «Фото» на ноутбуці, якщо це не сталося довільно. Перейдіть на вкладку «Імпорт».
- На екрані з’являться всі фото, що зберігаються на пристрої. Виберіть ті, які потрібні вам і клацніть по кнопці «Імпортувати…». Можна завантажити вибрані вручну фотографії або тільки нові.
Як завантажувати фотографії з браузера
- Відкрийте веб-браузер і зайдіть на iCloud.com увійдіть у свій Apple ID, як звичайно.

Входимо в iCloud
- Натисніть значок «Мої Фото», як тільки ви зайдете на сайт iCloud.

Натискаємо на значок мої фото
- Натисніть, щоб вибрати фотографію, яку хочете завантажити.
- Коли зображення передається на екран, подивіться у верхньому правому куті вікна веб-браузера для невеликого значка завантаження, це виглядає як хмара зі стрілкою, що виходить з його нижній частині — натисніть, щоб завантажити фотографію з iCloud в комп’ютер.

Вибираємо фотографію, яку хочемо завантажити
Повторіть ці кроки, якщо необхідно, для інших фотографій, які ви хочете завантажити з iCloud. Ви знайдете завантажені фотографії в папці, в яку ваш веб-браузер зберігає завантажені файли.
Цей спосіб однаково працює з будь-яким веб-браузером, тому не має значення, чи використовуєте ви на Mac або Windows PC, Android або Linux, ви зможете завантажувати зображення з iCloud.
Як завантажити ВСІ фотографії з iCloud?
жаль, зараз немає кнопки «Вибрати все» або «Завантажити» в iCloud, але ви можете використовувати трюк shift + click, щоб самостійно вибрати всі фотографії. Це єдиний спосіб завантажити всі фотографії з iCloud в даний час. По суті це завантаження вручну, але це єдиний спосіб.
- Перейдіть на iCloud.com і увійдіть в систему як звичайно, перейдіть у розділ «Фото».
- Виберіть альбом «фотографії».
- Перейдіть до самої нижньої частини альбому «фотографії» і натисніть кнопку «Вибрати фотографії» у верхній частині панелі фотографій iCloud.

Вибираємо фотографії і натискаємо кнопку “завантажити”
- Утримуючи натисненою клавішу Shift і натискаючи на останню фотографію в альбомі, виділіть фотографії.
- Після цього як і в другому способі натисніть на кнопку завантажити.
Увагу. Переконайтеся, що ви хочете завантажити всі вибрані фотографії (їх можуть бути сотні або тисячі) і натисніть кнопку «Завантажити». Ця функція викачує всі фотографії як звичайні файли і зберігає в заданій раніше папці на комп’ютері. Це означає, що фотографії, швидше за все, потраплять в папку «Завантаження», якщо ви не зміните налаштування перед початком завантаження.
Ви можете ознайомиться з цим способом більш докладно, подивившись це відео.
Відео — завантаження фотографій з резервної копії iCloud
Як завантажувати фотографії з допомогою Google Фото
На відміну від Dropbox, Google Фото надає необмежений простір для всіх ваших фотографій, якщо дозвіл фотографій менше 16 мегапікселів. Подібно Dropbox, ви можете налаштувати його так, щоб ваші знімки синхронізувалися вручну або автоматично. Ми розглянемо обидва варіанти нижче.
Покрокове керівництво
- Відкрийте App Store на своєму iPhone і завантажте Google Фото.
- Відкрийте програму і увійдіть в систему.
- Якщо ви вперше використовуєте додаток, він попросить вас отримати доступ до ваших фотографій, торкніться OK.
- Натисніть три горизонтальні смуги у правому куті.
- Натисніть «Налаштування».
- Виберіть «Резервне копіювання і синхронізації»
- Включити резервне копіювання і синхронізації.
Всі ваші фотографії почнуть виконувати резервне копіювання, синхронізацію з Google Фото. Після того, як всі ваші фотографії будуть синхронізовані, ви зможете отримати доступ до Google Фото на своєму комп’ютері і переглянути їх відсортованими за датою.
Якщо ви хочете, щоб всі ваші фотографії були доступні на ваших пристроях, це відмінний спосіб. Коли ви запускаєте додаток, всі ваші останні фотографії будуть робити резервні копії, поки ви підключені до Wi-Fi.