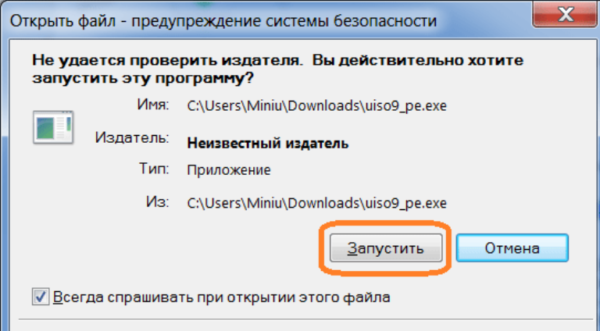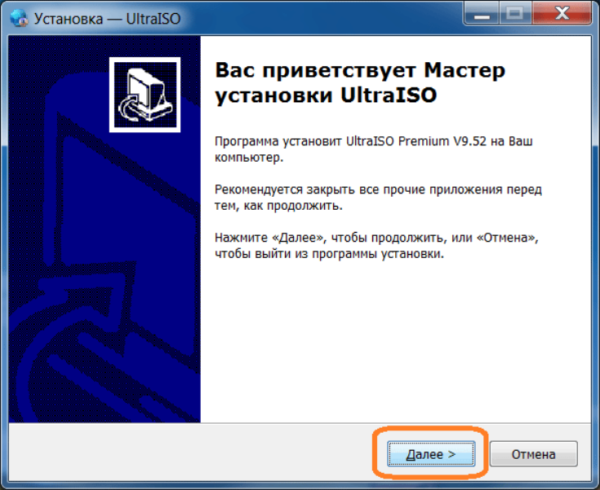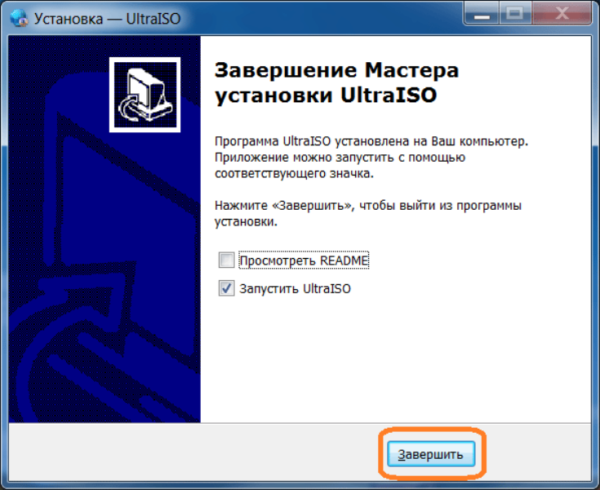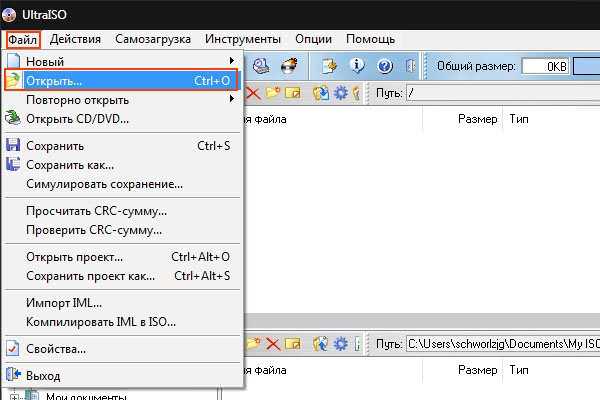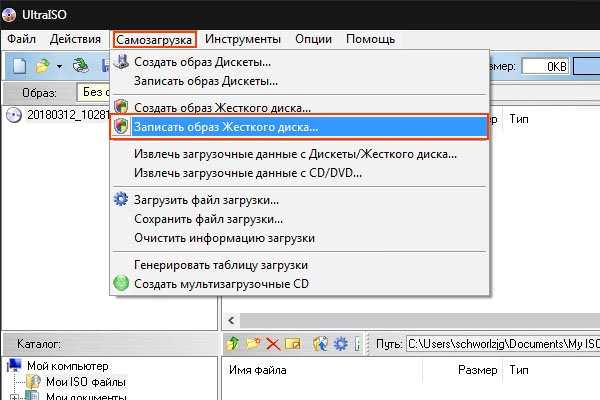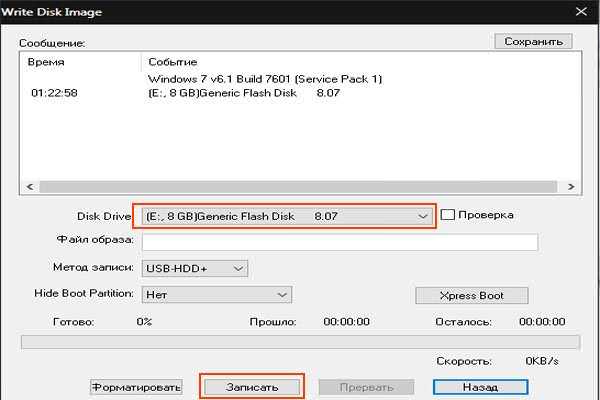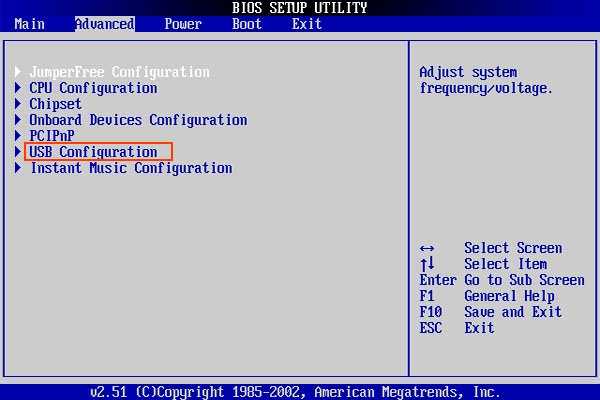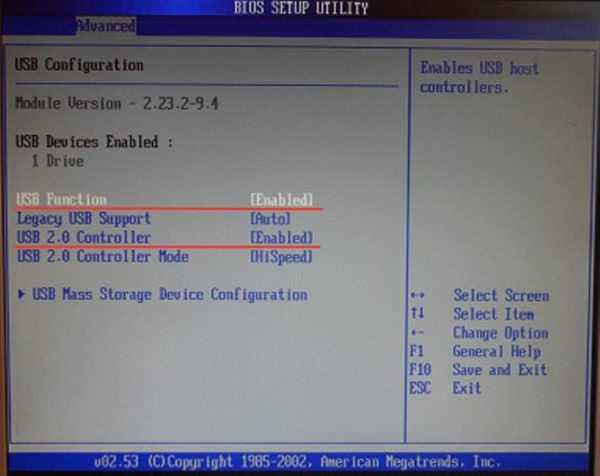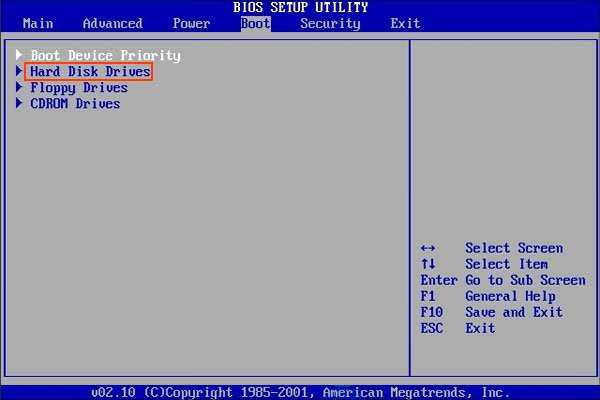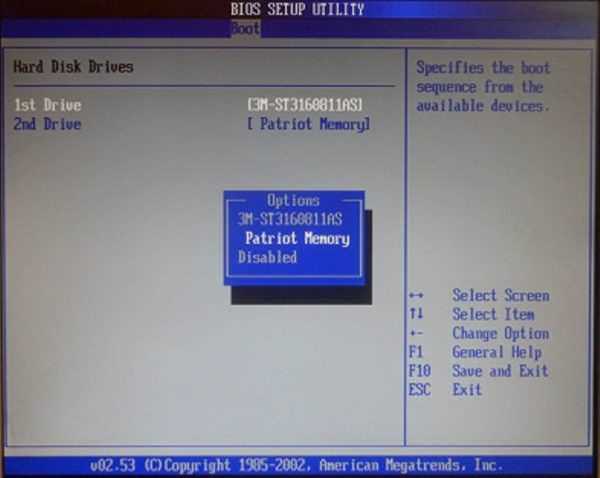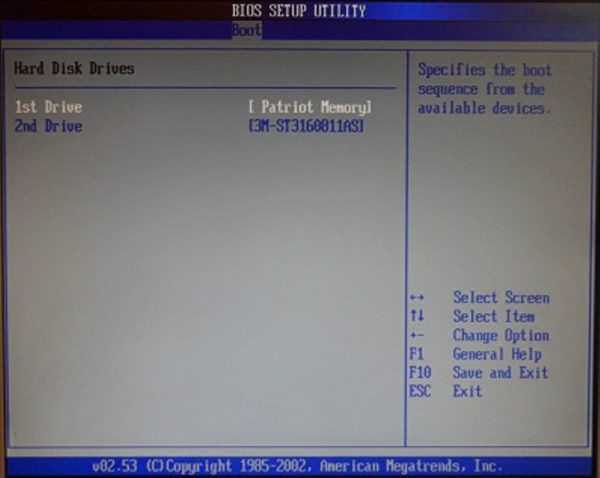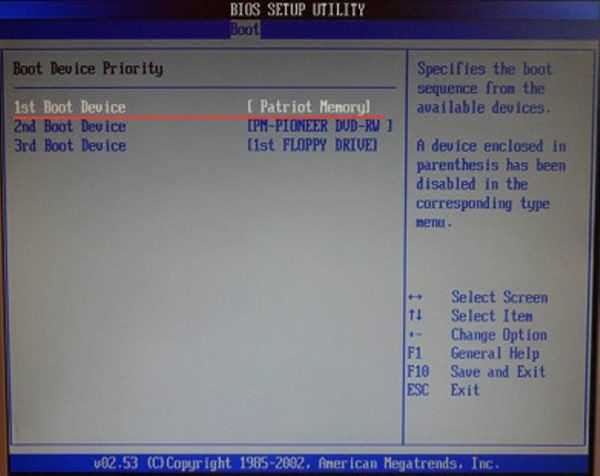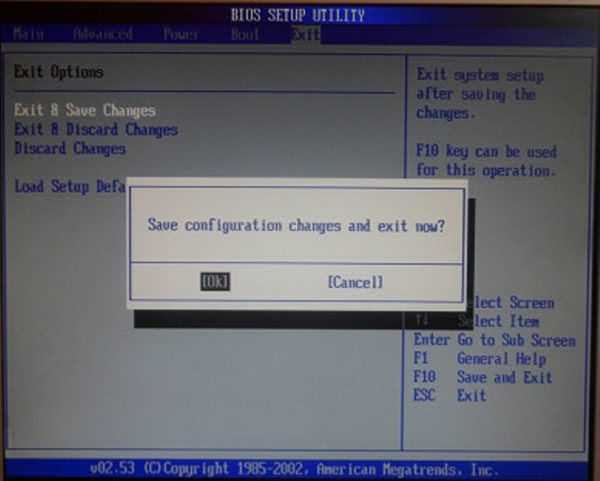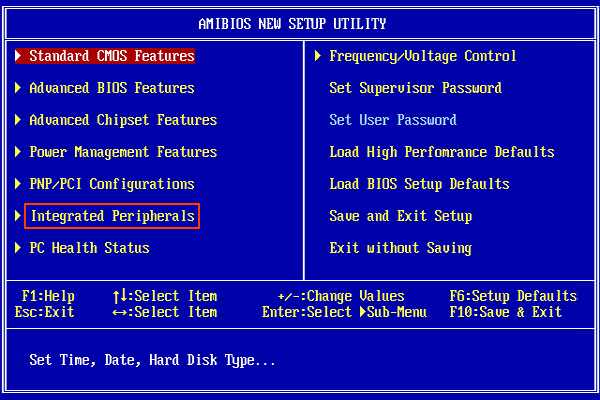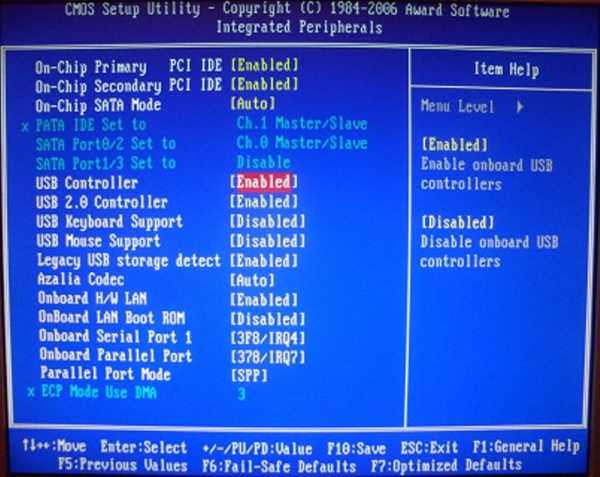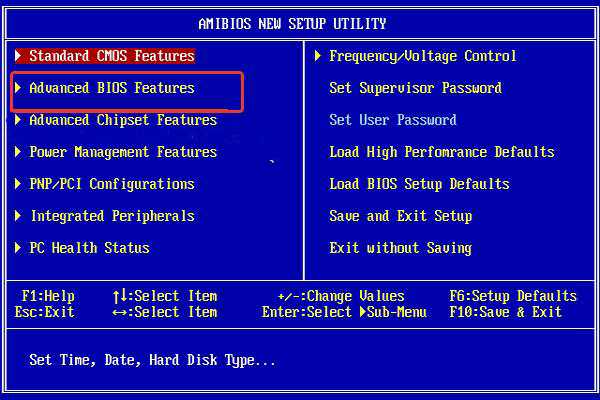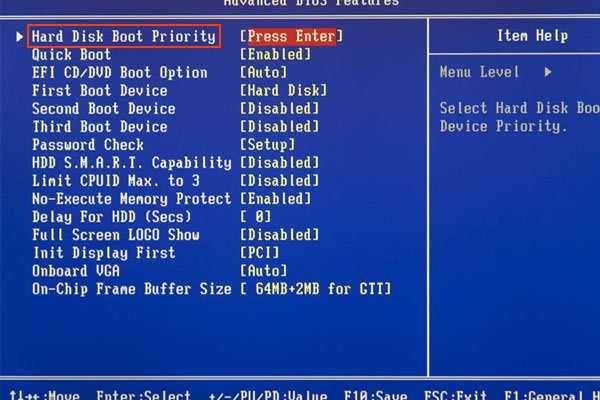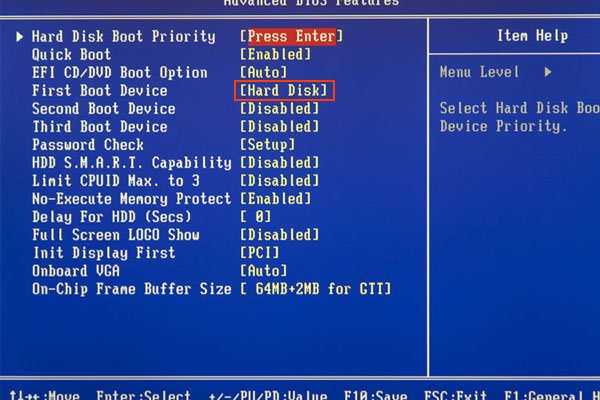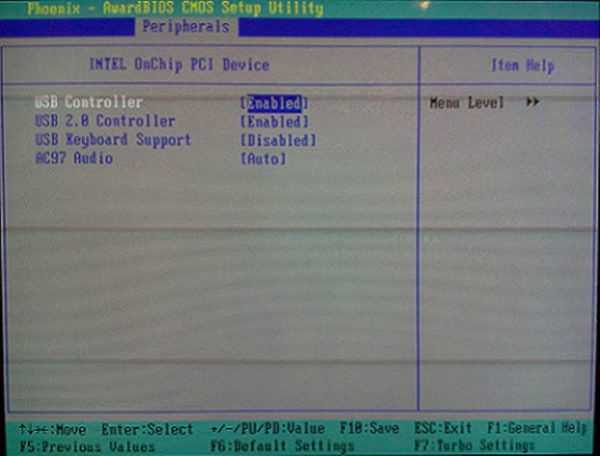Для того щоб слідувати інструкції далі потрібно сама завантажувальна флешка. Процес її створення досить простий. Вам знадобиться саме flash-пристрої, програмне забезпечення і дані, які ви хочете використовувати при запуску персонального комп’ютера.

Як запустити завантажувальну флешку через біос
Створення завантажувального флеш-накопичувача
У процесі підготовки буде використана програма «UltraISO».
Дії з підготовки:
- Скачайте програму на комп’ютер за допомогою будь-якого зручного для вас браузера.

Завантажуємо програму на комп’ютер
- Після завершення завантаження запустіть процес встановлення та дотримуйтесь вказівок, які надає «Wizard-вікно».

Подвійним клацанням лівою кнопкою миші відкриваємо інсталяційний файл програми і натискаємо «Запустити»

Натискаємо «Далі» і слідуємо інструкції «Майстра установки UltraISO»
- Далі, коли установка програмного забезпечення завершилася, слід відкрити програму і вставити ваш флеш-накопичувач в порт системного блоку.

Ставимо галочку на пункті «Запустити UltraISO», натискаємо «Завершити»
- У вікні програми виберіть вкладку «Файл», де з допомогою пункту «Відкрити» відкриваєте потрібні для запису дані.

Відкриваємо вкладку «Файл», в меню вибираємо «Відкрити»
- У вкладці «Самозавантаження» клікніть лівою кнопкою миші по пункту «Записати образ Жорсткого диска».

У вкладці «Самозавантаження» клікаємо лівою кнопкою миші по пункту «Записати образ Жорсткого диска»
- У вікні знайдіть рядок вибору «Disk Drive», де має бути назва flash-пристрої.
- Для завершення процедури створення завантажувальної флешки потрібно клікнути лівою кнопкою миші по кнопці «Записати».

У пункті «Disk Drive» вибираємо свою флешку, клікаємо лівою кнопкою миші на пункт «Записати»
Робота через вікно вибору
Після того, як ви створили завантажувальну флешку, підключіть її до вільного порту системного блоку і перезавантажте комп’ютер. При його старті потрібно методично натискати клавішу F11», якщо нічого не відбувається, то, можливо, у Вас інша версія BIOS, і можна спробувати використовувати клавіші «F8», «F10» або «F12».
Повинно з’явитися вікно для вибору завантаження зовнішнього пристрою, де вам буде потрібно, оперуючи стрілками на клавіатурі, вибрати назву flash-накопичувача.
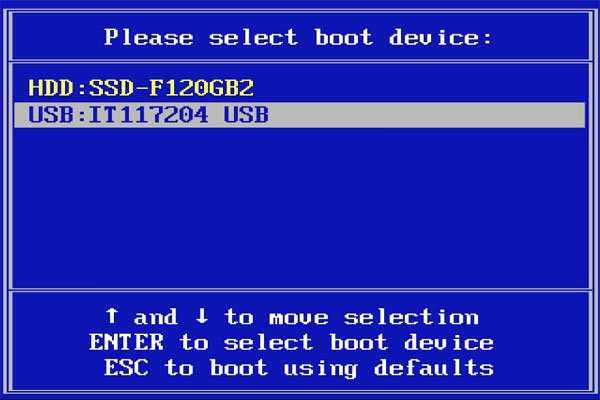
Керуючи стрілками вибираємо назву flash-накопичувача
Робота через BIOS
Якщо виникли проблеми з попереднім способом, то є надійний варіант – робота через BIOS.
На замітку! Версії BIOS бувають різні, і для кожної з них потрібен особливий ряд дій, але при цьому принцип роботи залишається одним і тим же. Для того щоб зрозуміти, яка у вас версія BOIS стоїть на ПК, потрібно спочатку викликати головне меню і подивитися схожість з представленими нижче версіями.
Щоб приступити до роботи, потрібно вставити flash-накопичувач в будь-який вільний порт в системному блоці, перезавантажити комп’ютер і в момент старту комп’ютера часто натискати клавішу «Del» або «F2». Якщо ж нічого не сталося, і пішов процес запуску операційної системи, то перезавантажте заново комп’ютер і подивіться підказки, в яких повинні бути написані найменування клавіш, наприклад «Tab» або «F1». Це вже залежить від версії і виробника BIOS.
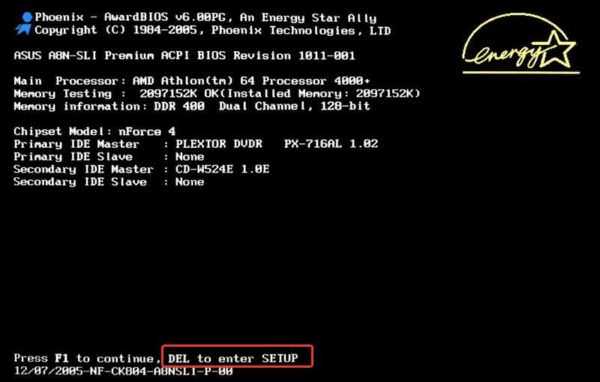
При завантаженні комп’ютера внизу екрану можна побачити клавішу входу в BIOS
Версія AMI BIOS
Якщо після виконаних маніпуляцій з клавішами на вашому моніторі з’явилося дане зображення, то, безсумнівно, на вашому персональному комп’ютері встановлена версія BIOS – AMI.
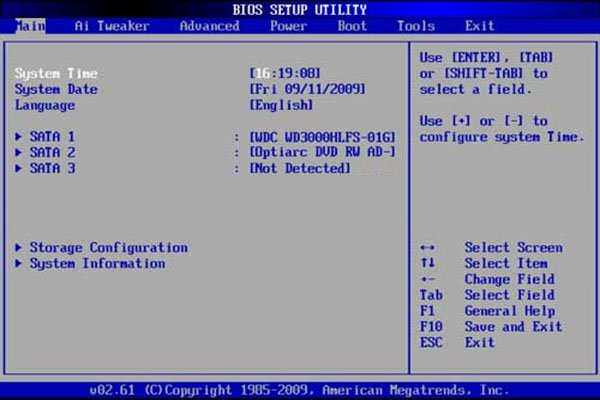
Інтерфейс версії AMI BIOS
Важливо! Перед тим як встановлювати пріоритет запуску, потрібно повірити працездатність двох функцій.
- Перейдіть за допомогою стрілок на клавіатурі у вкладці «Advanced», де вам потрібно вибрати розділ «USB Configuration».

Переходимо у вкладку «Advanced», вибираємо пункт «USB Configuration»
- Далі знайдіть функції «USB Function» і «USB 2.0 Controller», де їх значення повинні бути на «Enabled».

Знаходимо функції «USB Function» і «USB 2.0 Controller», перевіряємо, що б було значення «Enabled»
Тепер дійшла черга для встановлення пріоритетів завантаження:
- У вкладці «Boot» є список, де потрібна команда – це «Hard Disk Drives». Виділіть її оперуючи стрілками на клавіатурі і кнопкою Enter.

У вкладці «Boot» вибираємо «Hard Disk Drives», натискаємо Enter
- Після змініть пункт «1st Drive» на USB-пристрій, тобто на завантажувальну флешку.

Міняємо пункт «1st Drive» на USB-пристрій

Завантажувальна флешка на першому місці
- Останнім кроком буде перевірка пріоритету USB-пристрої в тій же вкладці «Boot», а в пункті «Boot Device Priority». Якщо все в порядку, то можна вийти з BIOS із збереженням змін.

У пункті «Boot Device Priority» перевіряємо, що б завантажувальна флешка була на першому місці

Переходимо на вкладку «Exit», вибираємо пункт «Exit & Save Changes», натискаємо Enter, потім «ОК»
Версія AWARD BIOS
Зайдіть в BIOS за допомогою дій, розказаних раніше. Якщо на вашому екрані дана картинка, то дотримуйтесь наступного плану:
- Зайдіть в рядок «Integrated Peripherals», використовуючи стрілки на клавіатурі. У функціях «USB Controller» і «USB 2.0 Controller» повинні бути значення «Enable».

Заходимо в пункт «Integrated Peripherals»

У функціях «USB Controller» і «USB 2.0 Controller» повинні бути значення «Enable»
- Далі поверніться на рівень вище, натиснувши один раз цю кнопку Esc», і виберіть «Advanced BIOS Features».

Вибираємо «Advanced BIOS Features»
- Після заходу в меню зі списку доступних функцій знадобиться пункт «Hard Disk Boot Priority», де Ви виставите пріоритетом для завантаження свою флеш-пам’ять. Це робиться простим способом. Оперуючи стрілками, вибираєте назву флешки і шляхом натискання клавіші «+» піднімаєте цю назву на першу позицію.

У пункті «Hard Disk Boot Priority» вибираємо свою завантажувальну флешку
- Потрібно натиснути Esc, щоб виконати останню дію. Знаходимо пункт «First Boot Device» у розділі «Advanced BIOS Features», і міняємо попереднє значення на «USB-HDD».

Знаходимо пункт «First Boot Device» у вкладці «Advanced BIOS Features», і міняємо попереднє значення на «USB-HDD»
- Потім залишається вийти з BIOS, при цьому зберігши установки.
Версія Phoenix-Award Bios
Після заходу в BIOS у вас повинна бути наступна картинка, якщо версія BIOS – Phoenix-Award.
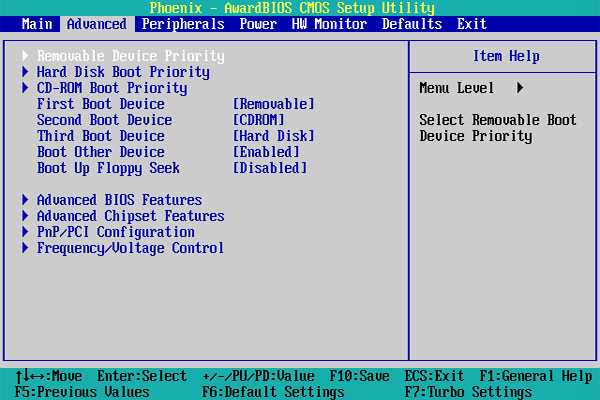
Інтерфейс версії Phoenix-Award Bios
Порядок дій майже такий же, як і у попередньої версії:
- В розділі «Peripherals» потрібно перевірити два рядки на початку списку. Це «USB Controller» і «USB 2.0 Controller». Вони повинні бути включені «Enabled».

В розділі «Peripherals» перевіряємо «USB Controller» і «USB 2.0 Controller» має стояти значення «Enable»
- І останнім кроком буде зміна функції «First Boot Device» у вкладці «Advanced».

У вкладці «Advanced» міняємо функцію «First Boot Device» на «USB-HDD»
- Далі можна вийти з BIOS знову ж зберігаючи налаштування.
Читайте цікаву інформацію з статті — «Біос не бачить завантажувальну флешку».