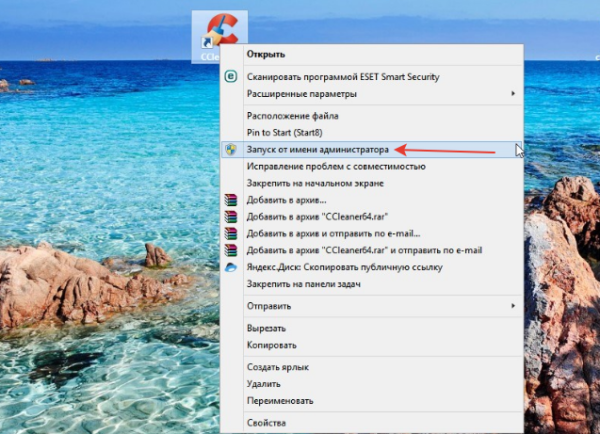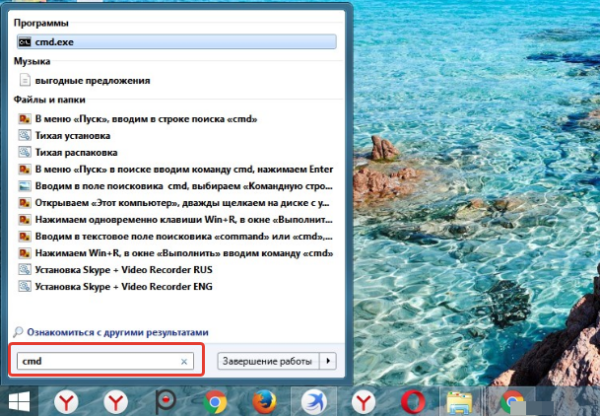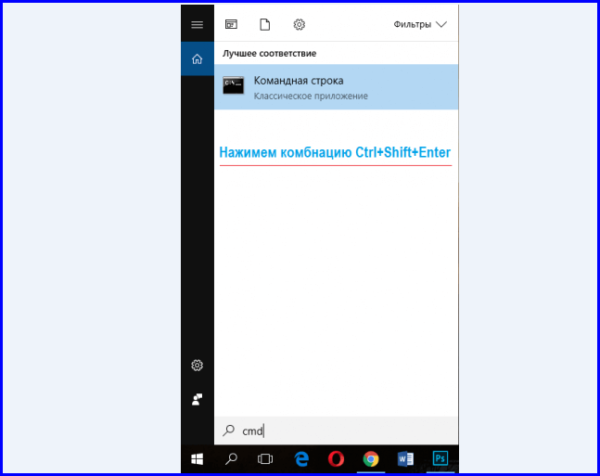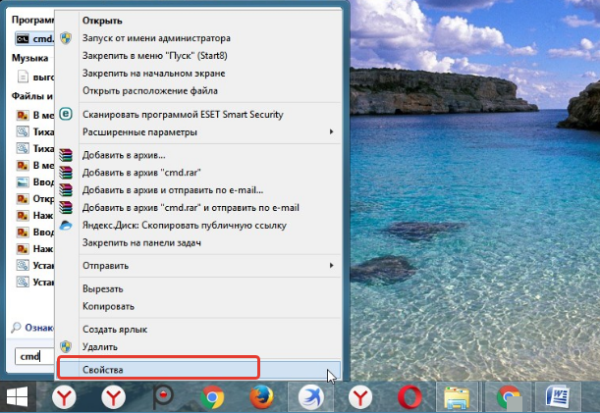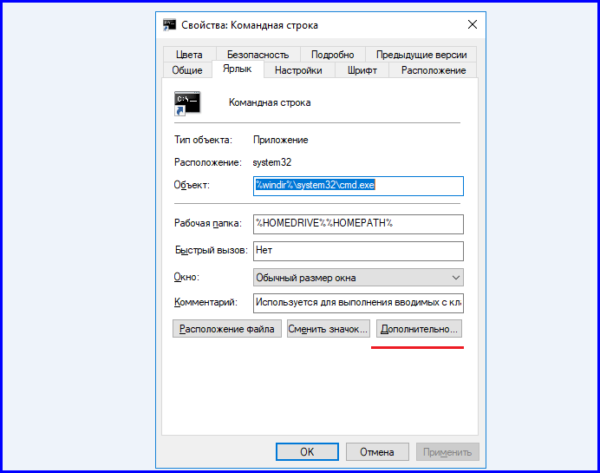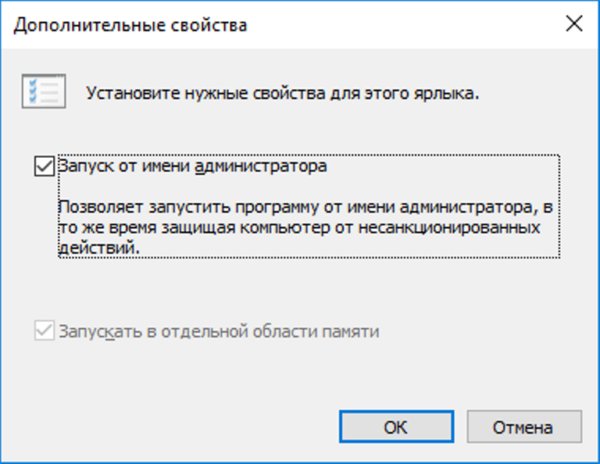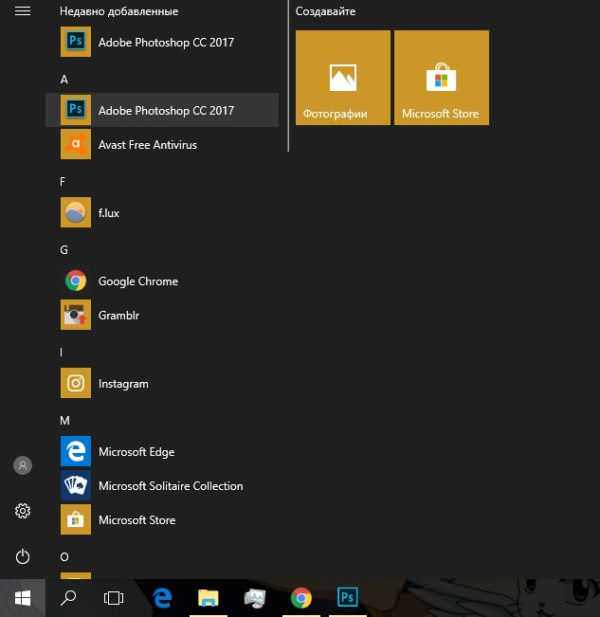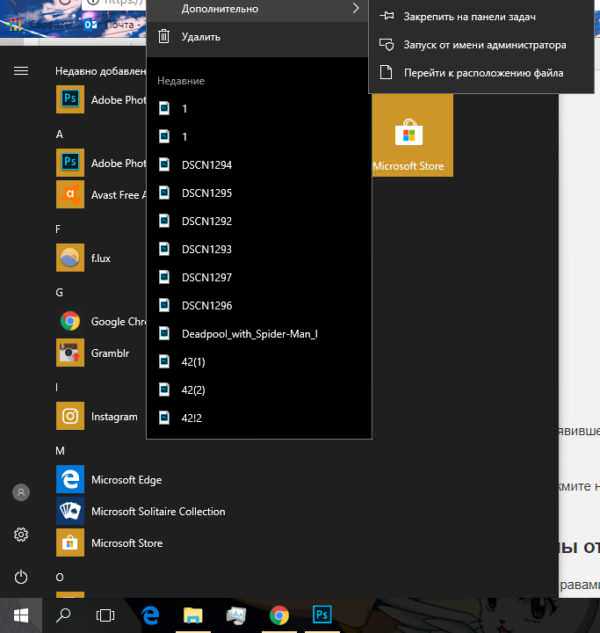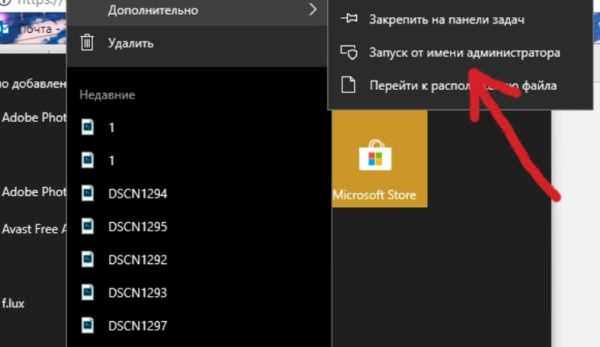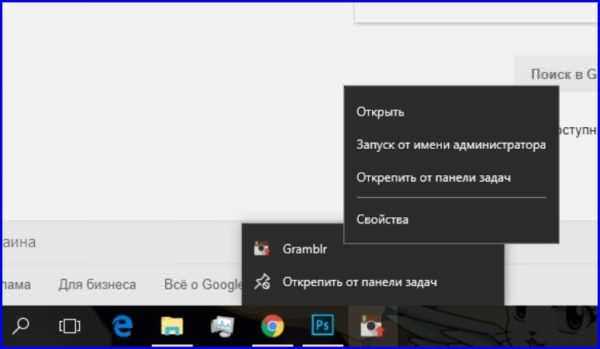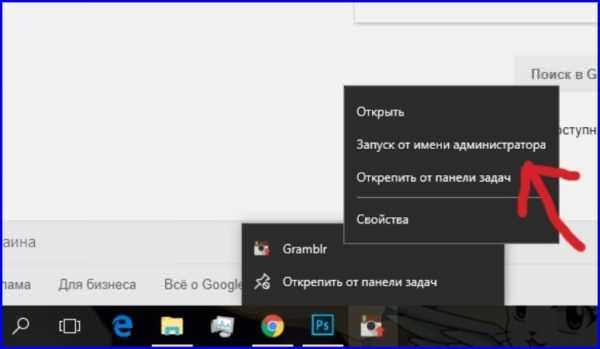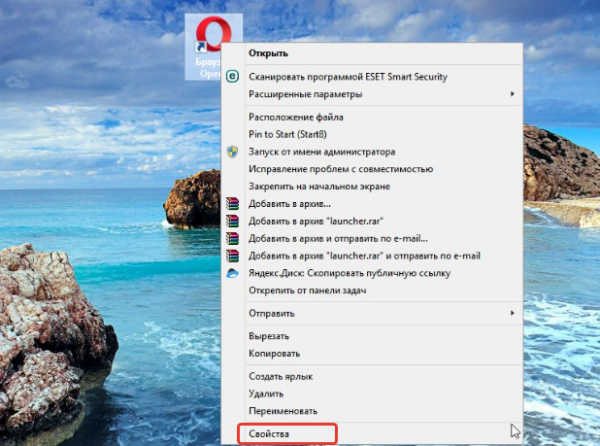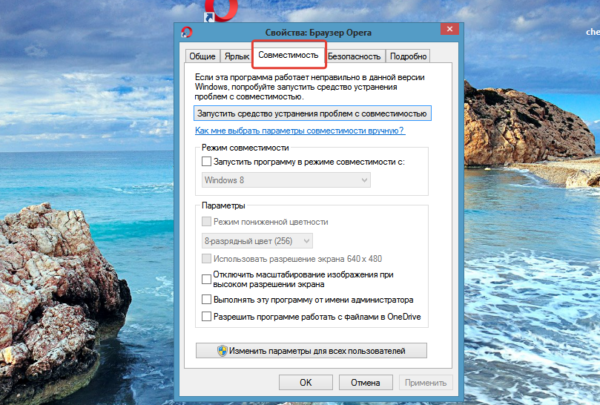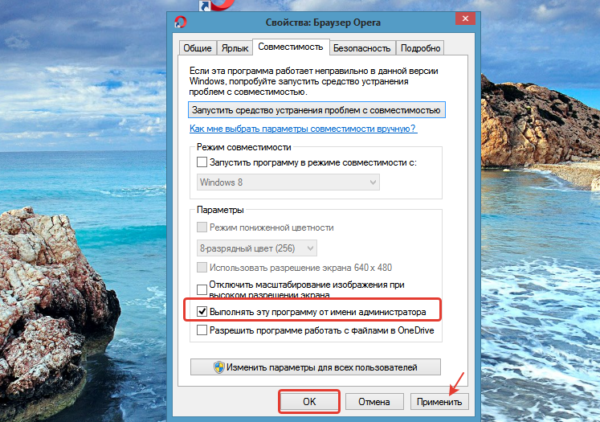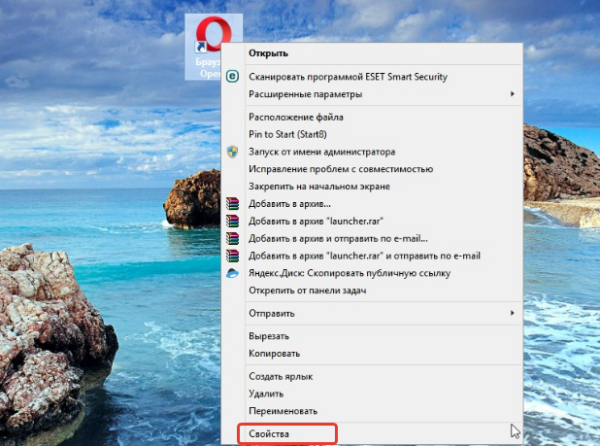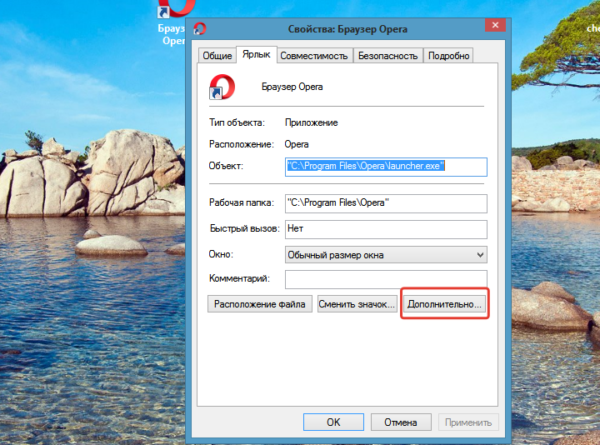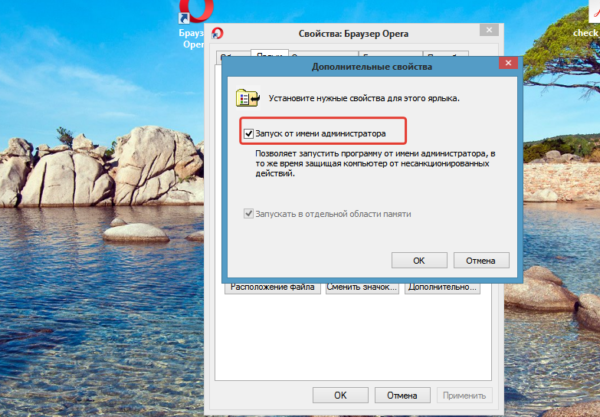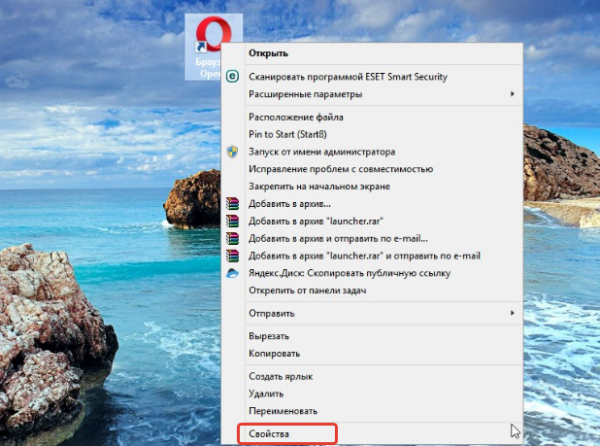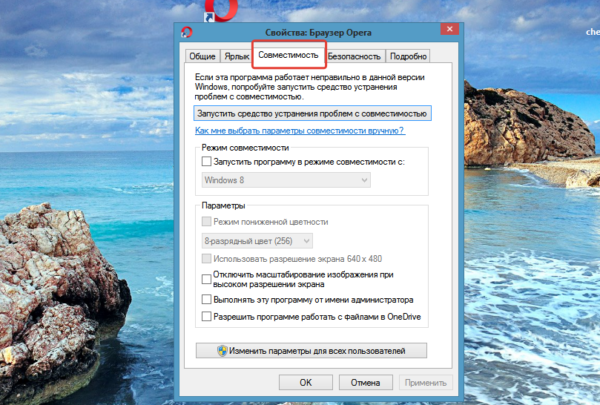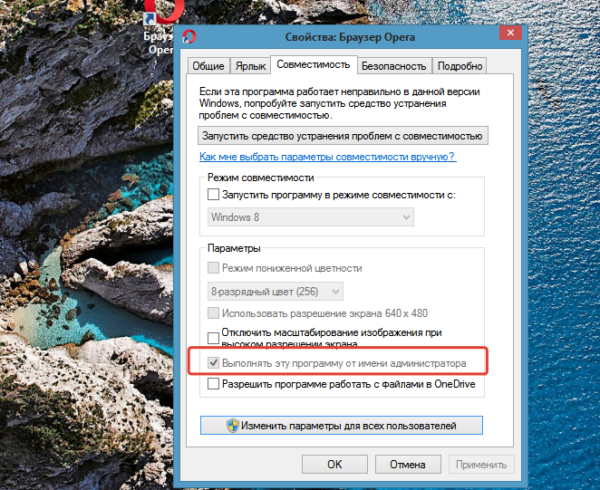У всіх сучасних версіях Windows з правами адміністратора запускаються тільки настільні додатки. Універсальні програми Windows, встановлені з магазину Windows Store, не можуть запускатися з правами адміністратора. Крім того, їм дозволено однаковий рівень дозволів, як для звичайної облікового запису користувача. Це означає, що їм не дозволяється вносити зміни в розширені системні налаштування та параметри реєстру комп’ютера.

Як запустити програму від імені адміністратора
Права адміністратора можуть знадобитися для роботи якоїсь програми або для запуску певних команд. Існує кілька способів запуску гри або програми з найвищими правами. Також можна налаштувати автоматичне відкриття програми від імені адміністратора, якщо згадати командний рядок, то це дуже зручна опція.
Покрокові інструкції ви прочитаєте нижче.
Контекстне меню
Для запуску програми або гри від імені адміністратора, можна використовувати контекстне меню. Щоб зробити це дотримуйтесь нижчеподаній інструкції:
- Клацніть по значку програми, використовуючи правий клік мишки. У меню, клікніть на потрібну вам опцію (як на прикладі нижче).

Клацаємо на значку програми правою кнопкою миші і вибираємо в меню «Запуск від імені адміністратора»
- Програмне забезпечення або гра запустити з правами адміністратора.
Комбінація гарячих клавіш Ctrl+Shift+Enter
Читайте цікаву статтю — «Гарячі клавіші Windows 10».
Для того щоб скористатися підвищеними привілеями можна скористатися поєднанням гарячих клавіш Ctrl+Shift+Enter.
- Введіть назву програми або гри в пошуковику (у нашому прикладі це cmd).

Вводимо назву програми або гри в пошуку
- Коли з’явиться те, що ви вводили, затисніть Ctrl+Shift+Enter. Програма або гра відкриється з підвищеними привілеями.

Одночасно затискаємо клавіші Ctrl+Shift+Enter

Програма, запущена від імені адміністратора, після натиснення клавіш
На замітку! Якщо ви хочете, щоб командний рядок відкривалася з правами адміністратора автоматично, виконайте нижчеподаній інструкції.
- Використовуючи правий клік, відкрийте «Властивості» ярлика «Командний рядок».

Натисканням правою кнопкою миші на ярлик «Командного рядка» викликаємо меню і клацаємо на пункт «Властивості»
- Натисніть Кнопку «Додатково».

У вкладці «Ярлик», натискаємо на кнопку «Додатково»
- Поставте галочку як на картинці нижче.

Ставимо галочку на пункт «Запуск від імені адміністратора»
Меню «Пуск»
Це відмінне рішення для запуску гри або програми на правах адміністратора. Скористатися меню «Пуск» дуже просто, потрібно дотримуватися наведених нижче кроків:
- Відкрийте меню «Пуск» знайдіть свою програму або програми у представленому списку. У нашому прикладі програма Photoshop.

Відкриваємо меню «Пуск» і знаходимо свою програму або додаток
- Використовуючи правий клік, натисніть на потрібну вам програму або гру. У меню, що з’явилося, ви побачите «Додатково».

Правим кліком миші натискаємо по потрібній програмі або грі
- Наведіть стрілку мишки на «Додатково» і в меню, що з’явилося, натисніть на потрібну опцію.

Наводимо стрілку миші на «Додатково» і в меню натискаємо на «Запуск від імені адміністратора»
- Програма або гра запуститься з найвищими правами.
Панель завдань
Якщо ваша програма або гра закріплена на «Панелі завдань», то можна скористатися і цим варіантом. У тому випадки, якщо ви цього не зробили, закріпити програму або гру на нижній панелі дуже просто:
- використовуйте правий клік по ярлику програми і у вікні виберіть опцію «Закріпити на панелі завдань»;
- можна також перетягнути ярлик на нижню панель і він буде автоматично закріплений.
Використовувати «Панель завдань» дуже зручно.
- Клацніть по додатком або грі, яке закріплене на «Панелі завдань». У нашому прикладі це Gramblr.

Натискаємо лівою кнопкою миші за додатком або грі в «Панелі завдань»
- Використовуючи правий клік, клацніть на назву програми. З’явиться ще одне маленьке вікно меню, в якому буде опція «Запуск від імені адміністратора» (див. нижче).

Використовуючи правий клік, клацаємо на назву програми
- Клікніть на цю опцію і гра або програма запуститися з цими правами.

Натискаємо на пункт «Запуск від імені адміністратора»
Відео — Як запустити програму від імені адміністратора
Як налаштувати автоматичне відкриття програми від імені адміністратора
Можна зробити так, що програма або гра буде відкриватися з підвищеними правами автоматично.
Спосіб 1
- Клікніть на іконку ігри або програми. Використовуючи натискання правої кнопки миші відкрийте пункт «Властивості» (див. малюнок нижче).

Використовуючи натискання правої кнопки миші відкриваємо пункт «Властивості»
- У вікні клацніть на розділ «Сумісність». Ви побачите опцію запуску програми або гри від імені адміністратора (див. приклад нижче).

У вікні клацаємо на «Сумісність»
- Поставте галочку на пункт «Виконувати цю програму від імені адміністратора» натисніть на опцію «Застосувати», потім «ОК». Після цього гра або програма відкриється автоматично з найвищими правами.

Ставимо галочку на пункт «Виконувати цю програму від імені адміністратора», натискаємо на пункт «Застосувати», далі «ОК»
Спосіб 2
- Натисніть на іконку ігри або програми. Використовуючи натискання правої кнопки миші відкрийте пункт «Властивості» (див. малюнок нижче).

Використовуючи натискання правої кнопки миші відкриваємо пункт «Властивості»
- У новому вікні відкрийте розділ «Ярлик», виберіть пункт «Додатково».

Відкриваємо розділ «Ярлик» і клацаємо на пункт «Додатково»
- Ви побачите опцію «Запуск від імені адміністратора» програми або гри (як на прикладі нижче).
- Поставте галочку і натисніть «ОК». Після цього гра або програма відкриється автоматично з найвищими правами.

Ставимо галочку на опції «Запуск від імені адміністратора» і натискаємо «ОК»
На замітку! Але це буде працювати тільки для поточного користувача. Інформацію про те, як налаштувати запуск програм або ігор автоматично для всіх користувачів, дивіться нижче.
Як настроїти автоматичний запуск від імені адміністратора для всіх користувачів
Дізнайтеся з нової статті — «Як у Віндовс 10 стати адміністратором».
Якщо ви хочете включити автоматичний запуск від імені адміністратора для всіх користувачів ноутбука або ПК, зробіть наступне:
- Натисніть на іконку ігри або програми. Використовуючи правий клік, відкрийте «Властивості» (як на картинці нижче).

Використовуючи натискання правої кнопки миші відкриваємо пункт «Властивості»
- У вікні, клацніть на «Сумісність».

У вікні клацаємо на «Сумісність»
- Натисніть «Змінити параметри для всіх користувачів» (як на прикладі нижче).

Клацаємо «Змінити параметри для всіх користувачів»
- У новому вікні ви побачите опцію запуску програми або гри від імені адміністратора. Поставте галочку і натисніть «Застосувати», далі «ОК», дивіться на картинці нижче.

Ставимо галочку на опцію «Виконувати цю програму від імені адміністратора» і натискаємо «Застосувати», потім «ОК»
- Повернувшись в «Властивості» ви побачите, що опція запуску програми або гри від імені адміністратора зблідла (див. на прикладі нижче). Це говорить про те, що в порівнянні з налаштуваннями користувача, налаштування для всіх користувачів мають більший пріоритет. Натисніть «ОК» і збережіть зміни.

Опція запуску програми від імені адміністратора, встановлена раніше зблідла, натискаємо «ОК»