Починаючи з сімки, в систему була додана стандартна утиліта для очищення всіх дисків від різноманітного сміття. Вона дозволяє видаляти різні тимчасові або вже непотрібні дані, а також системну інформацію, яка не потрібна для постійної роботи системи. Головний плюс додатки полягає в тому, що їм безпечно користуватися і з її допомогою навіть необізнаний користувач не видалить нічого критично важливого в ОС при очищенні. Однак, не всі знають, що очитку диска можна запускати і з додатковими опціями, що дозволить видалити ще більше непотрібних файлів.
Як запустити «Очищення диска» з додатковими параметрами
Найпростіше знайти це додаток, скориставшись рядком пошуку в меню пуск. Однак є ще і універсальний і швидкий метод. Варто натиснути Win+R і ввести cleanmgr, після натискання ОК відкриється потрібна програма.
В ній можна вибрати те, який розділ потрібно очистити. Також можна ставити або знімати з позначки типів файлів, які будуть видалятися. Володіючи правами адміністратора, можна видаляти та системну інформацію, яка завантажувалася системою, але не використовується в даний момент. Нічого важливого при цьому видалено не буде.

Для того ж, щоб скористатися додатковими можливостями утиліти, вам спочатку доведеться запустити консоль з правами адміністратора. Після цього, у неї буде потрібно ввести наступний оператор: %systemroot%\system32\cmd.exe /c cleanmgr /sageset:65535 & cleanmgr /sagerun:65535.
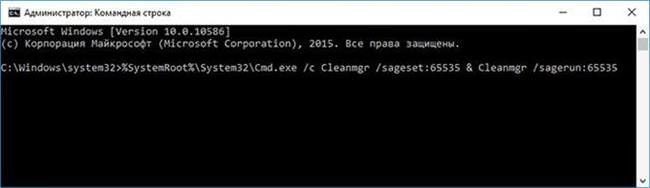
Після цього відкриється утиліта очищення, в якій буде більше параметрів, ніж зазвичай. Однак, консоль закривати не варто до того моменту, поки не будуть завершені всі дії з видалення невикористовуваних даних.
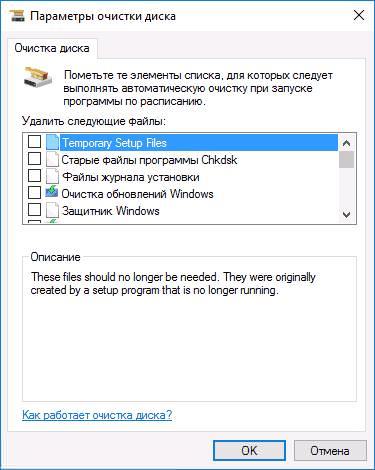
При цьому додаються:
- Temporary Setup Files. Тимчасові дані, які були створені під час установки будь-яких програм і в даний момент не потрібні.
- Старі файли програми Chkdsk. Дані про попередні перевірки жорсткого диска за допомогою вбудованої утиліти.
- Файли журналу установки.
- Очищення оновлень. Видаляє всі тимчасові дані, які були потрібні при установці апдейтів.
- Захисник
- Файли журналу оновлення
- Завантажені файли програм.
- Тимчасові файли Інтернету.
- Дампи пам’яті для системних помилок.
- Міні-дампи для системних помилок. Цей пункт, як і попередній, стирає всі дані, які створюються в той момент, коли система падає з критичною помилкою. Зазвичай вони потрібні для того, щоб докладно розібратися у стані системи на момент збою і точно з’ясувати причину. Більшість користувачів ними не користується, так що можна видаляти.
- Елементи, що залишилися після оновлення Windows
- Користувальницькі архіви звітів про помилки
- Користувальницькі черзі звітів про помилки
- Системні архіви звітів про помилки
- Системні черзі звітів про помилки
- Тимчасові файли звітів про помилки
- Файли інсталяції Windows ESD
- BranchCache. Ця технологія кешування, яка повинна прискорювати зв’язок користувача з глобальною мережею.
- Попередні установки. Видаляє старі папки і дані, якщо система була поставлена поверх іншої. При цьому зникає windows.old. Звільнить значна кількість місця, проте варто перенести всі важливі дані звідти заздалегідь.
- Кошик
- RetailDemo Offline Content. Фактично дані і реклама продуктів майкросфт. Можна сміливо прати.
- Файли резервної копії пакета оновлень
- Тимчасові файли
- Тимчасові файли інсталяції Windows
- Ескізи
- Історія користувача.
Кращі сервіси для скорочення посилань
Здебільшого зрозуміло, що кожен пункт означає, але для деяких були наведені пояснення. Також в такому режимі не видно скільки даних очиститься при видаленні того чи іншого типу інформації. Однак, наприклад, дампи пам’яті можуть стати в нагоді у разі збоїв, а місця займають небагато. Значна кількість їх накопичиться хіба що, якщо ОС видає синій екран смерті по кілька разів в день. Користувач може знайти інформацію по кожному пункту конкретно і вирішити, чи потрібні йому такі дані чи ні.






