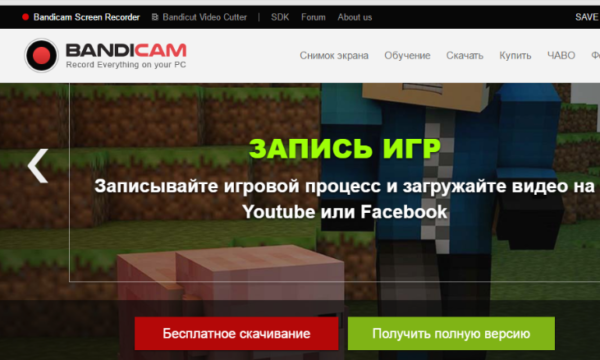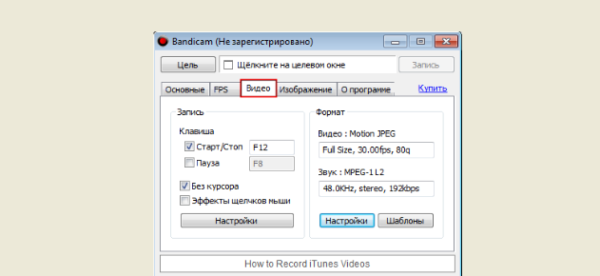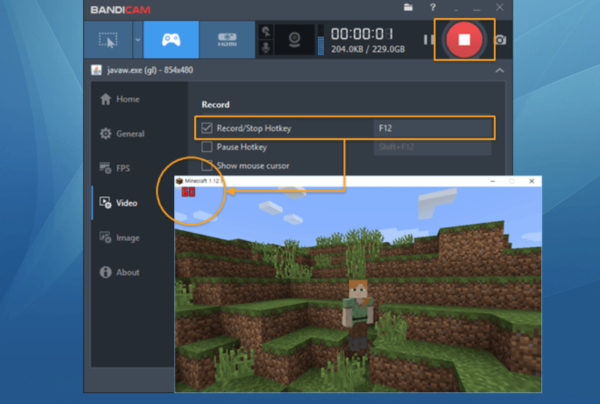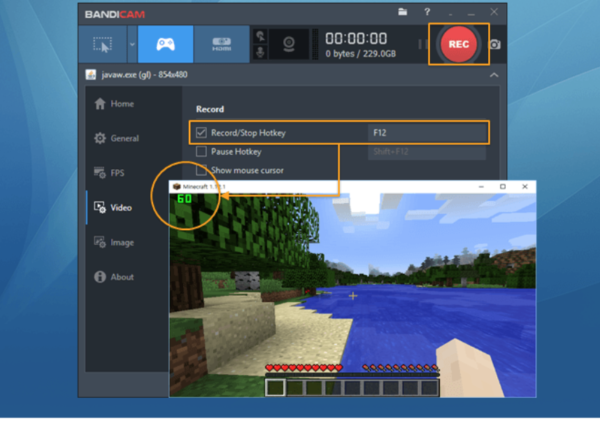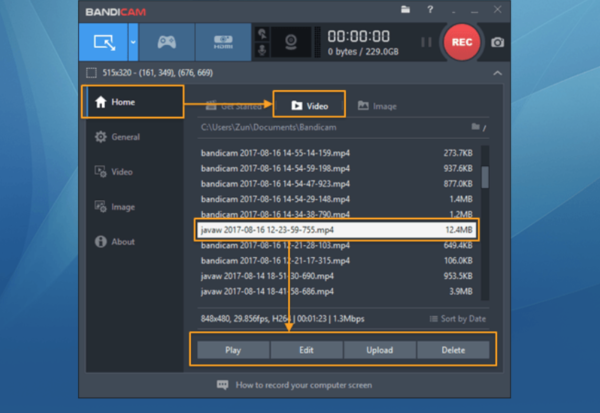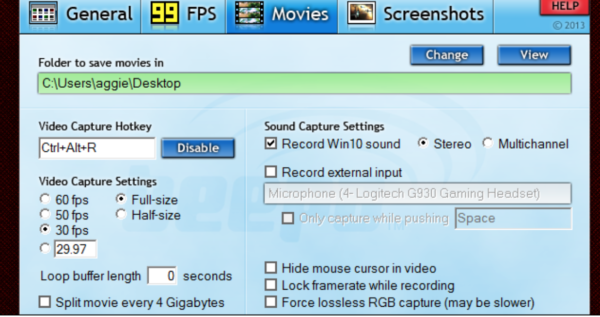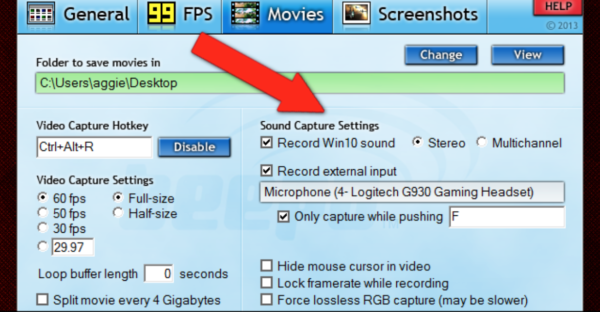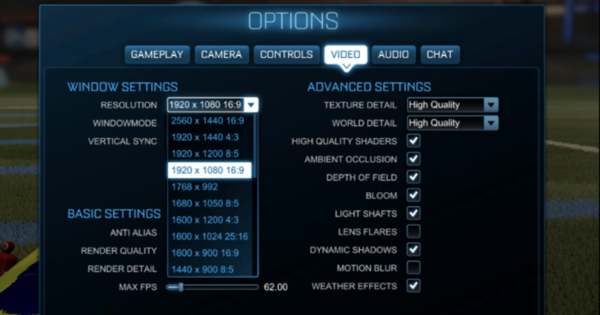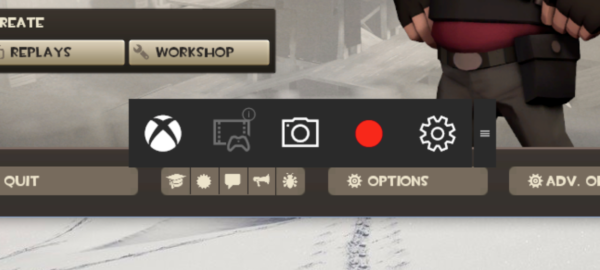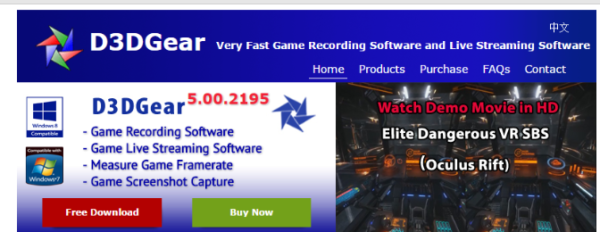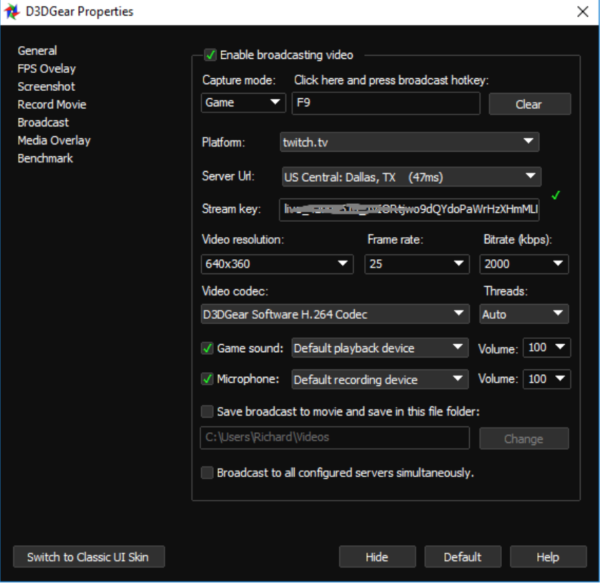Багато людей люблять грати в ігри і записувати свої тріумфальні моменти в «Warcraft», «World of Tanks», «Dota», «Call of Duty». Гравці часто завантажують скринкасты геймплэя на YouTube і обмінюються відеозаписами з друзями. Якщо ви хочете продемонструвати успіх своїх у відео іграх, перегляньте наш список найпопулярніших екранних рекордерів для створення відео на ПК.

Як записувати відео з екрану комп’ютера ігри
Як записати гру на відео за допомогою PLAYS.TV
Plays.tv — найпростіший варіант. Це робить все автоматично. Вам просто потрібно встановити програмне забезпечення, запустити його і створити безкоштовну обліковий запис.
Важливо! Як тільки ви почнете грати, Plays.tv почне запис вашої ігрової сесії.

Програмне забезпечення Plays.tv для запису відео ігор
Програма може робити відеозапис в двох режимах:
- Automatic — запис розпочнеться разом зі стартом гри і зупиниться в момент завершення ігрової сесії;
- Manual ручний режим, що дозволяє використовувати гарячі клавіші для запуску і припинення зйомки під час гри.

Режим запису відео
За замовчуванням програма записує до 10 ГБ ігрового процесу з роздільною здатністю 720p і 30 кадрів в секунду. Однак ви можете змінити настройки на потрібні вам.
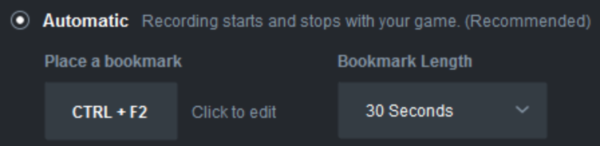
Налаштування для запису відео виставлені за замовчуванням, але їх можна змінити
Якщо вам необхідно змінити параметри якості відео, прокрутіть вниз до пункту «Quality Presets».
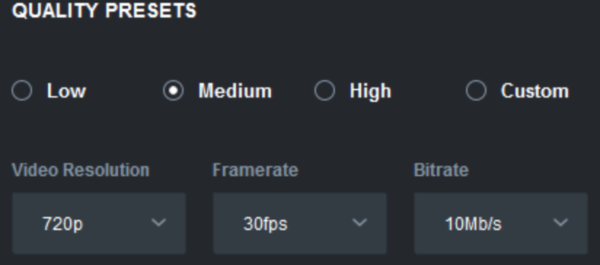
Міняємо параметри якості відео в пункті «Quality Presets»
Для League of Legends і Counter-Strike Global Offensive програма навіть відзначить ключові моменти гри. Також ви можете робити закладки самостійно.

В певних іграх програма може відзначати ключові моменти і робити закладки самостійно
Коли ви закінчите зйомку ігри, Plays.tv вам покаже вікно з записаними відео ігри і запропонує вам розрізати їх на 30-секундні кліпи. Додайте свій заголовок, опис, завантажте своє відео на Plays.tv і поділіться посиланням зі своїми товаришами.
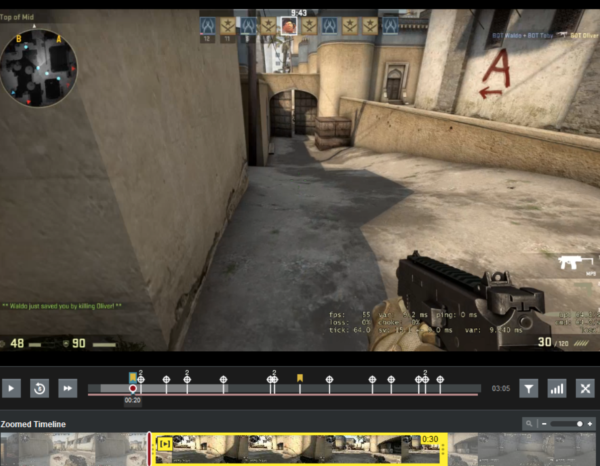
При завершенні записи, вікно з записаним відео гри відкриється в програмі, де його можна буде відредагувати
На замітку! Plays.tv — це не тільки утиліта для запису ігор, але і свого роду соціальна мережа для геймерів.
Тут ви можете поділитися своїми відео або дивитися кліпи інших користувачів. Скачивайте Plays.tv за посиланням plays.tv
Як записати гру на відео за допомогою BANDICAM
Bandicam — це простий інструмент для запису відео в дозволі HD і інших. У ньому є все, що вам може знадобитися. Програмне забезпечення дозволяє вибирати якість відео і рівень стиснення, вмикати/вимикати звуки комп’ютера і зупиняти запис. Останнім врятує вас від дратівної з’єднання відео.

Програмне забезпечення BANDICAM
Програма дозволяє записувати відео у форматі 4K Ultra HD з регульованою частотою кадрів. Завдяки спеціальним алгоритмом Bandicam стискає відео, щоб дати вам мінімальний розмір без втрати якості. Ваші записи можуть бути легко завантажені на YouTube без спеціальної підготовки.
Процедура запису гри наступна:
- Завантажте та встановіть Bandicam на свій ПК з сайту bandicam.сом.

Завантажуємо Bandicam на свій комп’ютер
- Перейдіть на вкладку «Video» і потім «Settings».

Переходимо на вкладку «Video» і потім «Settings» або «Відео», потім «Налаштування»
- Виберіть необхідні параметри відео і звуку для вашої майбутньої запису: формат, дозвіл і частоту кадрів, відео кодек і т. д. Якщо ви хочете використовувати мікрофон під час запису відео, виберіть його в меню як вторинне звуковий пристрій.
- Коли ви будете готові, натисніть червону кнопку «Record», щоб розпочати відеозапис. Як тільки запис почнеться, зелені цифри в лівому верхньому стануть червоними.

Натискаємо червону кнопку «Record», щоб розпочати відеозапис
- Щоб зупинити процес, натисніть кнопку «Stop».

Натискаємо кнопку «Stop»
- Щоб переглянути відео, відредагувати його, завантажити або видалити, пройдіть в «Home», а потім «Video».

Щоб подивитися відео і відредагувати його переходимо в «Home», а потім «Video»
- Тепер, коли у вас є відеозапис гри, ви можете легко вирізати ту частину, що вам подобається, і завантажити на YouTube з допомогою Free Video Converter від Freemake.
Доступні дві версії Bandicam: безкоштовна і платна. Будьте обережні при встановленні безкоштовної версії, щоб уникнути небажаних панелей інструментів на вашому комп’ютері. Зверніть увагу, що безкоштовна версія Bandicam дає вам всього 10 хвилин відео монтажу і показує величезну кількість попереджень. Таким чином, вам краще отримати платну версію за 39 доларів.
Як записати гру на відео за допомогою FRAPS
Fraps — ще один спосіб запису ігрового процесу. В цьому не так багато функцій. Тим не менш Fraps можна розглядати як один з кращих способів записати гру на відео. Програма дозволяє записувати відео з дозволом 7680×4800 з налаштованим кадрами в діапазоні 1-120 кадрів в секунду. Ніяке інше програмне забезпечення для запису гри не дасть вам такої якості.

Програмне забезпечення Fraps
Щоб використовувати Fraps, виконайте наступні кроки:
- Завантажте та встановіть Fraps на свій комп’ютер із сайту fraps.сом. Вам краще вибрати платну версію за 37 доларів США, оскільки у безкоштовної версії є обмеження по довжині і додавання водяного знака до ваших відео.
- Запустіть Fraps і перейдіть на вкладку «Movies» (у верхній панелі посередині).

Переходимо на вкладку «Movies»
- Встановіть гарячі клавіші для старту відеозапису.
- Виберіть «fps» і параметри звуку для вашого відео.

Вибираємо «fps» і параметри звуку для нашого відео
- Зменшіть Fraps і почніть грати.

Зменшуємо Fraps і починаємо грати
- Натисніть гарячу клавішу, щоб запустити процес запису.
- Коли ваше відео буде готове, використовуйте один з відео редакторів, щоб внести в нього зміни або завантажити на YouTube, як є.
Загалом, Fraps — відмінне програмне забезпечення для тих, хто повертається на якості. Зверніть увагу: формат відеозапису Fraps не підтримується YouTube. Тому, якщо вам потрібно стиснути відео Fraps або завантажити відео, створене на цьому на YouTube, спробуйте Free Video Converter від Freemake.
Як записати гру на відео за допомогою WINDOWS 10 GAME BAR
Якщо у вас Windows 10, вам не потрібно встановлювати будь-яке додаткове програмне забезпечення, тому що у вас воно вже є! Вбудований додаток для запису називається Game Bar. Вона проста у використанні і забезпечує гарну якість записаних відео.

Інтерфейс програмного забезпечення Game Bar для Windows 10
- Запустіть гру і починайте грати.
- Натисніть клавішу з емблемою Windows+G.
- З’явиться ігрова панель. Перейдіть на вкладку «Options», щоб змінити налаштування відеозапису.

Переходимо на вкладку «Options», щоб змінити налаштування відеозапису
- Ви можете запустити запис відео, натиснувши відповідну кнопку, або використовуючи комбінацію клавіш Windows+Alt+R.
- Натисніть ту ж комбінацію, щоб зупинити запис.
Ваше відео буде збережено в форматі MP4 в папці «Video Captures».
Як записати гру на відео за допомогою D3DGEAR
D3DGear — ще одне З запису ігрового процесу, яке займає мінімальну кількість місця на вашому ПК. Програма має вбудовану функцію стиснення, але при цьому зберігає хорошу якість. Програмне забезпечення не вимагає спеціальних технічних навичок.
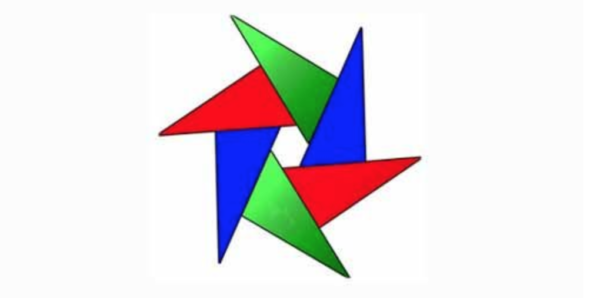
Програмне забезпечення для запису ігрового процесу D3DGear
D3DGear також дозволяє вам транслювати відео в реальному часі на такі сервіси, як Twitch, YouTube і Hitbox, і надає вам підтримку для мікрофона.
Щоб записати відео з D3DGear, ознайомтеся з інструкцією по експлуатації нижче:
- Завантажте та встановіть D3DGear на ПК з d3dgear.сом.

Викачуємо і встановлюємо D3DGear на комп’ютер
- Перейдіть на вкладку «Загальні» і виберіть всі необхідні налаштування для відео та аудіо.

Переходимо на вкладку «Загальні» і вибираємо всі необхідні налаштування для відео та аудіо
- Ввімкніть параметр «Screenshot», якщо ви хочете робити скріншоти прямо в процесі гри.
- Натисніть «OK», щоб застосувати ці налаштування.
- Запустіть гру і починайте грати! Програма автоматично запустить процес запису.
В цілому, D3DGear — відмінний варіант для тих, кому потрібні всі основні опції в простому у використанні.
Сподіваємося, стаття виявилася корисною для вас!