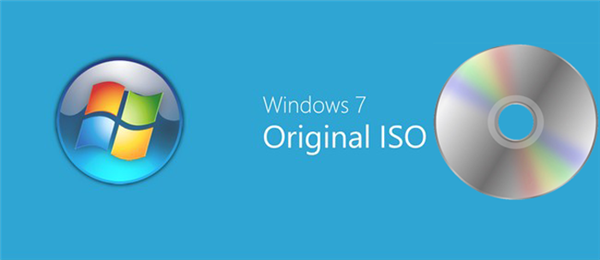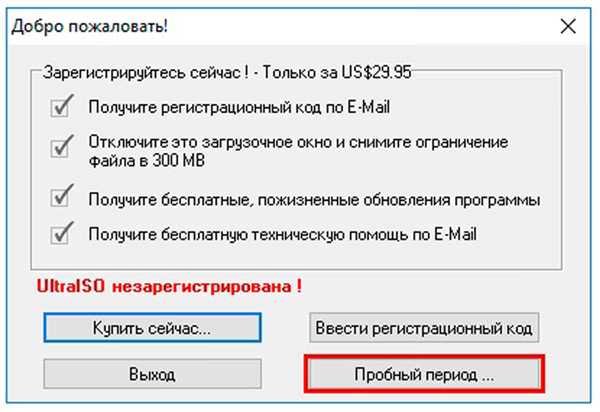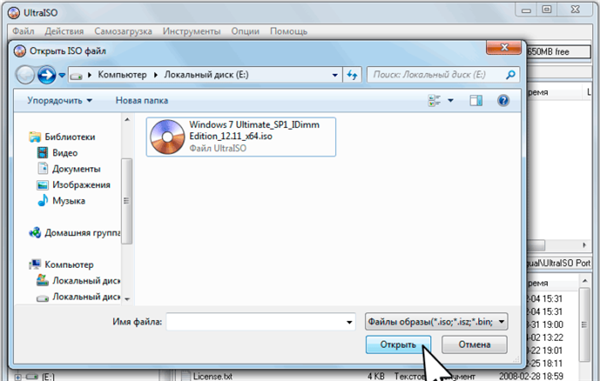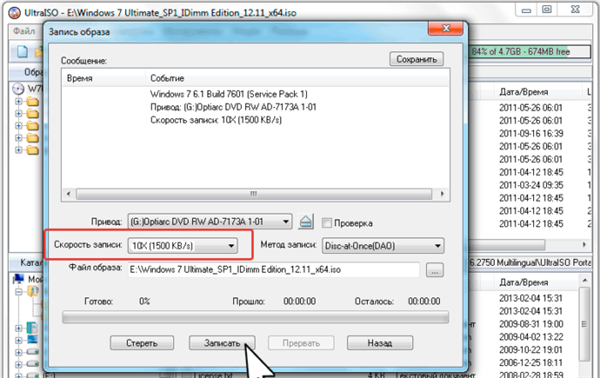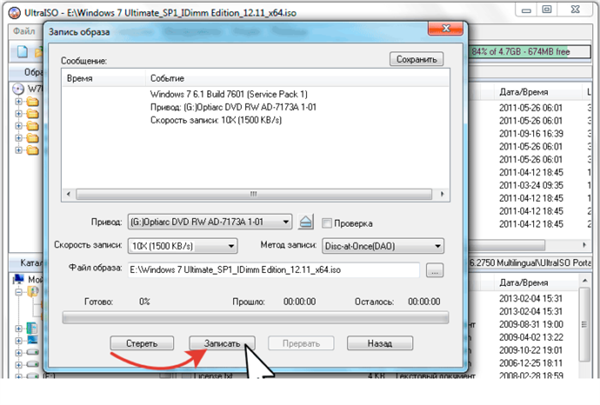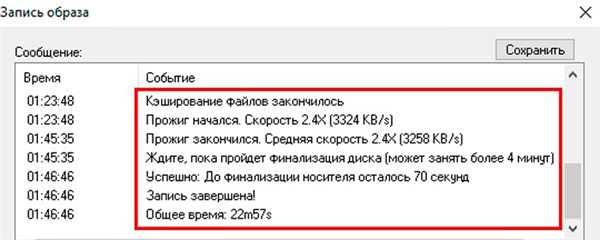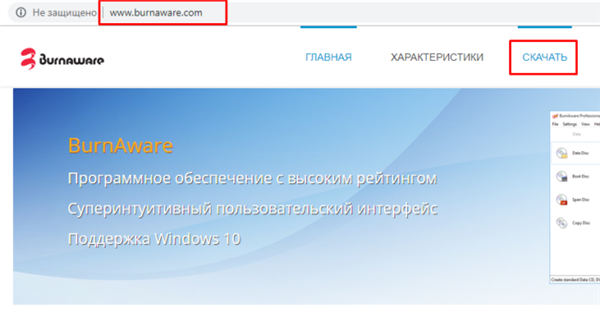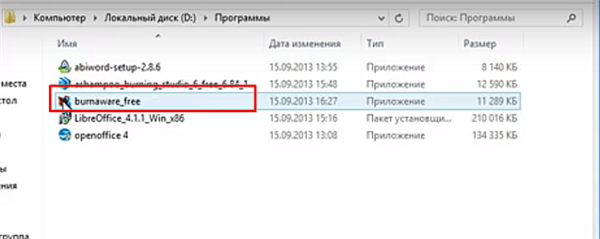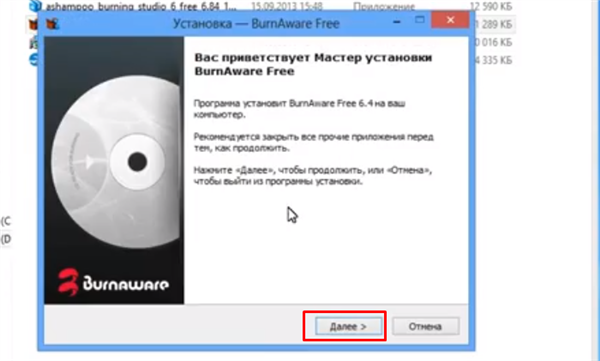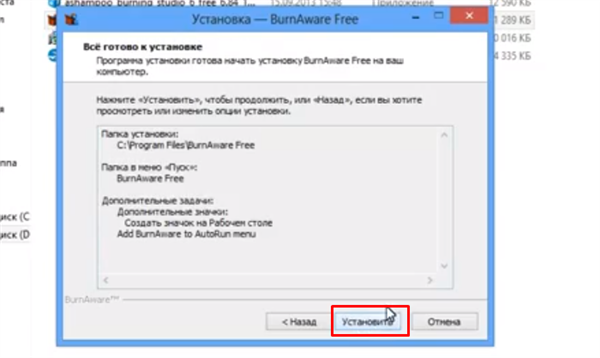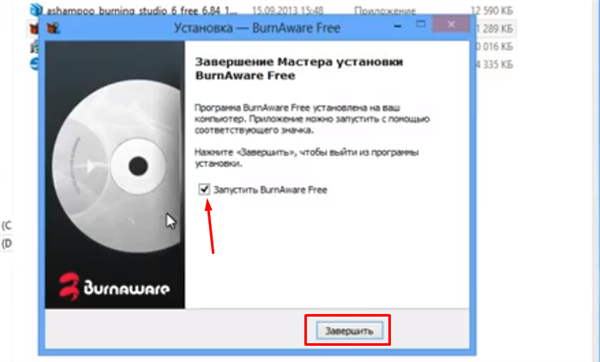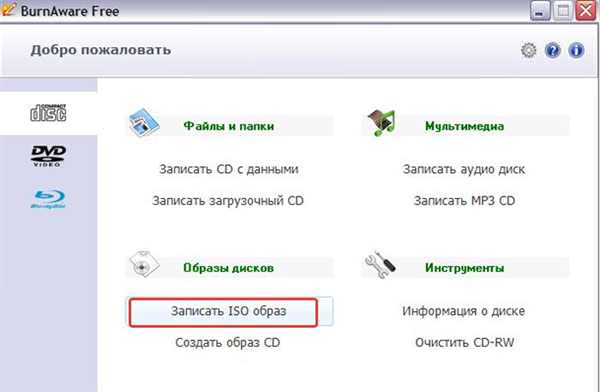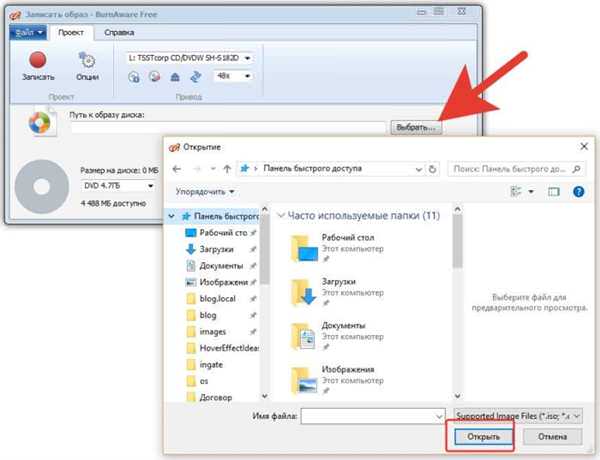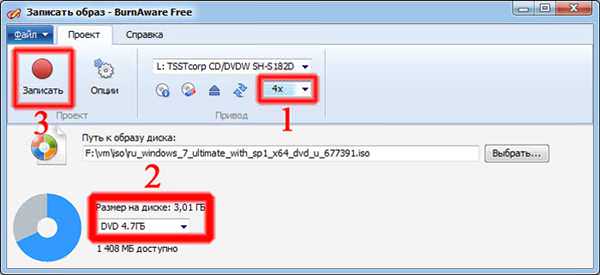Незалежно від того, яка операційна система у Вас стоїть (Віндовс 7 або більше оновлений Віндовс 10), процес запису на DVD-диск однаковий і не викликає складнощів. На сьогоднішній день розроблено безліч програм, найбільш ефективними з яких є Nero, UltraISO і BurnWare. Більшість з них безкоштовні, мають ряд переваг і невеликий перелік недоліків. Вони варті того, щоб ознайомитися з ними детальніше.
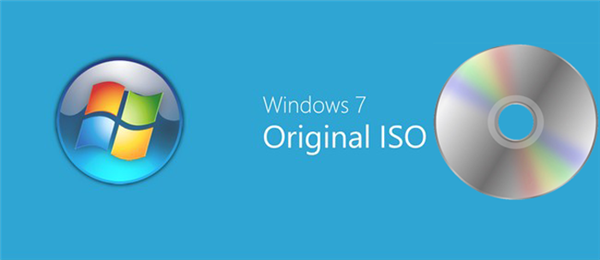
Як записати Віндовс 7 на диск
Що потрібно знати для правильної установки
Для початку потрібно мати уявлення про те, що таке образ диска. Він являє собою файл, який містить абсолютно всі вміст диска. Фахівці часто порівнюють його з zip-архівами.
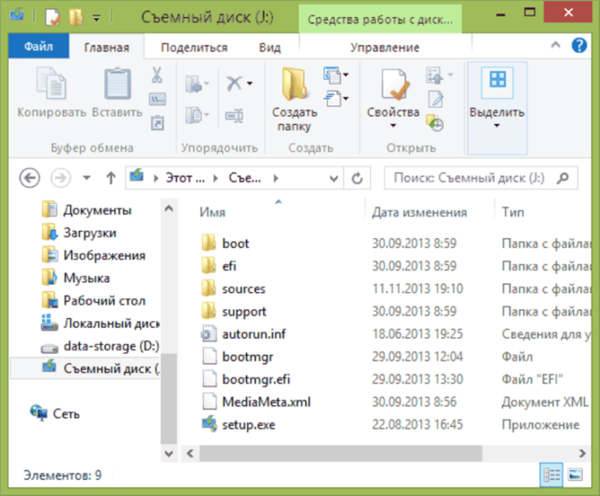
Записаний образ Віндовс на завантажувальному носії
У цій ситуації йдеться про ISO-образі. Його приймають практично всі програми, конфліктів у роботі не виникає, так як «.iso» — загальноприйнятий формат.
Довідка! Важливим моментом при запису Віндовс є правильність вибору розрядності дистрибутива.
Часто користувачі не знають цієї інформації, тому потрібно знати основні відмінності:
- Якщо придбана 32-бітна версія, то для неї недоступне підтримання 4 гб пам’яті.
- Для 64-бітної версії ця функція можлива.
Запис у UltralSO
В першу чергу треба завантажити цей додаток в інтернеті. Важливо звертатися тільки до перевірених джерел, так як в противному випадку файл може містити шкідливі програми.
Виробники подбали про те, щоб сама установка була максимально простим для користувача. Всі параметри можна налаштувати за замовчуванням. Дане додаток є платним, проте можливе надання пробної версії.
- При відкритті з’явиться вікно, де потрібно вибрати кнопку «Пробний період.

Вибираємо кнопку «Пробний період»
- Як тільки програма запуститься, в самому верху потрібно знайти вкладку «Інструменти». У випадаючому списку необхідно вибрати «Записати образ CD».

Знаходимо вкладку «Інструменти», потім клацаємо по рядку «Записати образ CD»
Довідка! Важливо знати, що перенесення Віндовс в список файлів і додатків є неправильним дією. Виконавши цю дію, користувач запише файл, а вміст не збережеться.
- У вікні біля вкладки «Файл образу» є кнопка з трьома крапками. Її потрібно натиснути, після чого вибрати ISO образ.

В розділі «Файл образу» натискаємо на три точки, щоб відкрити файл з образом Віндовс

Відкриваємо папку з чином Віндовс, виділяємо його, натискаємо «Відкрити»
- Варто уважно поставитися до швидкості запису диска. Часто можна залишити за замовчуванням максимальний показник. Якщо для даних дій не був обраний DVD-RW, то потрібно зменшити швидкість до х4 або х8. При більш старих версіях рекомендується виставляти швидкість ще нижче. Це потрібно для того, щоб диск максимально зберігся при записі. Важливим моментом є інформація, вказана на самому диску. Там можна дізнатися показник рекомендованої швидкості і зменшити його в 2 або 4 рази.

В розділі «Швидкість запису» виставляємо відповідну залежно від диска для запису
- Внизу вікна біля кнопки «Стерти» є «Записати». Її і треба натиснути. Якщо диск вже перезаписывался, процес буде йти довше, так як дані почнуть форматуватися.

Перевіряємо всі параметри, натискаємо «Записати»
- Як тільки запис підійде до кінця, вся необхідна інформація здасться в окремому вікні під назвою «Запис образу».

Завершення процесу запису образу Віндовс на диск
Тепер Віндовс 7/10 повністю готовий до того, щоб його встановив користувач.
Запис за допомогою BurnAware Free
Дана програма є абсолютно безкоштовною, при цьому не менш ефективною серед аналогів. Вона призначена для запису даних на диски. Даний процес не викличе труднощів, досить слідувати простим алгоритмом.
- Для початку потрібно скачати програму з офіційного джерела і встановити на свій ПК.

На офіційному сайті завантажуємо утиліту BurnAware Free
- Запустити інсталяційний файл, двічі клацнувши по ньому.

Запускаємо завантажений файл подвійним лівим клацанням мишки
- Читати інформацію у вікні установника і слідувати інструкції.

Читаємо інформацію і слідуємо інструкції інсталятора, натискаємо «Далі»

Натискаємо «Встановити»
- Натиснути кнопку «Завершити», залишивши галочку на пункті про запуск програми.

Натискаємо «Завершити»
- У вкладці «Образи дисків» буде відзначена рядок «Записати ISO образ», на яку потрібно натиснути.

У вкладці «Образи дисків» натискаємо на рядок «Записати ISO образ»
- Відкриється таке вікно, як на скріншоті. Натиснувши кнопку «Вибрати», користувачеві необхідно буде вказати спосіб файлу.

Натискаємо кнопку «Вибрати», знаходимо файл з образом Віндовс 7, натискаємо «Відкрити»
Важливо! При наявності на ПК 2-3 приводів потрібно відзначити саме той, куди вставлений порожній диск. Вкладку «Опції» рекомендується залишити без яких-небудь змін.
- Щоб почати процес запису, користувач повинен натиснути на кнопку «Запис», яка знаходиться у верхньому куті. Може знадобитися кілька хвилин при проведенні цих дій.

Налаштовуємо параметри запису, натискаємо «Записати»
На замітку! Можлива поява вікна «Диск не вставлений». Це показник того, що пишучий привід вибрано невірно. Також користувачеві варто переконатися в тому, що вставлений саме порожній диск.

Поява вікна «не вставлений Диск» означає, що невірно обраний пишучий привід в утиліті
Як тільки процес запису завершиться, диск готовий для того, щоб встановити з нього Віндовс.
Як записати за допомогою Nero Burning
Дана програма також є широко відомою і досить ефективною. Процес запису дуже простий:
Крок 1. Спочатку потрібно завантажити програму на свій ПК і відкрити її.
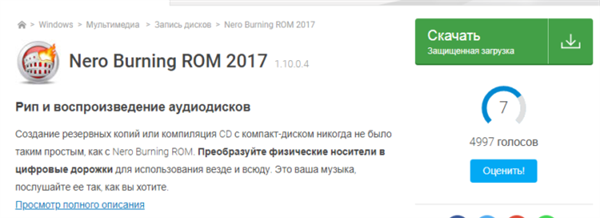
Викачуємо утиліту Nero Burning з надійного сайту
Крок 2. Відразу ж потрібно натиснути кнопку «Скасування». Тим самим перед користувачем відкриється головний екран Nero Burning.
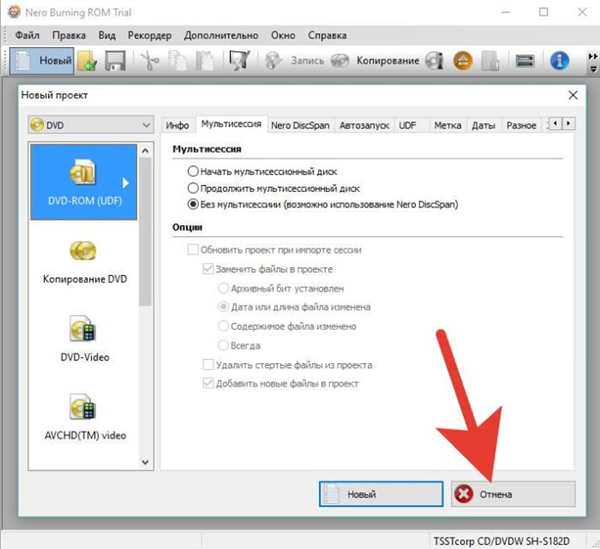
Натискаємо кнопку «Скасувати»
Крок 3. Наступний крок – відкриття образу. У лівому верхньому куті зайти в «Файл» – «Відкрити».
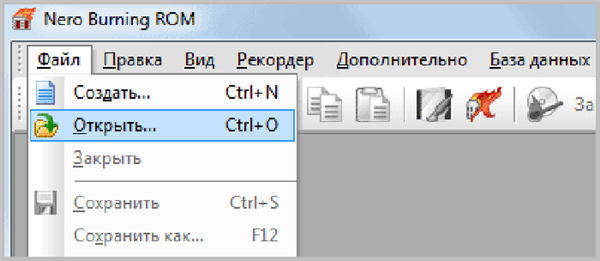
Заходимо у вкладку «Файл», потім «Відкрити»
Крок 4. Відкрийте папку чином, виділіть файл, клацніть по опції «Відкрити».
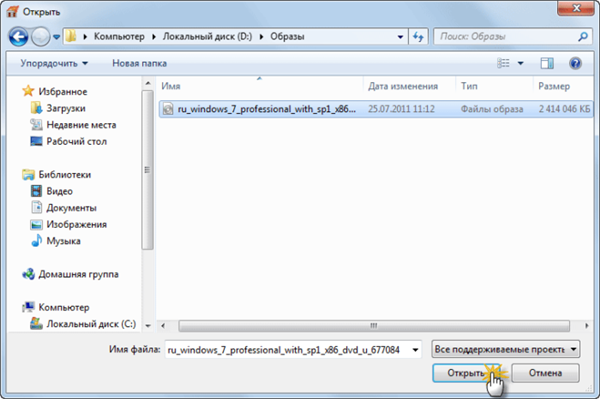
Відкриваємо папку чином, виділяємо файл, натискаємо «Відкрити»
Крок 5. З’явиться вікно «Записати проект» з двома вкладками. У першій вкладці можна ознайомитися з загальною інформацією.

Вікно «Записати проект»
Друга вкладка включає в себе ряд налаштувань, необхідних користувачу для запису:
- запис;
- запис диска (дана опція за замовчуванням налаштована);
- фіналізувати CD. Ця опція не є активною. Швидкість запису дозволяє виставити потрібну швидкість. Важливо звернути увагу на цей показник, щоб під час запису уникнути помилок. Краще виставити меншу швидкість;
- число копій. Ця функція дозволяє записати відразу кілька копій.
Крок 6. Як тільки всі установки обрані, користувачеві потрібно натиснути «Пропалення». Почнеться запис, Віндовс 7 буде записаний.
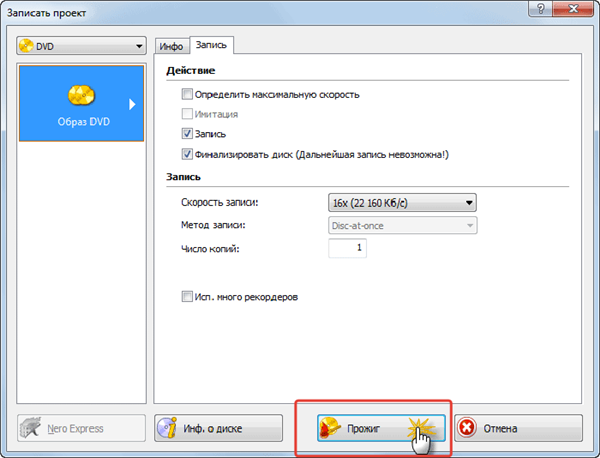
Виставляємо параметри, необхідні для запису, натискаємо «Пропалення»

Натискаємо «ОК»
Навіщо потрібні сторонні програми
Деякі користувачі схиляються до використання вбудованих механізмів Віндовс 7, а не інших додатків. Можна вдатися і до того, що пропонує Windows, але якість буде набагато гірше. В результаті можна зіпсувати диск, в той час як вищеописані програми зроблять все швидко і ефективно.