Встановлення Windows на комп’ютер тепер стала настільки простий, що це може зробити будь-який користувач без будь-яких ускладнень. DVD-приводи тепер ставлять не на всі комп’ютери, а на ноутбуках це пристрій для читання дисків взагалі зустрічається вкрай рідко. Зате USB-гнізда є в корпусі кожної машини, що і робить процес установки набагато простіше.

Як записати образ вінди на флешку
Спосіб установки через флешку дуже простий:
- Знайдіть образ операційної системи. На офіційному сайті Microsoft Ви зможете відшукати офіційні версії Windows у форматі iso. Саме такий-то файл Ви і будете записувати на флешку.
- Запишіть образ на флешку. Детальна інструкція буде наведена нижче.
- В BIOS комп’ютера налаштуйте запуск з флешки. Просто встановіть свій USB-накопичувач на перше місце в списку пріоритетів.
- Після перезапуску комп’ютера відкриється вікно установки Windows, де доступним для користувачів мовою описана процедура установки і потрібно лише слідувати простим інструкціям.

Установка операційної системи
Як записати образ Windows на флешку?
В даній інструкції буде розібраний спосіб запису для конкретних складових: кишеньковий флеш-накопичувач об’ємом 8ГБ (флешка), образ Windows 10, програма DAEMON Tools Lite 10.5 для Windows. У Вашому випадку складові можуть відрізнятися, хоча суть процесу це впливає мінімально. Зрозуміло, запис буде виконуватися на комп’ютері з наперед встановленою ОС Windows. Процес запису прийнято називати «створенням завантажувальної флешки», тому що комп’ютер розпізнає її як пристрій, з якого можна запуститися.
Крок №1. Підготовка флешки
На замітку! Для початку, збережіть всі важливі дані з флешки куди-небудь на комп’ютері, або на зовнішньому сховищі. Вся інформація з неї вилучена, тому не пропустіть цей момент.
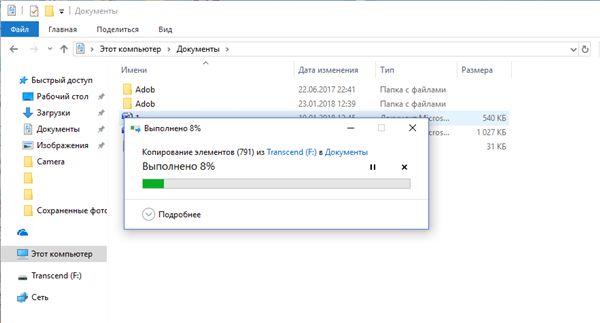
Збережіть всі важливі дані з флешки
Потім, зробіть швидке форматування відкрийте «Мій комп’ютер», серед дисків знайдіть заготовлену флешку і клацніть на ній правою кнопкою миші, відкрийте пункт «Форматувати», перед форматуванням переконайтеся, що з випадаючого списку обрана NTFC).

Форматування флешки

NTFC
Після форматування Ваша флешка готова до наступного кроку, вона порожня і підготовлена до запису образу.
Крок №2. Створення завантажувальної флешки
На офіційному сайті цифрового продукту DAEMON Tools Ви знайдете умовно безкоштовну версію цієї програми. Нагадуємо, що у прикладі використовується DAEMON Tools Lite 10.5. Якщо необхідно, на тому ж сайті можна придбати розширений пакет. Два рази клікніть на інсталяційному файлі і дотримуйтесь інструкцій інсталятора.
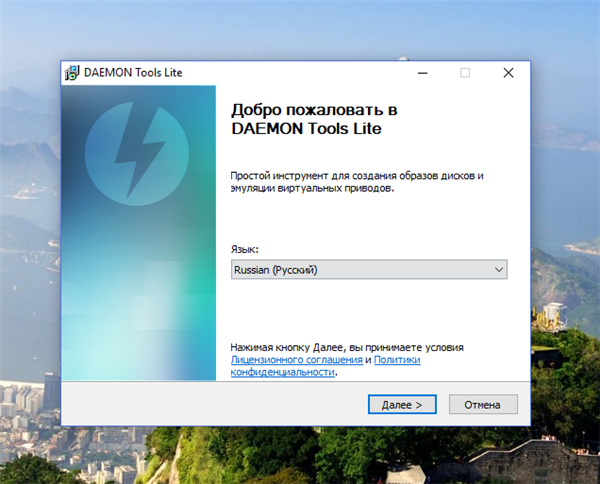
Установка Daemon Tools
Після установки на Робочому столі з’явиться ярлик (якщо прибрали опцію створення ярлика, знайдіть виконавчий файл в директорії, куди встановилася програма), натисніть на нього правою клавішею миші та запустити від імені адміністратора.

Ярлик DAEMON Tools
У вікні, натисніть на значок кишенькової флешки в лівому стовпчику та натисніть «Створити завантажувальний USB». Перед Вами відкриються докладні настройки процесу, де можна позначити: привід (з випадаючого списку потрібно відзначити підготовлену флешку), образ (вкажіть шлях до iso-файлу), підпис (проставляється за бажанням) і тип файлової системи (тут завжди ставте NTFC).
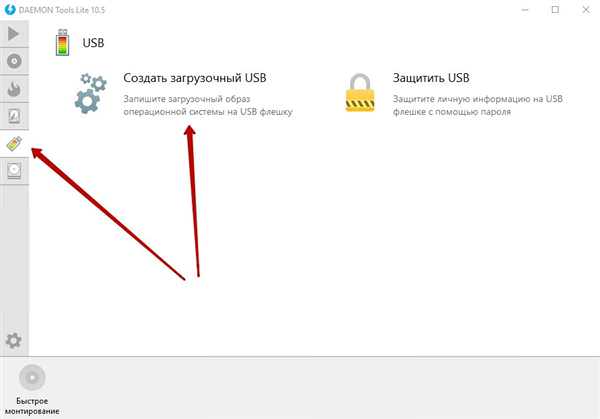
Створення завантажувального USB
Після натискання на «Старт» запуститься процес запису, по закінченню якого Ваша флешка перетвориться в завантажувальну. Тобто стане накопичувачем, із записаним чином Windows, за допомогою якого Ви зможете встановити систему на будь-який комп’ютер.
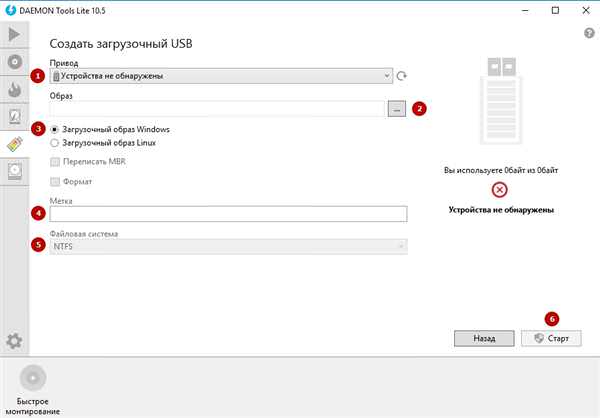
Запуск процесу запису
DAEMON Tools – це самий відомий варіант з подібних програм, що отримав свою популярність ще в 00-тобто Ви, зрозуміло, можете скористатися аналогічним програмним забезпеченням, якщо знайшли таке. З деякими версіями програм у користувачів виникають проблеми, наприклад, BIOS не бачить USB-сховище і не додає його в списку пріоритетів. З DAEMON Tools число подібних випадків зведено до мінімуму.







