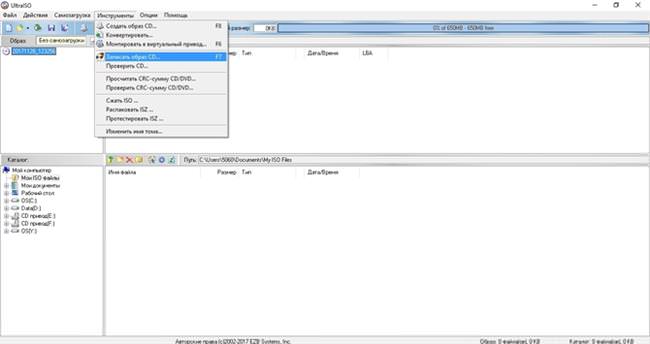Записати образ Windows на зовнішній носій інформації можна кількома способами, розглянемо деякі з них.
Запис з допомогою UltraISO
Програма UltraISO призначена для роботи з образами дисків у різних форматах. Запускаємо її. Переходимо на вкладку Інструменти. Далі вибираємо пункт меню Записати образ CD… або тиснемо F7.
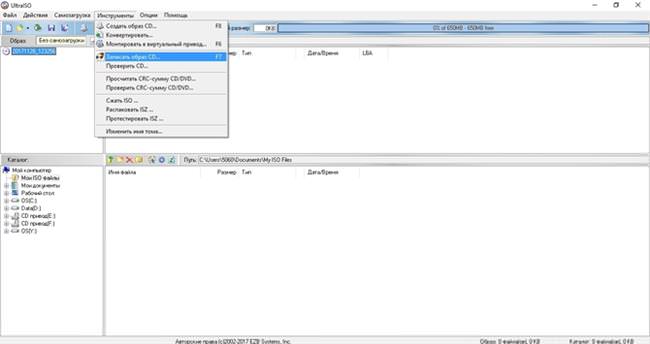
З’являється нове віконце.

Вибираємо привід, якщо їх декілька. Швидкість запису за замовчуванням встановлюється максимальна, але її можна знизити. Також можна змінити метод запису.
Навпроти напису Файл образу: натискаємо на зображення точок. Шукаємо потрібний файл з розширенням iso на комп’ютері. UltraISO працює і з іншими форматами, isz (стислий iso, bin, nrg і так далі.
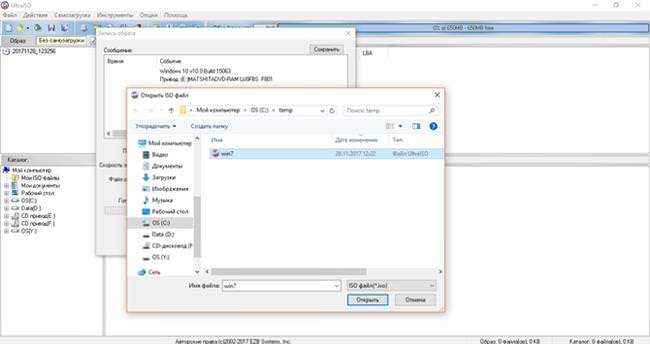
Натискаємо Відкрити.
Клацаємо по кнопці Записати і чекаємо результату, процес може зайняти досить тривалий час.
Можлива і інша послідовність дій. Вибираємо вкладку Файл, далі Відкрити… або Ctrl+O. Знаходимо необхідний файл і відкриваємо його. І вже після цього йдемо на вкладку Інструменти. У вікні вже будуть проставлені шлях і ім’я записуваного об’єкта.
Використання стандартних засобів Windows
У всіх ОС Віндовс, починаючи з 7-ї версії, вбудовані засоби для запису образів дисків. Якщо не встановлено ніяких спеціального ПО, то алгоритм дій наступний. У 7-й версії потрібно запустити файл подвійним клацанням миші, вибрати дисковод і натиснути кнопку Записати.
У версіях 8 і 10 справу обстоїть трохи складніше. Клацаємо по об’єкту. У верхній частині вікна з’явиться напис Засоби роботи з образами диска.
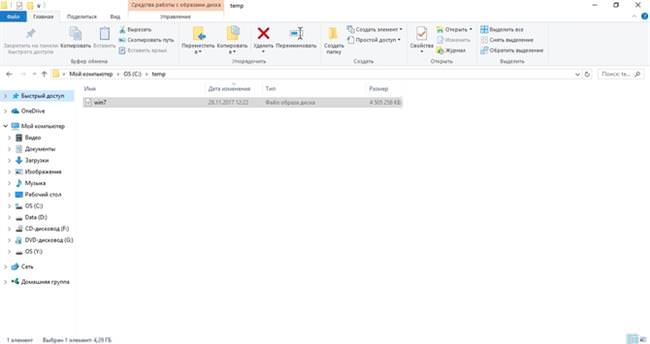
Під нею розміщується пункт Управління. Клацаємо по ньому. З’являється меню, в якому є елемент Запис на диск. Запускаємо його. У новому віконці міняємо використовуваний пристрій при необхідності. Ставимо галочку, якщо хочемо перевірити носій інформації після завершення процесу. Натискаємо Записати.
Кращі програми для роботи з образами ISZ
Якщо в системі вже встановлено софт для роботи з образами, і він з якихось причин не влаштовує користувача, то його автоматичний запуск при натисканні на iso-файл можна відключити. Розглянемо на прикладі 10-ї версії. Клацаємо по об’єкту правою кнопкою миші. У меню натискаємо “Відкрити за допомогою”, потім Вибрати інший додаток.
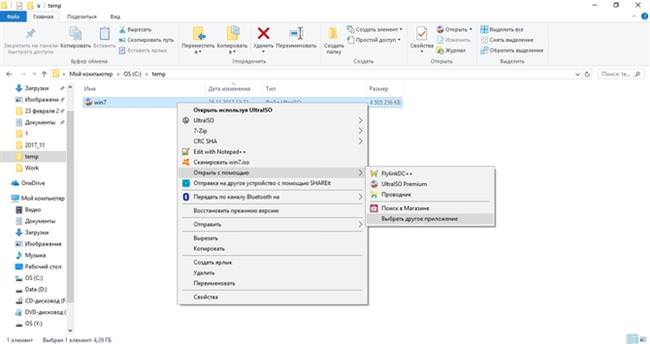
Вибираємо Провідник і вмикаємо галочку поруч з написом Завжди використовувати це додаток для відкриття .iso файлів. Підтверджуємо. Тепер при запуску файлів iso можна буде використовувати стандартні засоби операційної системи. Аналогічно можна вирішити подібну проблему і для інших версій ОС.
В 8-й і 10-й версіях Windows також можна використовувати додаток isoburn. Алгоритм дій наступний: натискаємо комбінацію клавіш Win+R. Пишемо назву програми з параметрами. Формат запуску isoburn такий:
isoburn [/Q] [CD:] ім’я_файлу
Тут необов’язковий параметр CD: вказує літеру дисковода, filename визначає записаний об’єкт, необов’язковий ключ Q говорить про негайний початок процесу.
Запускаємо.
Конкретний приклад:
isoburn /Q E: C:\temp\win7.iso