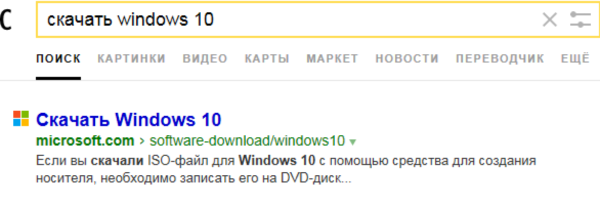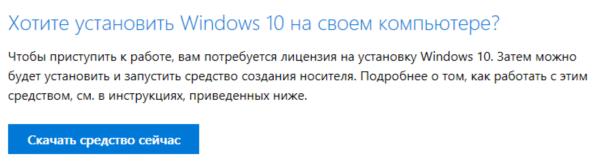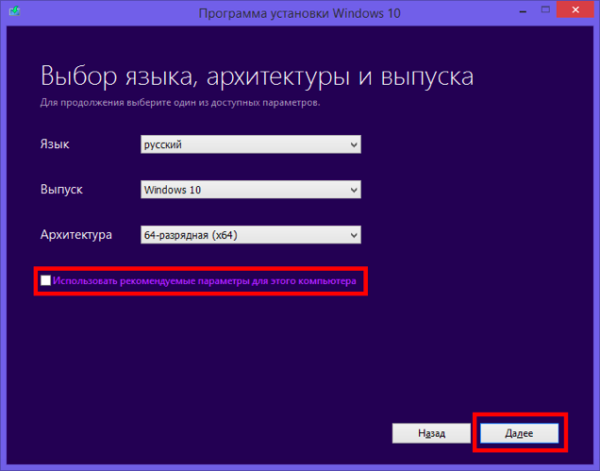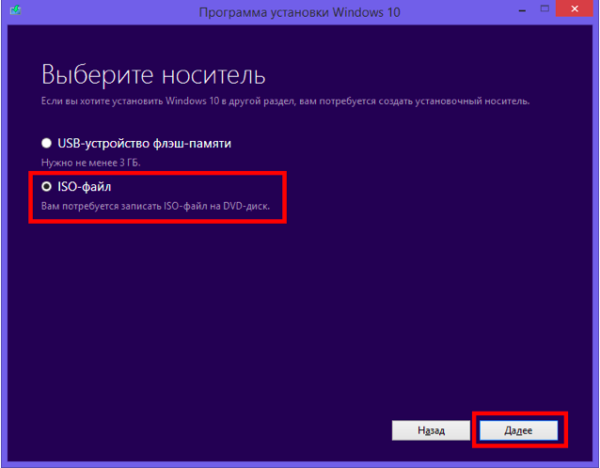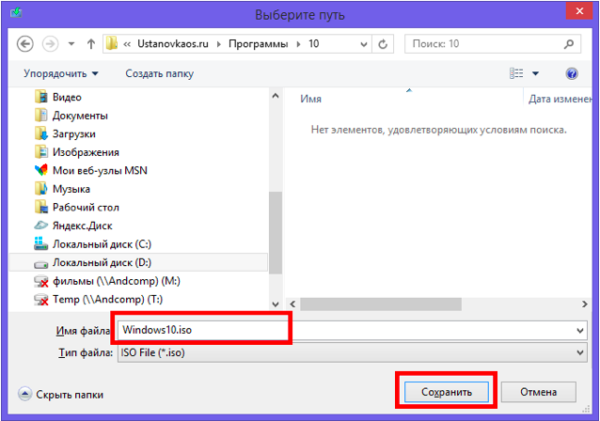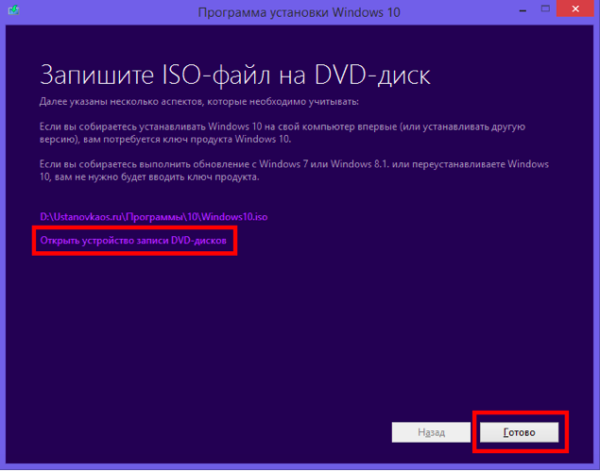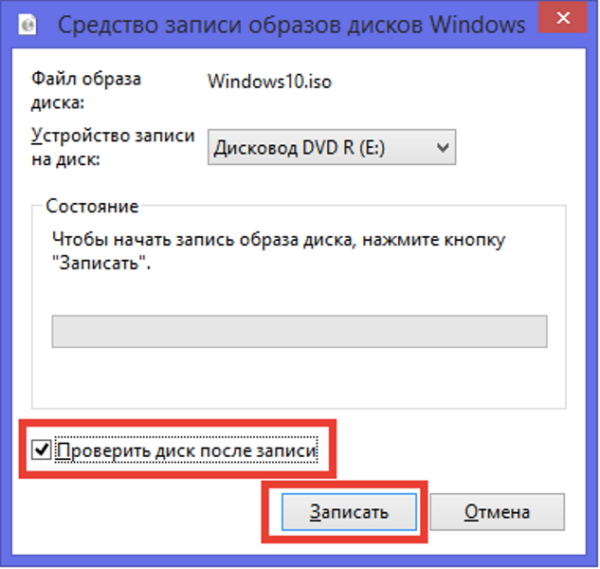На дворі вже 2018 рік. Оптичні приводи остаточно пішли в минуле. Операційна система Windows 10 навіть у коробкової версії поставляється на флешці. Але що ж робити, якщо ваша материнська плата дещо застаріла і не підтримує завантаження з USB? Як записати Windows 10 на звичайний оптичний диск? Детальніше про це — в нашій статті.

Як записати на диск віндовс 10
Засіб від Microsoft
Хто краще зробить утиліту для обслуговування операційної системи, крім виробника операційної системи?
- ми пропонуємо вам скористатися офіційним засобом, розміщеним на сайті Майкрософт;
- плюси цього способу — простота, нічого не потрібно завантажувати додатково. Але ви отримуєте чисту систему від Microsoft — це плюс для багатьох;
- серйозний мінус для любителів різноманітних збірок. Однак, це досить хороший варіант.
Завантаження програмного забезпечення
Йдемо на сайт Центру завантаження програмного забезпечення Microsoft і викачуємо Засіб.
- Для цього в пошуковику сайту Майкрософт потрібно ввести «Завантажити Windows 10» і перейти по першій посиланням у видачі.

В пошуковику браузера вводимо «Завантажити Windows 10»
- Після цього, коли ми потрапимо на сайт Майкрософт, натискаємо «Завантажити засіб зараз».

Натискаємо «Завантажити засіб зараз»
- Відкриваємо утиліту, коли вона повністю завантажується. Приймаємо умови ліцензійної угоди.

Приймаємо умови ліцензійної угоди
- Перед нами постає вибір: оновлення або чиста установка. Якщо комп’ютер, на якому ви проводите ці дії, і вимагає перевстановлення ОС, то можна цілком вибрати пункт «Оновлення» і діяти так, як вам підкаже помічник по установці. Однак, ми зібралися тут, щоб записати Windows 10 на диск, тому вибираємо другий пункт. Тепер необхідно вибрати параметри скачуваної операційної системи. З мовою все зрозуміло. З архітектурою — на ваш смак, але якщо у вас більше 4 ГБ оперативної пам’яті — однозначно х64. Випуск — в залежності від факту наявності у вас ключа. Якщо є — чудово, вибирайте відповідний випуск. Ні — вибирайте максимальний, все одно активуються всі редакції однаково. Вибрали? Натискаємо «Далі».

Вибираємо другий пункт
Примітка! Щоб розблокувати параметри для вибору, потрібно зняти позначку з рядка «Використовувати рекомендовані параметри». Тоді рядки з варіантами стануть доступними для редагування.
- Тепер потрібно вибрати, що ж ми створюємо. Так як нам потрібен оптичний диск, то вибираємо другий пункт: образ можна записати на диск, до того ж необмежену кількість разів.

Вибираємо другий пункт «файл ISO»
- Відкриється вікно Провідника. Необхідно вибрати місце розташування майбутнього образу диска. Рекомендується вибирати шляхи, у назві яких немає кирилиці, а також ви можете легко отримати до цих розташувань доступ. Тепер вводимо ім’я файлу і тиснемо «Зберегти».

Вводимо ім’я файлу і тиснемо «Зберегти»
- Пройде деякий час. Програма скачає необхідні файли і сформує з них образ інсталяційного диску системи. Настійно не рекомендується під час цього процесу переривати роботу програми або вимикати комп’ютер.Нарешті, файл готовий. Утиліта запропонує вам відкрити програму для запису DVD-дисків, для цього натисніть на відповідну рядок.

Натискаємо на пункт «Відкрити пристрій запису DVD-дисків»
- Відкриється стандартна утиліта запису оптичних дисків, якщо справа відбувається в середовищі Windows 7 або новіше, або програма для запису, встановлена за замовчуванням в вашій системі.
Виберіть привід, в якому знаходиться чиста болванка DVD-R або DVD-RW, а також встановіть позначку на рядок «перевірки диска після запису». Це убезпечить вас від появи помилок при установці у випадку не зовсім коректною запису на диск.
Ставимо відмітку на рядок «перевірки диска після запису»
Почекайте кілька хвилин, поки програма підготує інсталяційний диск. Після повного закінчення цієї операції дисковод відкриється, і ви зможете взяти тільки що записаний диск з Windows 10. Готово!