FolderLock
Додаток є платним. В пробної версії дозволяється ставити пароль 20 разів.
Крок 1. Під час першого входу у встановлене програмне забезпечення необхідно вказати пароль майстра і натиснути кнопку «ОК».
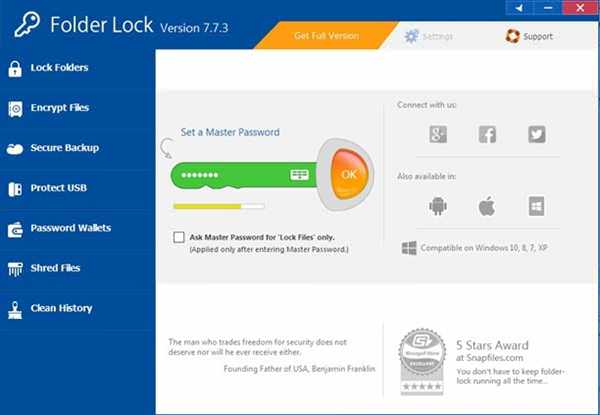
Вводимо пароль і натискаємо кнопку «ОК»
Важливо! Без цього ключа програмний продукт неможливо видалити з комп’ютера.
Крок 2. Програмний продукт просить повторити введення пароля. Підтвердивши його можна приступати до встановлення обмежень до ресурсів. Для внесення потрібної папки в список достатньо перетягнути її мишкою в основний інтерфейс програми, або скористатися кнопкою «AddItemstoLock». Обмежити доступ до файлу, папки або диска.
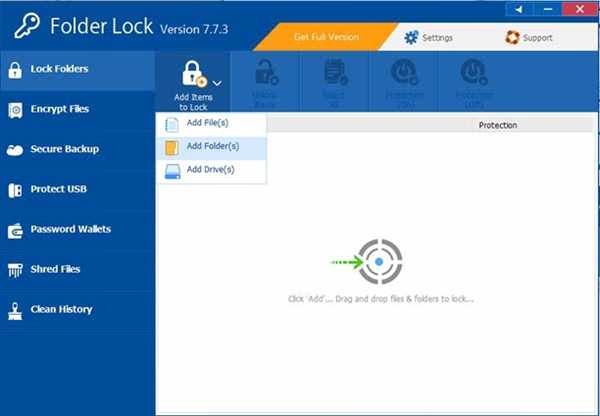
Встановлюємо обмеження до ресурсів
Крок 3. При виборі папки (пункт «AddFolder») слід вказати шлях до неї в діалоговому вікні і натиснути «ОК».
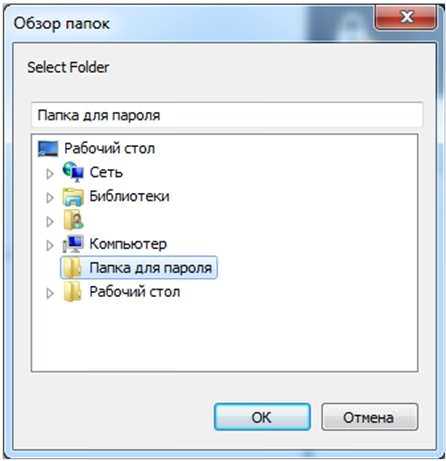
Вказуємо шлях до папки в діалоговому вікні натискаємо «ОК»
Зазначений ресурс відображається у списку і зникає з місця свого розташування. Для зняття обмежень доступу слід вибрати в графі «Items» потрібний пункт і використовувати кнопку «UnlockItems», після чого вибраний елемент пропаде зі списку, і з’явиться в місці свого початкового розташування.
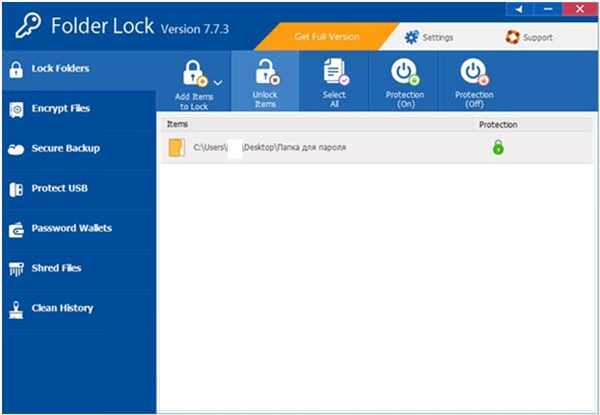
Для зняття обмежень доступу слід вибрати в графі «Items» потрібний пункт і використовувати кнопку «UnlockItems»
Одночасно може бути запаролений кілька папок, розташованих у різних місцях. Доступ до кожної з них закривається загальним паролем, який Ви вводили при першому запуску програми.
Важливо! Майте на увазі, закрита паролем папка не відображається в первісному її розташування. При перевстановлення операційної системи обов’язково розблокуйте всі папки і файли, інакше Ви можете втратити інформацію.






