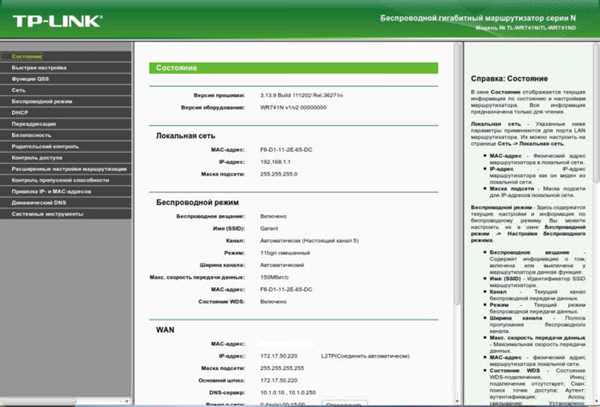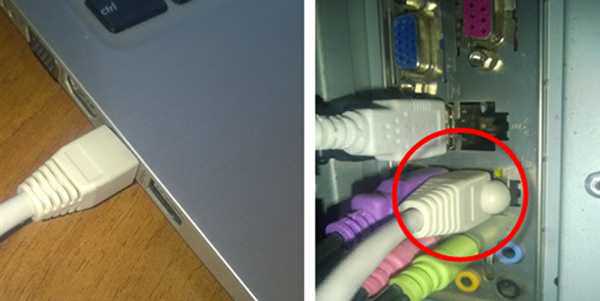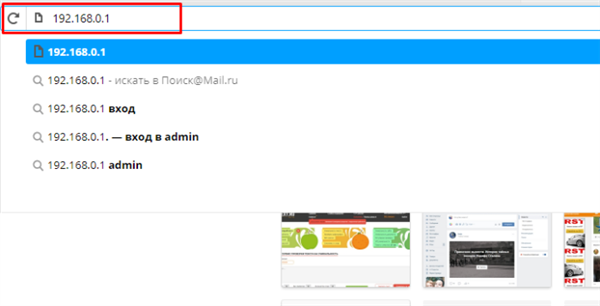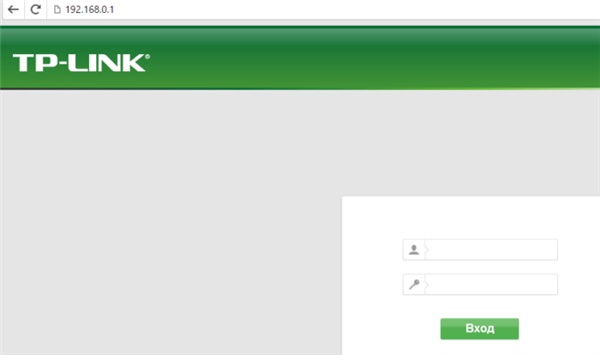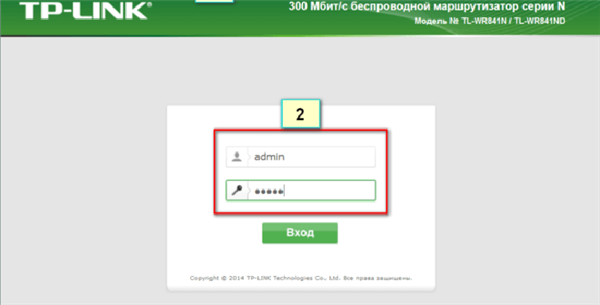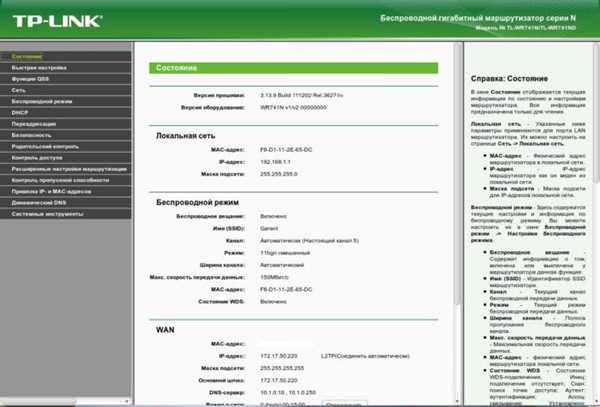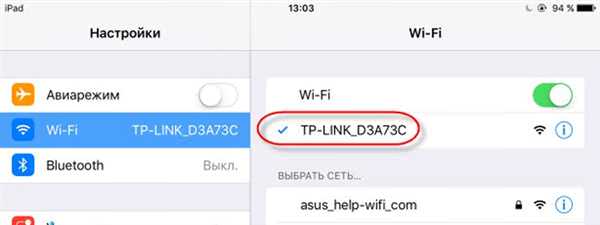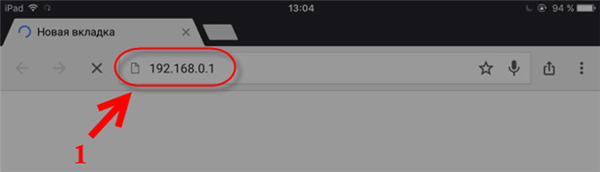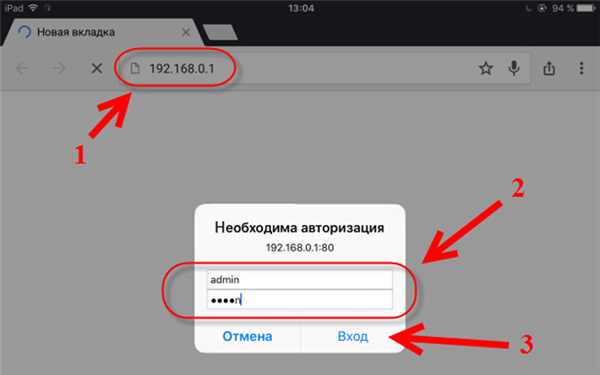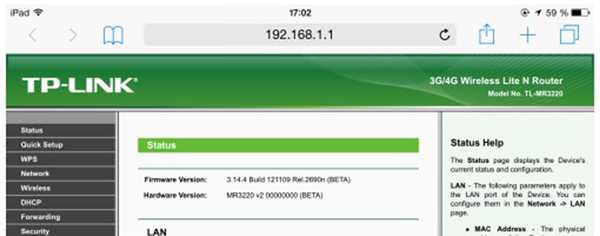При потребі самостійної налаштування роутера, зміни своїх даних або інших потреб, доведеться зайти в меню свого роутера, а саме в панель керування, так як саме там надається можливість задавання необхідних параметрів. Незалежно від виробника, нижчевикладений алгоритм допоможе швидко і без проблем зайти в меню. Відмінності незначні, але також будуть розглянуті в даній статті.
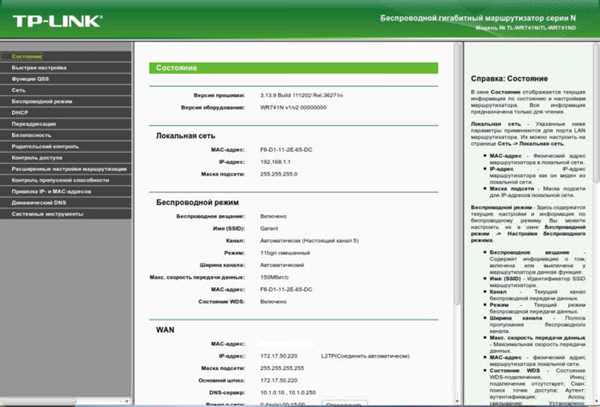
Як зайти в меню роутера
Як зайти з ПК
На сьогоднішній день є багато матеріалів, що описують багатоступінчастий алгоритм входу в меню. Проте все робиться набагато простіше.
- Знадобиться мережевий кабель, який випускається разом з роутером. При його відсутності допустимо використання власного кабелю. Він має два розгалужених кінця. Один з нього потрібно підключити мережний роз’єм свого ПК або ноутбука.

Один кінець кабелю підключаємо в мережевий роз’єм ПК або ноутбука
- А ось другу частину потрібно підключити в один з LAN-роз’ємів роутера. Найчастіше виробники забарвлюють їх у жовтий колір.

Другий кінець кабелю підключаємо в один з LAN-роз’ємів роутера
- Для отримання всієї необхідної інформації достатньо знати ці IP-адреси: 192.168.1.1. або 192.168.0.1. Більш детальна інформація, особисті дані користувача написані на самому роутері внизу, на спеціальній наклейці. Важливо простежити, щоб пристрій було в активному режимі. Потім користувачеві потрібно відкрити на своєму ПК браузер, яким він зазвичай користується. Щоб зайти в меню, користувач повинен прописати вищевказаний IP-адресу, його пишуть в адресному рядку, після чого натиснути кнопку «Enter».

Заводські налаштування знаходимо на звороті роутера на спеціальній наклейці

В адресний рядок браузера вводимо IP роутера, натискаємо «Enter»
- Відкриється вікно, запитувана дані користувача для входу. Найчастіше вони дублюють один одного і називаються admin. Дана інформація знаходиться на наклейці внизу пристрою і встановлена за замовчуванням.

В полях двічі вводимо admin, при зміні даних вводимо свої
Важливо! За умови, що дані для входу вже мінялися, потрібно вказати змінені дані. При відсутності доступу до цієї інформації доведеться вдатися до повного скидання всіх налаштувань пристрою до заводських. Буває так, то дані вірні, але входу в меню все одно не відбувається. Тоді можна нічого не прописувати, а натиснути «Enter» без введення будь-якої інформації, або написати 1234.
- При введенні вірних даних потрібно натиснути на кнопку входу. Вікно має виглядати так.

Після введення логіна і пароля натискаємо «Вхід»
- При правильних діях вхід в систему буде виконаний, і користувач зайде в меню.

Головне вікно меню роутера
Вхід з телефону або ноутбука
При відсутності мережевого кабелю або ПК можна скористатися іншим способом, а саме підключенням по Wi-Fi.
Вибравши цей варіант, можна також зайти в меню, налаштувати маршрутизатор, але важливо знати, що програмне забезпечення таким чином оновлювати категорично не можна. Це пов’язано з тим, що маршрутизатор може просто зламатися. Необхідно виконати ті ж дії, що і у вищевикладеному алгоритмі.
- Відмінність полягає в тому, щоб підключатися до Wi-Fi мережі пристрої, а кабель в даному випадку не знадобиться.

Підключаємо свій пристрій до роутера по Wi-Fi
- Потім користувач повинен зайти в будь-який браузер, яким він зазвичай користується, і перейти за вказаною знизу роутера IP-адресою.

В адресному рядку браузера вводимо IP-адресу роутера
- Наступний етап – занесення даних для входу.

Вводимо дані для входу, двічі admin чи змінені, натискаємо «Вхід»
- Натиснувши «Увійти», відкриється потрібне меню.

Інтерфейс меню роутера
Чому не заходить в налаштування
Дана проблема не є рідкісною, тому кожен користувач повинен бути обізнаним про способи її вирішення.
Проблема виглядає так: при спробі входу з’являється вікно «Не вдалося відкрити сторінку». Часто можна зустріти і таку інформацію: «Сторінка не знайдена». Це показник того, що ПК недоступне з’єднання з роутером. У цій ситуації потрібно переконатися, що підключення є.
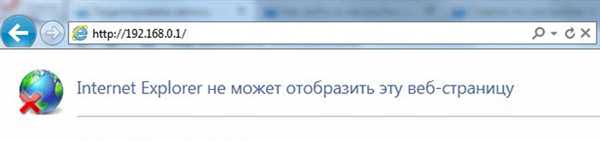
Браузер не відкриває меню роутера — способи рішення даної проблеми
Для початку необхідно в правому кутку, де знаходиться панель управління, подивитися на статус з’єднання, навівши на нього мишкою. При підключенні по кабелю там буде намальований значок комп’ютера. Коли там присутній жовтий знак оклику, це в межах норми. Якщо здійснювалося підключення по Wi-Fi, то на тому місці має з’явитися біла мережу. Також нормально, якщо вона зі знаком оклику.
Швидко і ефективно вирішити цю ситуацію можна наступним чином:
- Для початку необхідно перевірити мережеві налаштування на своєму ПК. Цілком ймовірно, що там вказані статистичні налаштування IP або інших параметрів. В даній ситуації користувачеві досить виставити автоматичне підключення IP.
- У разі підключення по мережі кабель рекомендовано замінити на інший. Нерідкі випадки, коли неможливість входу в систему криється в самому кабелі. Також рекомендовано підключитися до Wi-Fi.
- При неефективності вищенаведених способів потрібно зробити повний скидання налаштувань пристрою, так як є ймовірність того, що в ньому прописані якісь неправильні налаштування.
На замітку! Важливо пам’ятати про те, що маршрутизатор також може зламатися, тому виключати ймовірність його поломки не слід.
Відео — Як налаштувати автоматичне отримання IP-адреси
Невірний логін або пароль
Нерідка і така проблема, коли при введенні даних відбувається помилка. Можливий і такий варіант, що сторінка просто перезавантажується.
В даному випадку потрібно діяти наступним чином:
- Введення різних даних в полі заповнення. Актуальні такі варіанти: «Admin» і «Admin», залишення одного або обох полів порожніми, введення пароль «1234».
- Вхід з іншого браузера.
- При відсутності позитивних змін доведеться вдатися до скидання налаштувань маршрутизатора.

Для скидання налаштувань роутера натискаємо кнопку «Reset» і утримуємо її 5-15 секунд
На сьогоднішній день існує безліч брендів і моделей роутерів, які різняться своїми характеристиками. Однак алгоритм входу в меню у них однаковий. Цей покроковий алгоритм допоможе на крок наблизитися до освоєння IT-технологій.