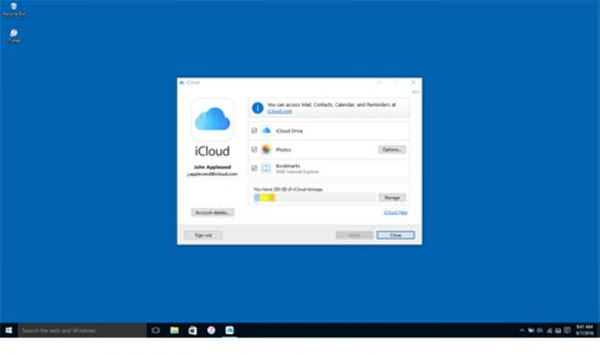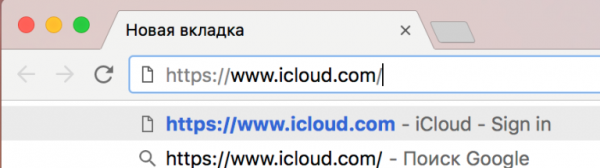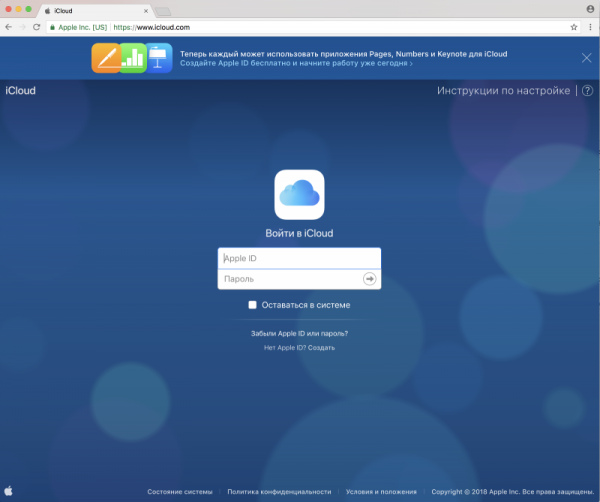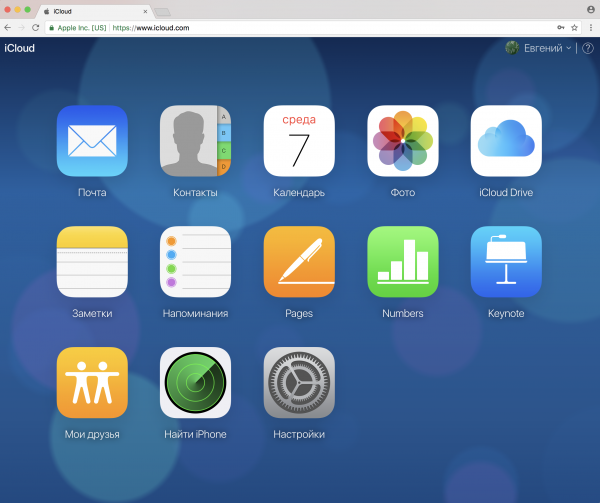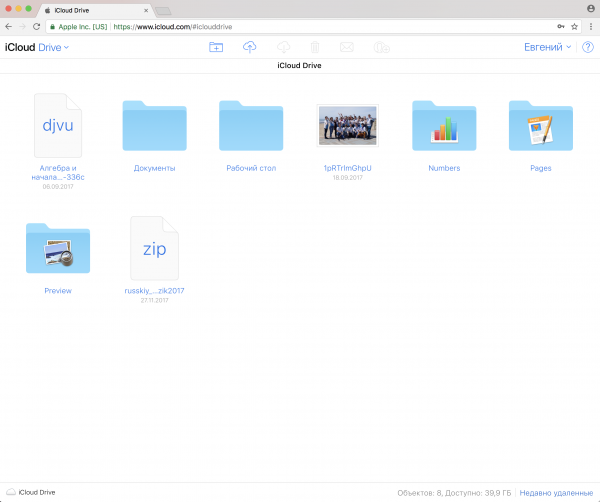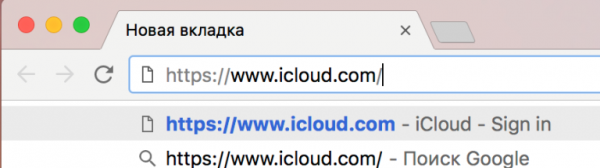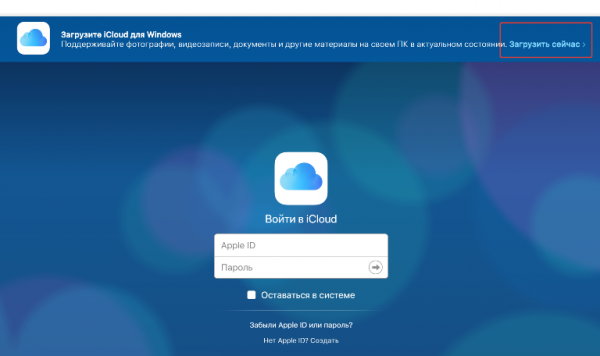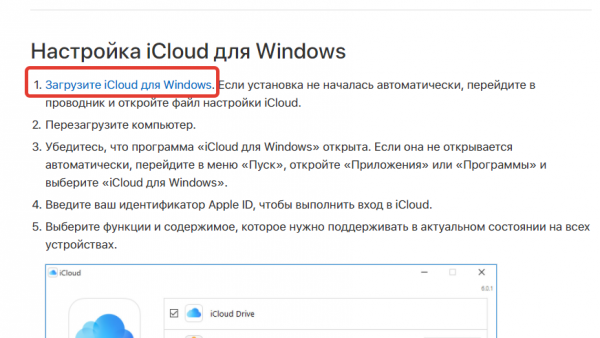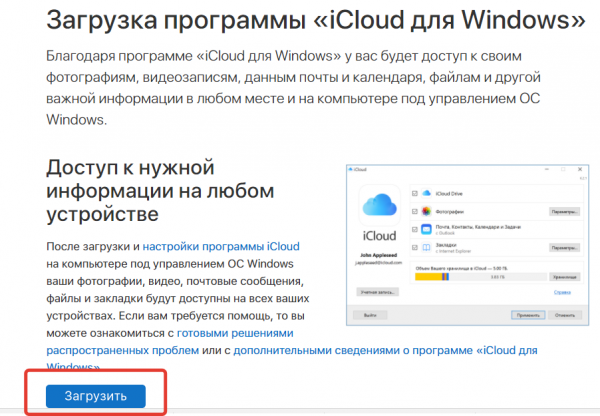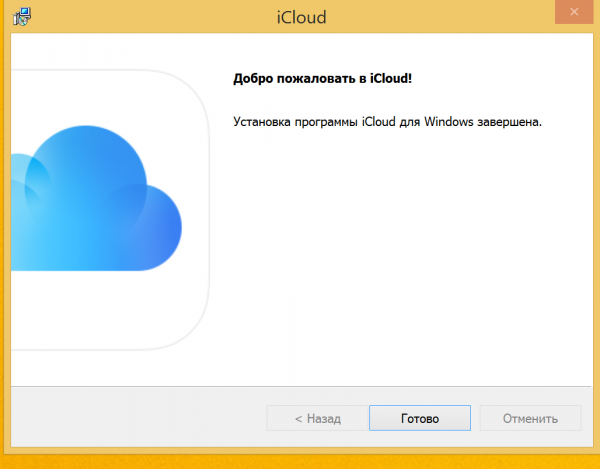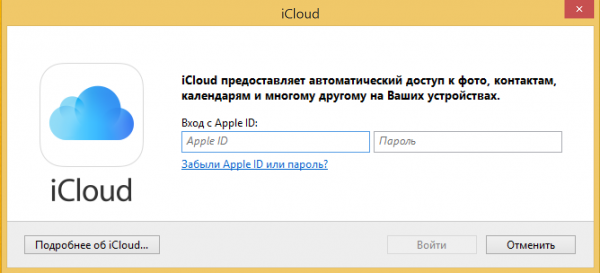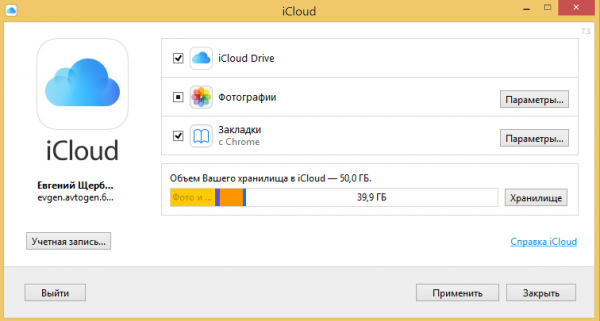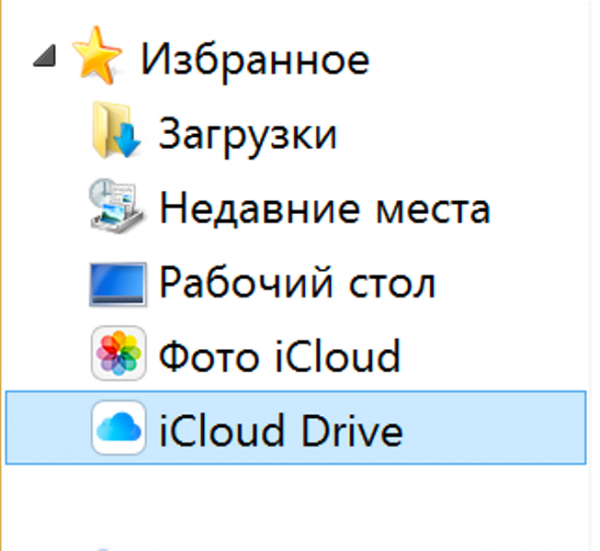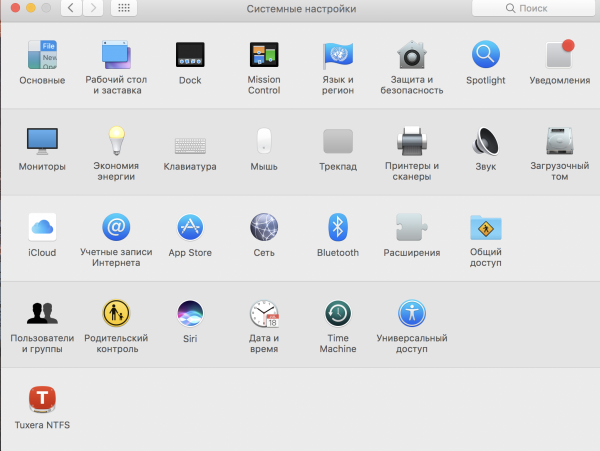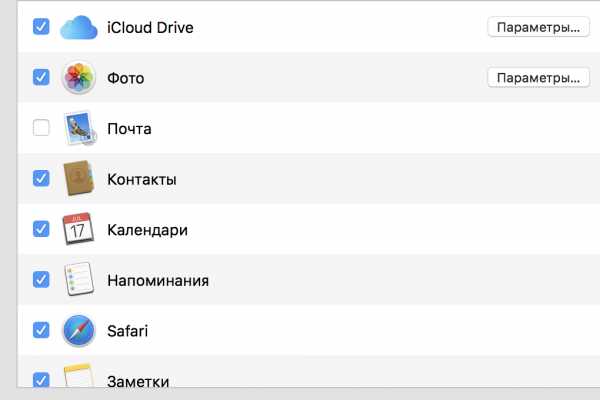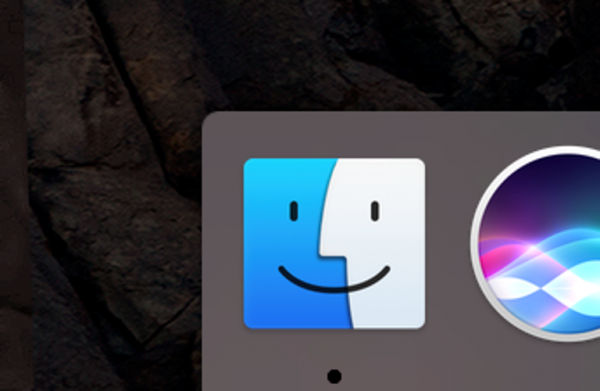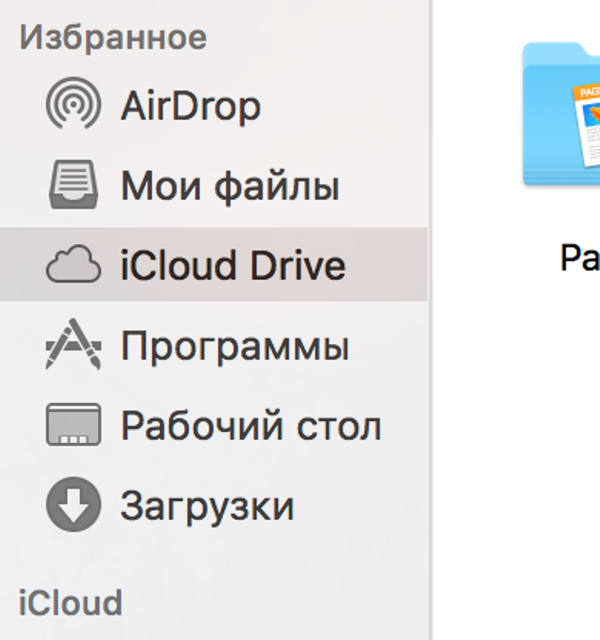Айклауд — найпопулярніший хмарний сервіс, що надається компанією Apple і дозволяє з легкістю синхронізувати та передавати дані серед ваших iOS і macOS пристроїв. У цій статті ми розглянемо, якими способами можна отримати доступ до цього сервісу з комп’ютера.
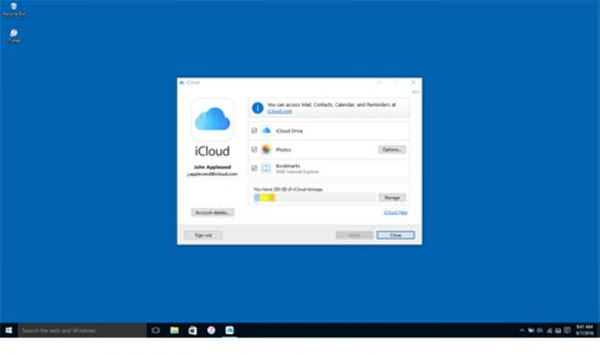
Як зайти в iCloud з комп’ютера
Варіант перший. iCloud.com
Той варіант хороший тим, що є найбільш універсальним і дозволяє отримати доступ до свого сховища iCloud з будь-якого пристрою, будь то комп’ютер на Windows, macOS або телефон на Android. Отже, щоб зайти в Айклауд:
- Введіть в адресному рядку браузера наступний рядок: www.icloud.com/ та натисніть клавішу Enter.

Вводимо в адресному рядку браузера наступну сходинку «www.icloud.com» і натискаємо клавішу Enter
- Відкриється вікно входу в iCloud. Вам необхідно ввести свої дані (Apple ID і пароль), поставити галочку в пункті «Залишатися у системі» (якщо ви заходите з чужого комп’ютера, ставити галочку як раз не рекомендується), і натиснути на стрілку, розташовану в рядку введення пароля. Якщо ви не пам’ятаєте свій Apple ID, подивитися його можна в налаштуваннях вашого iOS пристрої: для цього натисніть на своє ім’я у верхній сходинці налаштувань. У вікні рядок формату……, розташована під вашим ім’ям, і буде вашим Apple ID.

Вводимо свої дані у вікні «Apple ID» і «Пароль», ставимо галочку в пункті «Залишатися в системі» якщо заходимо з нашого комп’ютера
- Після всіх зроблених дій, перед вами відкриється інтерфейс порталу iCloud.com. Тут ви можете вибрати цікаву для вас функцію, наприклад, зайти в Нотатки, або ж продовжити Pages редагування тексту, розпочатого на вашому iPhone.

Інтерфейс порталу iCloud.com.
- У випадку, якщо вам просто потрібно отримати доступ до ваших файлів, натисніть на піктограму «iCloud Drive», розташовану у верхньому ряду, і перед вами відкриється інтерфейс файлового менеджера, де ви побачите всі свої файли і зможете виконувати з ними різні дії.

Натискаємо на піктограму «iCloud Drive» для доступу до наших файлів
Перший варіант відрізняється універсальністю, однак зручним його назвати складно, так як всі дії здійснюються в веб-інтерфейсі. Якщо ваш комп’ютер працює під управлінням Windows або macOS, то зробити це стає значно легше.
Варіант другий. Якщо у вас Windows
- Введіть в адресному рядку браузера наступний рядок: www.icloud.com/ та натисніть клавішу Enter.

Вводимо в адресному рядку браузера наступну сходинку www.icloud.com і натискаємо клавішу Enter
- У вікні входу знайдіть спливаючу підказку, яка пропонує завантажити клієнт iCloud для Windows. Натисніть на слова «Завантажити зараз».

Натискаємо «Завантажити зараз»
- Відкриється сайт підтримки компанії Apple.
- Завантажте інсталятор клієнта iCloud Drive для Windows.

Завантажуємо інсталятор клієнта iCloud Drive для Windows

Натискаємо кнопку «Завантажити»
- Відкрийте завантажений файл. Прийміть ліцензійну угоду і натисніть кнопку «Встановити».

Відкриваємо завантажений файл і приймаємо ліцензійна угода
- Дочекайтеся закінчення установки і натисніть кнопку «Готово» Перезавантажте комп’ютер.

Чекаємо закінчення установки, натискаємо кнопку «Готово» і перезавантажуємо комп’ютер
- Введіть свої Apple ID і пароль.

Вводимо свої «Apple ID» та «Пароль»
- У наступному вікні виберіть, які дані ви хочете підтримувати в актуальному стані і синхронізувати, а які — ні. Натисніть кнопку «Застосувати», а потім закрийте вікно.

Вибираємо дані які хочемо синхронізувати і натискаємо кнопку «Застосувати»
- Тепер у вікні провідника в лівій частині у вас з’являться пункти iCloud Drive і Фото iCloud, вибравши які, ви з легкістю потрапите в середу своїх файлів у сховище і зможете виконувати з ними будь-які дії.

У вікні провідника можемо вибрати пункти iCloud Drive і Фото iCloud
Варіант третій. Якщо у вас macOS
- Відкрийте «Системні налаштування» та виберіть пункт iCloud.

Відкриваємо «Системні налаштування» і вибираємо пункт iCloud
- Введіть у вікні Apple ID і пароль, аналогічно тому, як це робиться в другому варіанті.
- Виберіть, які дані ви хочете синхронізувати, а які — ні, поставивши, де необхідно, галочки.

Вибираємо пункти, відзначаючи галочками, які хочемо синхронізувати
- Відкрийте додаток Finder.

Відкриваємо додаток Finder
- У лівій частині вікна виберіть пункт iCloud Drive. Ви потрапите в ваше сховище і зможете робити з файлами будь-які дії.

У лівій частині вікна вибираємо пункт iCloud Drive
Ну ось і все. З допомогою цих нескладних способів ви можете потрапити у ваше сховищі iCloud, а який спосіб зручніше, вирішувати виключно вам.