Досить часто виникає потреба настроїти автоматичний запуск будь-якої програми, будь то поштовик, редактор документів, або інше програмне засіб. Це прискорює роботу на комп’ютері, і дозволяє не хвилюватися, що сервіс не буде запущений. Дана стаття присвячена методам використання автозапуску.

Як зайти в автозавантаження Windows 7
Зміна автозапуску через «Пуск»
Крок 1. Увійдіть в меню «Пуск» і наведіть курсор на вкладку «Всі програми».
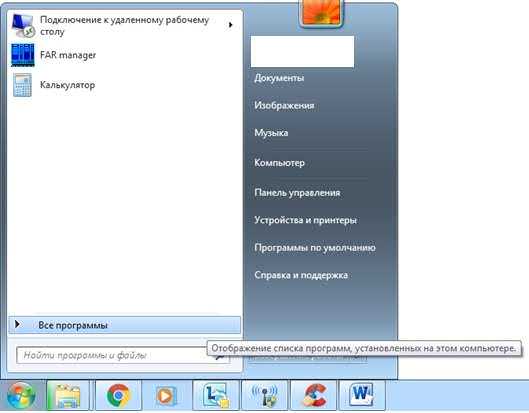
Входимо в меню «Пуск» і наводимо курсор на вкладку «Всі програми»
Крок 2. Знайдіть пункт «Автозавантаження» клацніть його правою кнопкою миші і виберіть «Відкрити».
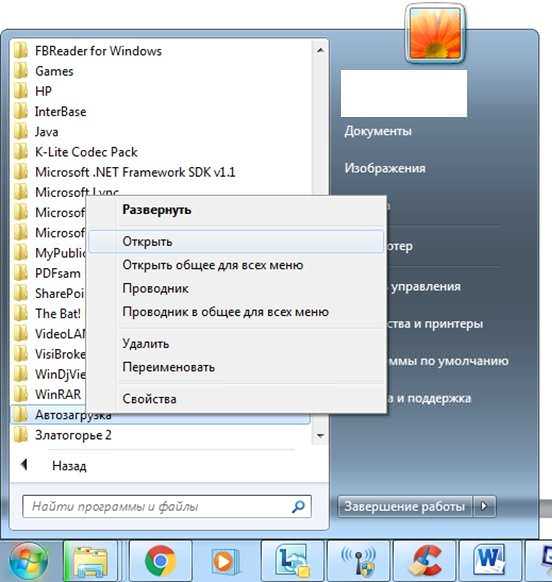
Знаходимо пункт «Автозавантаження»
Крок 3. У вікні видаліть непотрібні ярлики і створити потрібні.

Видаляємо непотрібні ярлики і створюємо потрібні
Важливо! Зверніть увагу, що даний метод дозволяє швидко перевести програмний продукт в режим автоматичного завантаження, але відображає не всі сервіси реально завантажуються одночасно з операційною системою.
Зміна автозавантаження через утиліту MSconfig
Крок 1. Для виклику утиліти через меню «Пуск» у рядку «Знайти програми та файли» потрібно ввести команду MSconfig і клацнути мишею по ярлику.

Вводимо команду MSconfig
Крок 2. Запустіть утиліту. У вікні «Конфігурація системи» перейдіть у вкладку «Автозавантаження».

Перемикаємося у вкладку «Автозавантаження»
Крок 3. Відзначте галочками потрібні елементи.
На замітку! Зверніть увагу, даний спосіб відобразив набагато більше сервісів, порівняно з першим. Справа в тому, що утиліта MSconfig працює безпосередньо з реєстром Windows, і відображає всі ключі автозапуску, в той час як папку «Автозавантаження» відображає лише ті сервіси, які були додані Вами в ручному режимі.
Зміна автозавантаження через реєстр
Крок 1. Для виклику редактора реєстру через меню «Пуск» у рядку «Знайти програми та файли» потрібно ввести команду regedit і вибрати виданий пошуком ярлик.

Вводимо команду regedit і вибираємо виданий пошуком ярлик
Крок 2. У вікні слід послідовно розгорнути папку, HKEY LOCAL MACHINE (для Вашого комп’ютера) і HKEY CURRENT USER (для користувача, від імені якого запущена операційна система):
- SOFTWARE;
- Microsoft;
- Windows;
- CurrentVersion;
- Run.
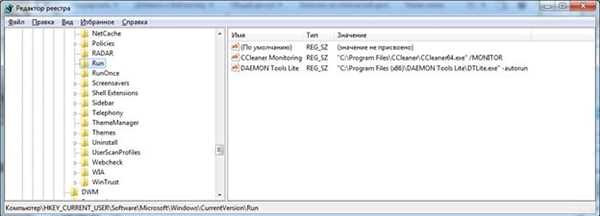
Розгортаємо папки
Крок 3. Видаліть непотрібні записи, орієнтуючись на ім’я в правому стовпчику.
Важливо! Будьте обережні при роботі з редактором реєстру, уважно перевіряйте шляху до записів. Видалення і зміна деяких файлів може призвести Windows в неробочий стан.
Зміна автозавантаження через стороннє програмне забезпечення
Для регулювання автозавантаження можна використовувати CCleaner. Дана програма повністю безкоштовна.
Крок 1. Запустіть CCleaner.
На замітку! При виборі програми Ви можете скачати повну версію (вимагає установки) або портативну (працює без установки).
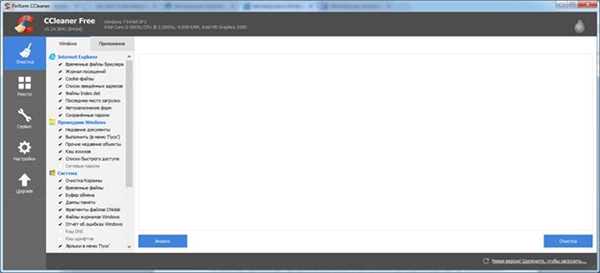
Запускаємо CCleaner
Крок 2. Перейдіть на вкладку «Сервіс».

Перемикаємося на вкладку «Сервіс»
Крок 3. Розкрийте меню «Автозавантаження». Для виключення або видалення елемента слід виділити його клацанням лівої кнопки миші і вибрати опцію.
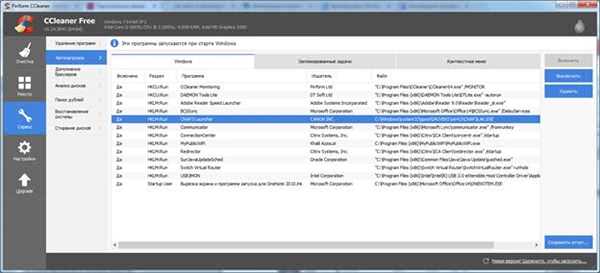
Розкриваємо меню «Автозавантаження»
Важливо! В програмі версії 5.33.6162 була знайдена уразливість, і впроваджений шкідливий код, який збирає дані і відправляє їх на сторонній сервер. Команда розробників помітила це через 15 днів, після релізу. Користуйтеся тільки перевіреними версіями!
Відео — Як зайти в автозавантаження Windows 7
Висновок
Ми розглянули чотири різних способу регулювання автозавантаження Windows. Три з представлених способів є стандартними засобами Windows, один – вимагає установки додаткового програмного забезпечення. Оцінка кожного методу наведена у зведеній таблиці.
| Відомості | «Автозавантаження» | Утиліта MSconfig | Редактор реєстру | CCleaner |
|---|---|---|---|---|
| Ліцензія | Поставка з Windows | Поставка з Windows | Поставка з Windows | Безкоштовно |
| Російська мова | Залежно від версії Windows | Залежно від версії Windows | Залежно від версії Windows | В залежності від версії |
| Відображення всіх елементів автозапуску | Немає | Так | Так | Так |
| Зручність інтерфейсу (від 1 до 5) | 5 | 5 | 3 | 5 |






