У ранніх версіях Windows автозавантаження була розміщена в однойменній утиліті. До неї було легко дістатись, зайшовши в розділ «Всі програми». Але через переосмислення архітектури та після оновлення інтерфейсу у деяких користувачів Windows 10 виникли труднощі як зайти в автозавантаження віндовс 10.

Як зайти в автозавантаження віндовс 10
Під автозавантаженням розуміється список програм, що запускаються без дозволу користувача при старті ОС (цю здатність він дає при установці, а частина програм можуть бути системними та необхідні для повноцінної роботи системи).
Як зайти в автозавантаження в Windows 10?
На замітку! У Windows 10 автозавантаження видозмінили і помістили в «Диспетчер завдань».
Виконуйте інструкції, щоб розібратися в місцезнаходження потрібного розділу.
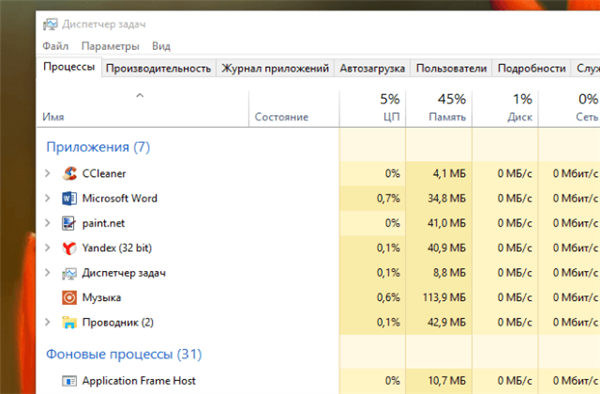
Диспетчер завдань на віндовс 10
Крок №1. Комбінація клавіш
Звична для користувачів комбінація тепер веде не сам диспетчер завдань, а в нейтральне поле, що відкривається поверх всіх вікон. Натисніть одночасно Ctrl+Alt+Del», щоб потрапити в нього. З такого вікна можна швидко зробити деякі дії (змінити пароль користувача, перезавантажити комп’ютер і інші варіанти), а також запустити Диспетчер завдань», що Вам і потрібно зробити.

Використання гарячих клавіш для відкриття диспетчера завдань
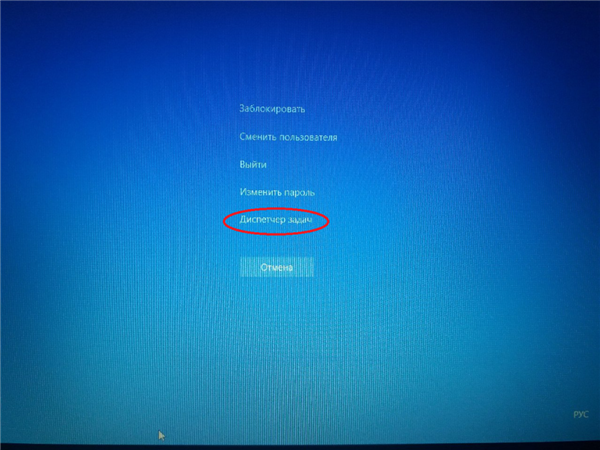
Відкрилися вікно при натисканні клавіш Ctrl+Alt+Del. Диспетчер завдань
Крок №2. Автозавантаження
У вікні, знайдіть вкладку «Автозавантаження», де і будуть розташовані всі програми, що відкриваються автоматично при запуску ОС. Тепер такий список представлений у вигляді декількох стовпців:
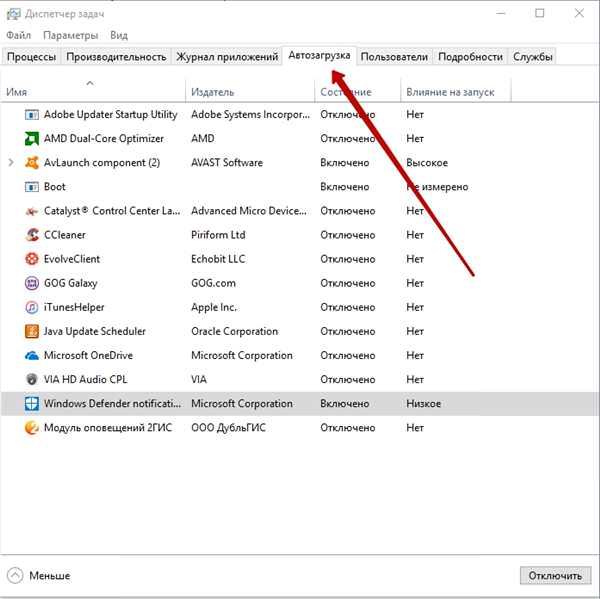
Автозавантаження
- Ім’я. Власне назва додатка, або категорії додатків (щоб компактно розташувати процеси, що запускаються від однієї програми, було прийнято рішення про компонування їх у категорії). Додатково тут розміщений значок програми для зручності користувача.
- Видавець. Ім’я компанії, яка займалася випуском програми. Іноді ця інформація корисна в якості альтернативного ідентифікатора програми, якщо користувач забув, що той робить.
- Стан. Може знаходитися в двох значеннях: відключено і включено. Включене стан означає, що програма запускається при старті Windows, відключене вказує на можливість включення, але поки що програма не запускається при включенні комп’ютера. Клацніть потрібну програму правою кнопкою миші, у випадаючому меню поміняйте стан, якщо це необхідно.
- Вплив на запуск. Надзвичайно корисний пункт, якщо Ви хочете знизити навантаження на комп’ютер при запуску. Windows оцінює те, як сильно навантажує окремий процес всю систему в цілому і заповнює даний стовпчик. Переконайтеся, що програми з високим впливом дійсно необхідні при старті ОС, і їх не можна включити пізніше (якщо Ви не впевнені в зворотному, краще просто не чіпайте цю програму, тому що вона може бути важливою для правильного функціонування системи).






