Багато програми, при установці додають себе в автозавантаження. При цьому вони починають запускатися кожен раз при вході в систему. Це може бути не дуже корисно, тому що відразу після запуску вони можуть бути не потрібні, а навантаження на ОС дають, а це може серйозно як сповільнити запуск самої системи, так і багатьох потрібні утиліти. Буває і зворотна ситуація, користувачеві хочеться, щоб якась утиліта була запущена відразу при вході в систему, щоб відразу почати нею користуватися, в такому випадку її можна додати в автозавантаження. У цій статті буде розказано про те, як це можна зробити.
Як додати програми в автозавантаження і де вона знаходиться
У цьому розділі буде детально розказано про те, як додавати програми в автозавантаження, зробити це можна декількома способами.
Меню Пуск
Для того, щоб знайти потрібний каталог, слід зайти в пуск, відкрити комп’ютер, після чого перейти по шляху C:\ Users\ ім’я Користувача\ AppData\ Roaming\ Microsoft\ Windows\ Start Menu\ Programs\ Startup.

Ця папка відповідає тільки за одного конкретного користувача, під записом якого зараз і працюють. Сюди можна перетягувати ярлики будь-яких утиліт, тоді вони почнуть запускатися при старті системи, проте, не варто додавати відразу багато, це може призвести до гальм і довгої завантаженні. Щоб додати програму в автозапуск для всіх користувачів відразу необхідно володіти правами адміністратора.
Ярлики, в цьому випадку, слід поміщати в каталог C:\ProgramData\Microsoft\Windows\Start Menu\Programs\StartUp.
Диспетчер завдань
В цьому випадку, вам спочатку потрібно буде відкрити диспетчер завдань (Ctrl+Shift+Esc), а потім перейти на вкладку Автозавантаження.
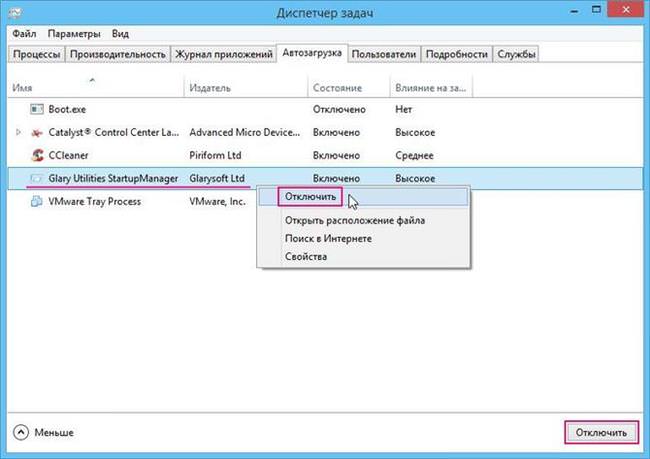
Самі програми тут додавати не можна. Однак, ті, які вже є в списку, можна відключати і включати. Відключені, не будуть завантажувати при запуску комп’ютера. Щоб увімкнути або вимкнути їх досить клацнути правою кнопкою миші по потрібному додатком і вибрати відповідний пункт.
Windows modules installer worker вантажить процесор
Реєстр Windows 8
У цьому випадку, спочатку слід запустити утиліту для редагування реєстру, зробити це можна натиснувши win+r і написавши у вікні regedit. Далі потрібно пройти по шляху HKEY_CURRENT_USER\Software\Microsoft\Windows\CurrentVersion\Run. У розділі потрібно буде створити рядковий параметр, а в якості його значення слід вказати повний шлях до файлу утиліти.
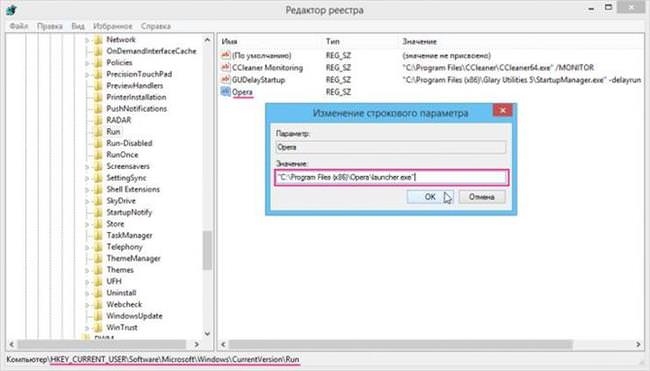
Планувальник завдань
Для відкриття це програми треба натиснути win+r і ввести taskschd.msc. У правій частині вікна потрібно натиснути на Створення простої задачі.
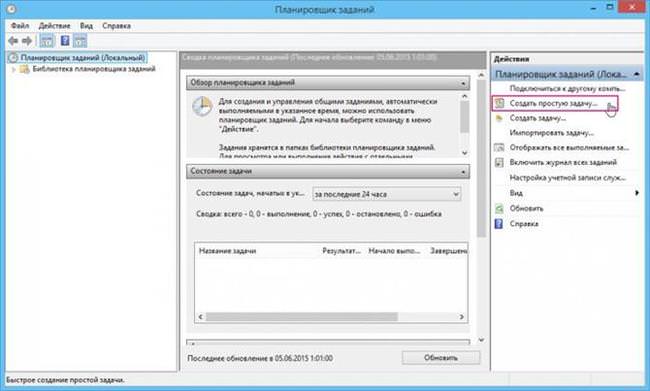
Далі залишиться ввести ім’я, воно може бути будь-яким, головне, щоб потім користувач сам не заплутався в них. Далі потрібно відзначити розділ при запуску комп’ютера.
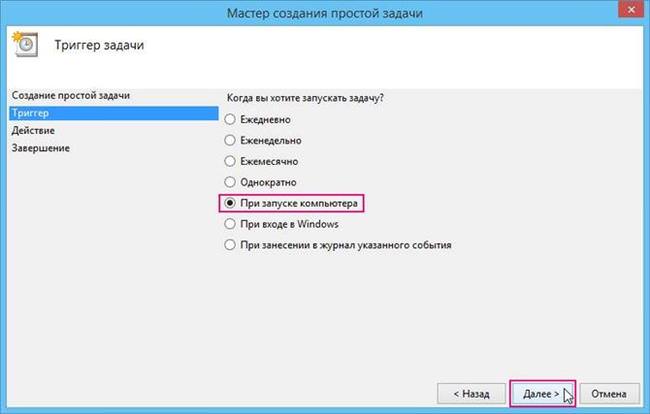
У наступному розділі потрібно зазначити першим пункт «Запустити програму», а в наступному потрібно буде натиснути на огляд і вказати шлях до програми.
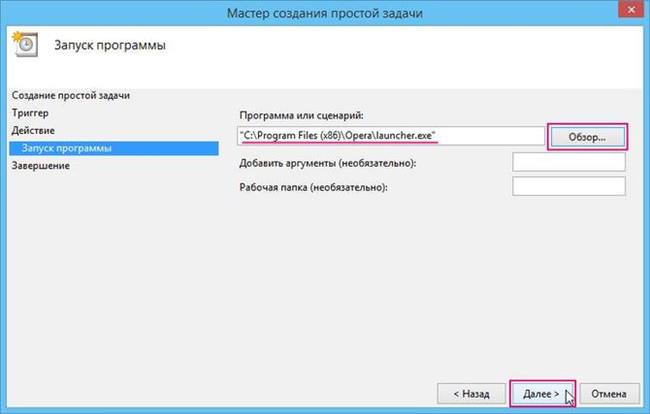
Далі залишиться лише натиснути на готове.
Програми для управління автозавантаженням
У цьому розділі буде наведено декілька програм, які можуть допомогти користувачеві в управлінні автозавантаженням в windows 8.1.
Microsoft Sysinternals Autoruns
Це додаток перевірить всі доступні місця і знайде всі утиліти, які запускаються автоматично. У ній користувач зможе додавати або видаляти утиліти, докладна інструкція, а також сама програма розташовані за посиланням https://technet.microsoft.com/ru-ru/sysinternals/bb963902.aspx
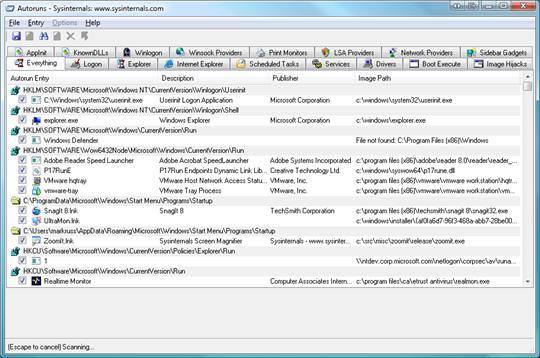
CCleaner
Ця утиліта володіє безліччю функцій, з її допомогою користувач зможе позбутися від непотрібного сміття в системі, а також перевірити реєстр на помилки. Тут же доступна функція управління додатками в автозавантаженні, скачати її можна з офіційного сайту https://www.ccleaner.com
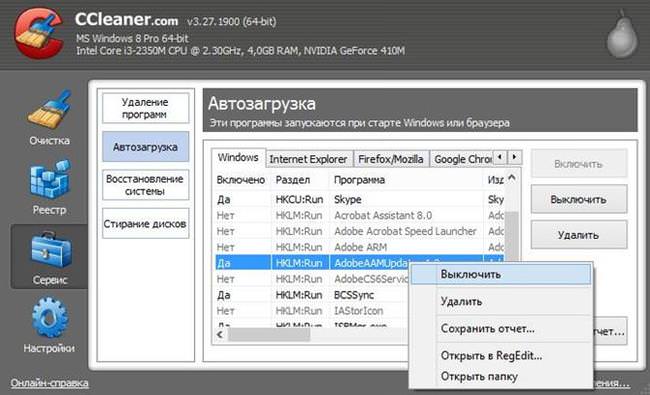
Потрібний пункт знаходиться в розділі сервіс — автозавантаження, тут можна включати або вимикати програми, а також видаляти їх зі списку.
TuneUp Utilities
Завантажити пробну версію утиліти можна за посиланням https://www.avg.com/en-us/tuneup-utilities. З її допомогою користувач зможе оптимізувати і налаштувати роботу комп’ютера.
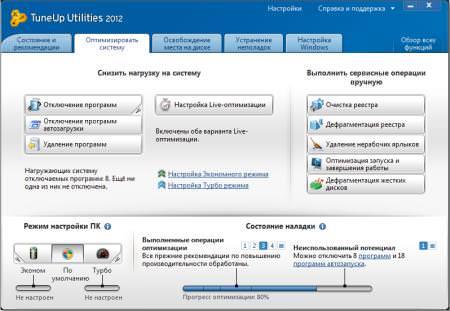
Прискорення завантаження Windows
Потрібний розділ знаходиться якраз в оптимізації системи, там можна вибрати Збільшити продуктивність — TuneUp Менеджер Автозавантаження.
AusLogics BoostSpeed
Ще одна утиліта для налаштування і оптимізації комп’ютера, яка дозволяє управляти автозавантаженням. Завантажити можна з сторінки https://www.auslogics.com/ru/software/boost-speed/
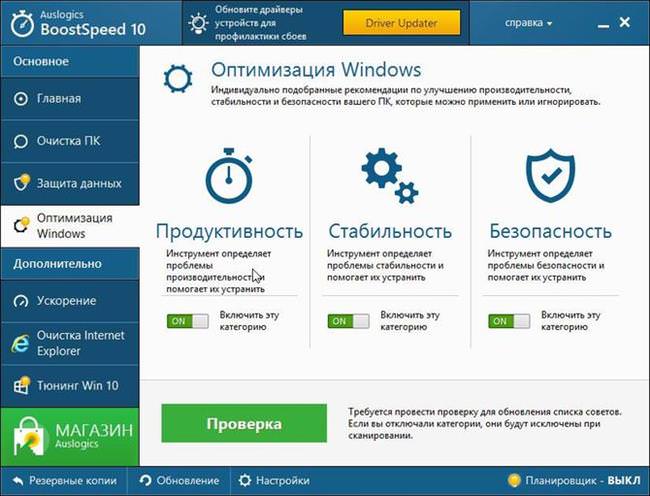
Потрібний інструмент знаходиться у розділі Інструменти — Контроль ЗА / Автозапуск — знімаємо або ставимо галочку.
Glary Utilities
Завантажити цю корисну програму можна з сторінки https://www.glarysoft.com/
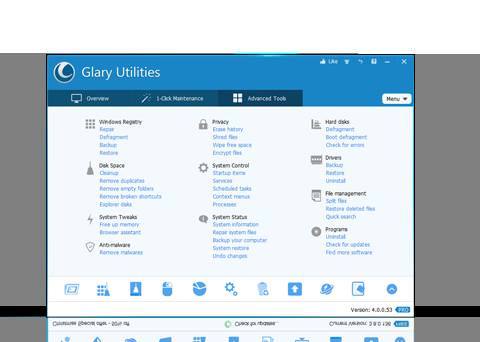
Вона дозволити перевірити ОС на помилки і налаштувати її роботу. Інструмент з управління автозагрузками знаходиться в Модулі — Оптимізація — Менеджер Автозапуску.
AnVir Task Manager
Ця програма дозволить не тільки управляти автозапуском, але і задавати час старту утиліт. Так можна запускати додаток не відразу, а через кілька хвилин після входу в систему, що може бути набагато зручніше, скачати можна за посиланням https://www.anvir.net/
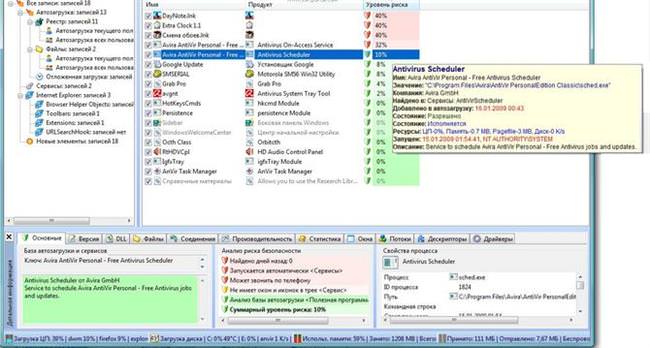
Які програми можна прибрати з автозавантаження
В автозапуску слід залишати тільки системні програми, а також ті, які можуть відразу знадобитися для роботи. Всі інші краще запускати самостійно, в той час, в яке вони необхідні. Так знизиться навантаження на ОС і вона почне працювати швидше.






