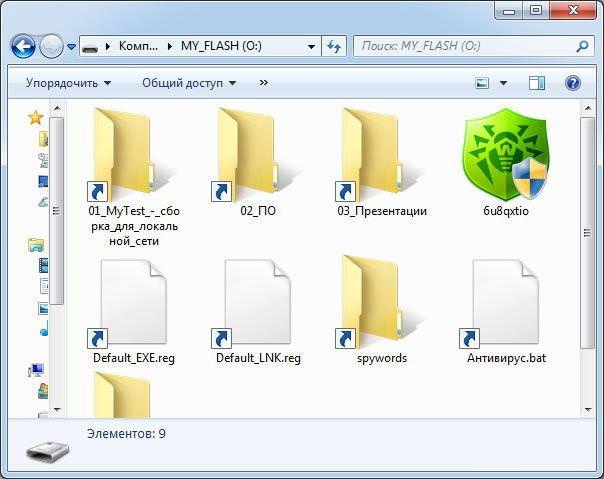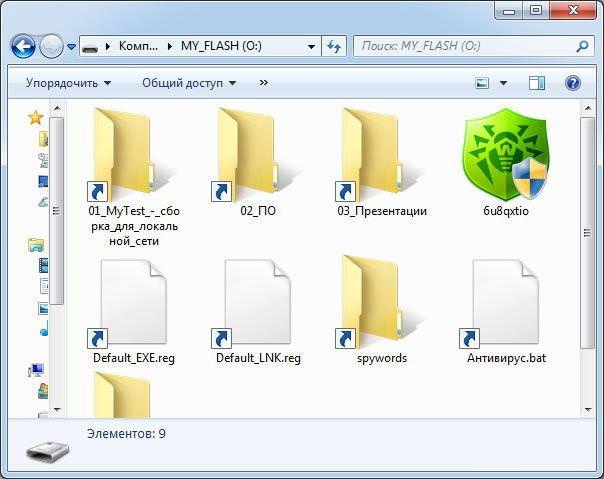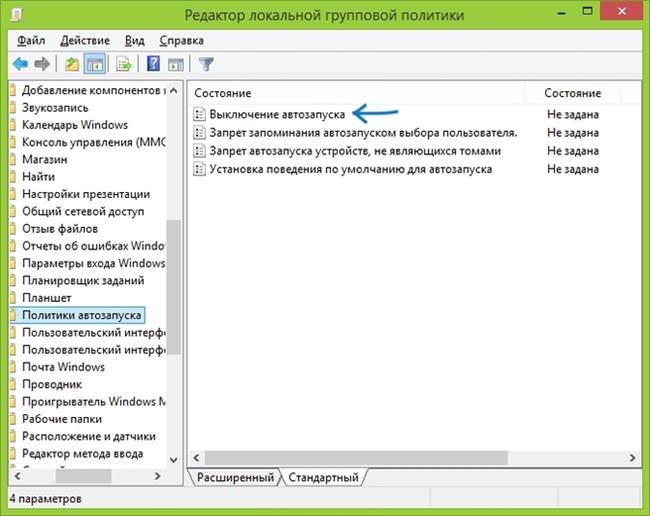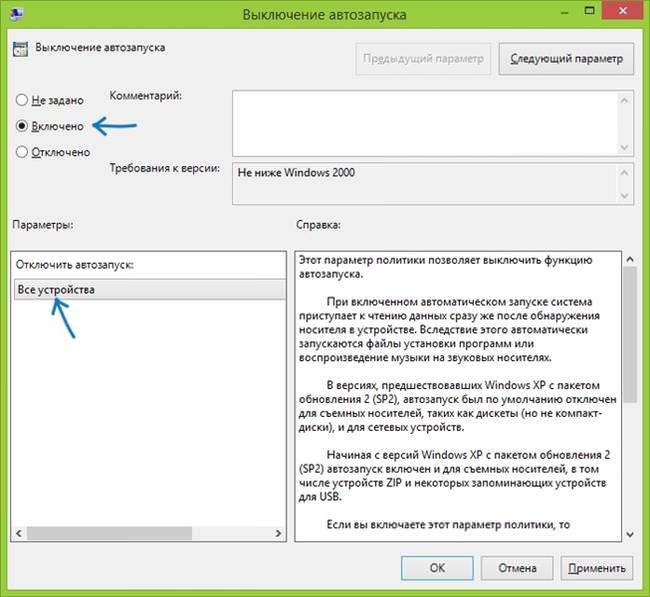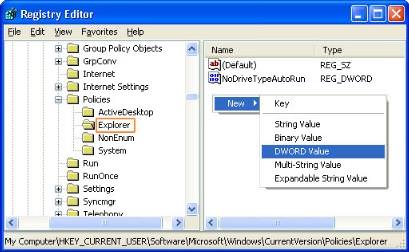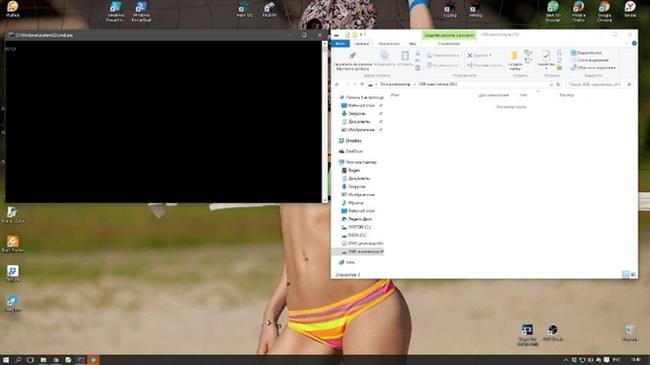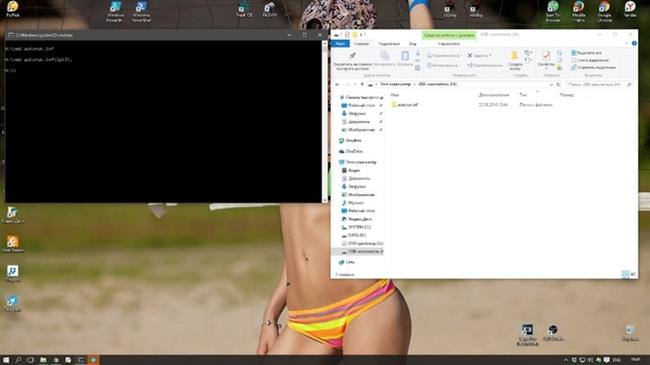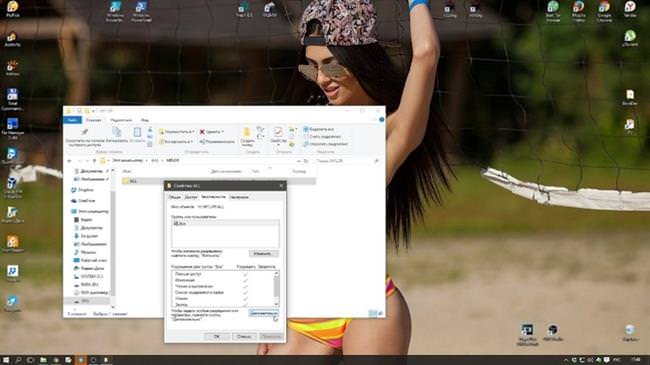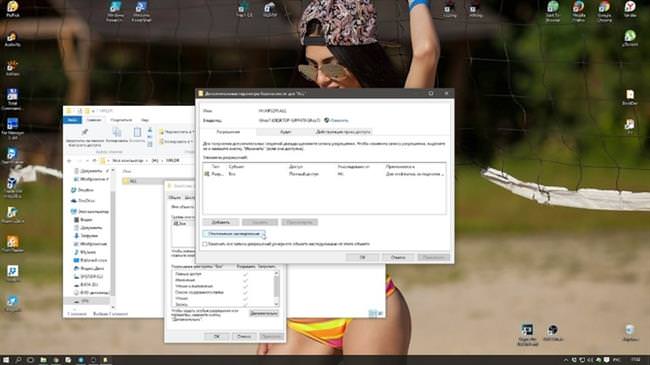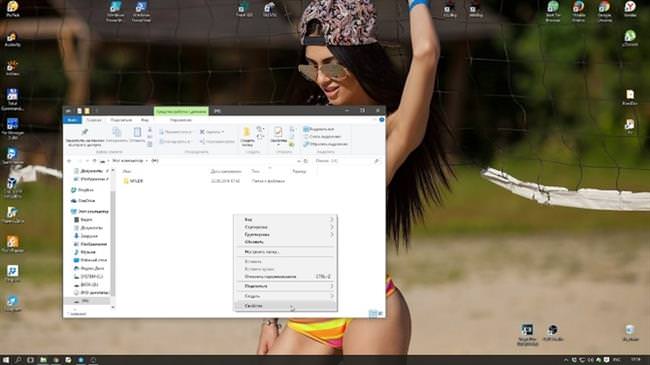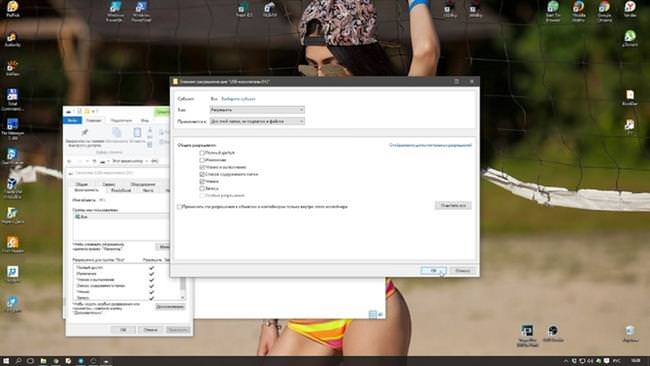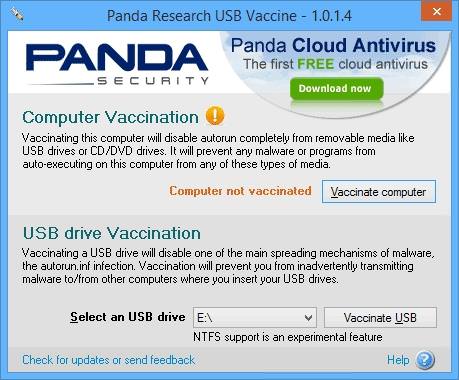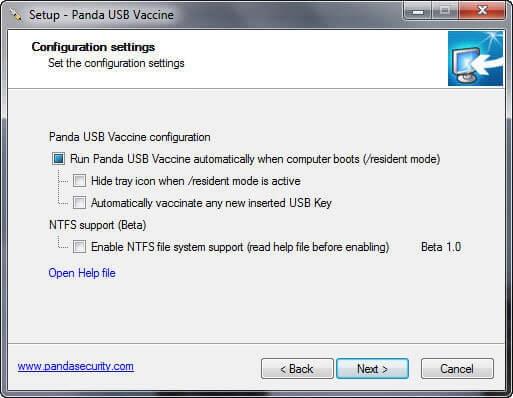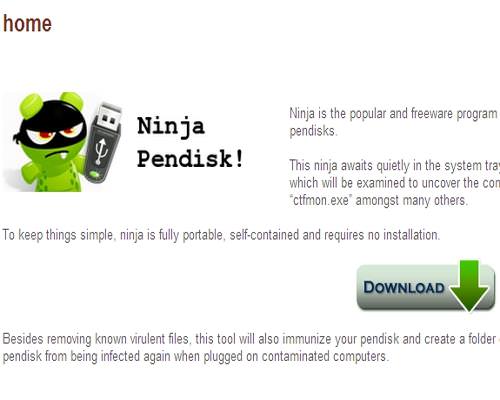Віруси завдають істотної шкоди системі, тому слід своєчасно захистити свою техніку і флешку зокрема від вірусів. Одне з уразливих місць системи – це USB-носії, які переносять шкідливе ПЗ між пристроями.
Заражена флешка
Будь-флешка, яка була використана на зараженому пристрої буде також вражена. Найчастіше таким шляхом передаються трояни і черв’яки. Є кілька характерних особливостей зараження ними:
- USB-накопичувач не відкривається;
- контекстне меню не відкривається або заповнено ієрогліфами;
- носій порожній після запису файлів;
- є приховані файли;
- є файл autorun.inf;
- наявність маленького файлу незрозумілого походження;
- файлова система NTFS;
- всі файли стали ярликами.

Як же заражається USB-накопичувач? Він підключається до системи і разом з переданими на нього файлами отримує злоблива, оскільки воно міститься у файлах і системному коді, який задіяний в момент копіювання. Як тільки носій підключається до пристрою і система запускає інфіковані файли разом з ними починає роботу і вірус, який вражає систему даного пристрою. Будь-яка флешка подключавшаяся до зараженому пк містить тіло вірусу, який вражає і файл autorun.inf, завдяки чому він відразу починає працювати на новому ПК.
Як захистити флешку
Захистити флешку від можливого зараження шкідливого ПЗ можна з допомогою системних інструментів. Найважливіше – це відключити автоматичний запуск носія, щоб запобігти завантаження вірусу на пристрій.
Відключити автозапуск
Зробити це можна 2-ма способами. До першого відносяться групові політики:
- Відкрити вікно «Виконати» (Win + R) і прописати в рядку gpedit.msc;

- В редакторі відкрити Конфігурація комп’ютера — Адміністративні шаблони — Компоненти — Політики автозапуску;

- Включити пункт «Виключення автозапуску» в 2 кличу. У Параметрах повинна бути галочка в пункті «Всі пристрої»;
- Зберегти зміни і перезапустити систему.
Способи визначення стилю розділу на диску – mbr або gpt
Крім цього, можна при підключенні флешки затискати клавішу Shift – це також запобіжить автозапуск.
Другий спосіб використовує редактор реєстру:
- Комбінацією Win+R відкрити рядок і прописати там «regedit»;

- Відкрити гілки HKEY_CURRENT_USER\Software\Microsoft\Windows\CurrentVersion\Policies\Explorer і HKEY_LOCAL_MACHINE\SOFTWARE\Microsoft\Windows\CurrentVersion\Policies\Explorer;
- У кожному з розділів створити новий параметр (через контекстне меню) типу «DWORD (32 біта)»;

- Ввести ім’я «NoDriveTypeAutorun», значення «000000FF» і вибрати 16-ричную систему;

- Перезавантажити комп’ютер.
Після виконаних процедур носії перестануть запускатися самостійно.
З допомогою файлу autorun inf
Вірус зазвичай потрапляє на носій з файлом запуску autorun.inf, але якщо він вже буде створений на носії, то цього не трапиться:
- Відкрити носій у провіднику і на вільному полі визвати контекстне меню з натиснутою комбінацією CTRL+SHIFT. Вибрати Відкрити вікно команд;

- Ввести команди «md autorun.inf» і «md autorun.inf\lpt3\»;

- Створюється папка autorun.inf;
- Оскільки комп’ютер не може записати однойменну папку, то заражена система не зможе помістити вірус на носій;
- Щоб зробити створену папку прихованою і системної там же у вікні команд ввести «attrib +s +h +r autorun.inf /D /S».

Закритий доступ
Іноді досить просто закрити доступ пристрою до накопичувача:
- Відкрити флешку і створити в ній папку;
- У ній створити ще одну – це необхідно для того, щоб ці файли було неможливо видалити з кореня носія;

- Викликати контекстне меню внутрішньої папки і відкрити Властивості – Безпека – Додатково;

- Вибрати «Деактивувати спадкування» — Перетворити – ОК;

- Повернутися в корінь флешки і викликати контекстне меню;

- Вибрати Властивості — Безпека – Додатково – Все Змінити;

- Залишити галочки тільки на Читання і виконання, Список вмісту і Читання;

- Закрити всі вікна натисканням «ОК».
Налаштування SSD для Windows 10
Все це – системні інструменти, які допомагають закрити доступ до носія шкідливого ПО.
Додатки і антивіруси
Крім системних інструментів існують і програми, які захищаю USB-носії від зараження.
Bitdefender USB Immunizer
Завантажити безкоштовну версію утиліти можна з офіційного сайту, вона не вимагає установки і вкрай проста. Після її запуску, у вікні будуть видні всі підключені знімні диски. Вибравши необхідний, користувач вкаже утиліті об’єкт для захисту. Вона відразу ж вимикає autorun-вірусів і блокує їх автоматичний запуск.
Panda USB Vaccine
Скачавши програму з офіційного сайту, необхідно встановити на ПК. Вона складніше попередньої утиліти і має більш широкий спектр дій:
- відключає автоматичний запуск всіх знімних пристроїв;
- автоматично додає до реєстру необхідні ключі від автозапуску, захищаючи тим самим систему;
- встановлює файл autorun.inf в корінь флешки.

Користуватися їй досить просто:
- В процесі установки вибрати «Автоматично знезаражувати» і включити підтримку NTFS;

- Відкрити програму і натиснути Vaccinate Computer;
- Підключити носій і вибрати Vaccinate USB;

- Закрити утиліту після перевірки і перезапустити систему.
Процедуру необхідно повторювати з кожним USB-носієм.
Ninja Pendisk
Після скачування програми не потрібно встановлювати. Вона працює автоматично і здатна:
- визначити підключення USB-накопичувача;
- виконати перевірку;
- видалити віруси;
- перевірити захист;
- внести зміни в корінь накопичувача і записати туди Autorun.inf.

Після скачування вона працює самостійно, перевіряючи кожен диск.
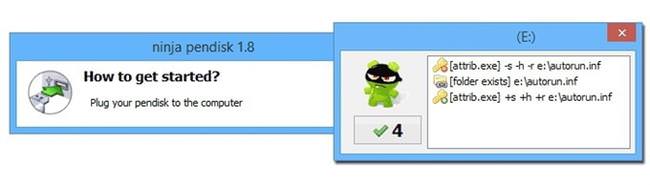
xUSB Defence
Завантажити програму можна з офіційного сайту, це безкоштовно. Установка швидка і проста, сама програма «важить» всього 1 МБ і відразу після установки з’являється на панелі сповіщень.
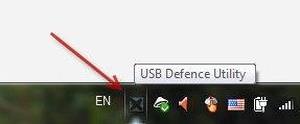
Програма може:
- автоматично видаляти або відправляти на карантин віруси;
- робити приховані файли видимими;
- відновлювати приховані вірусом дані.
При цьому утиліта не відрізняє шкідливе ПЗ від звичайних програм, так що слід перейменовувати заздалегідь всі файли. Крім того, вона може автоматично видаляти документи з носія, тому в налаштуваннях краще відключити пункт «Робота з документами».
Установка твердотільного SSD в комп’ютер або ноутбук
При роботі з утилітою досить клацнути лівою кнопкою миші на іконці для вікна налаштувань і правій для виклику меню програми. Клацання лівою кнопкою миші відкриває вікно налаштувань, правою – меню.