Іноді виникає необхідність заборонити доступ до певних сайтів, не важливо Ви вирішили захистити свою дитину від непотрібної інформації, обмежити колег по роботі, або просто пожартувати над приятелем. Способів досить багато, розглянемо три основних:
- Зміна файлу «Hosts».
- Налаштування брандмауера Windows.
- Налаштування антивіруса.

Як заборонити доступ до сайту на комп’ютері
Блокування сайту через «hosts»
Спосіб є стандартним засобом операційної системи. Не вимагає інсталяції сторонніх програмних пакетів. Файл hosts – спеціальний розділ системного кешування. Він призначений для прискорення звернення до сайтів, минаючи сервери доменних імен.
Крок 1. Увійдіть в директорію, де зберігається потрібний файл.
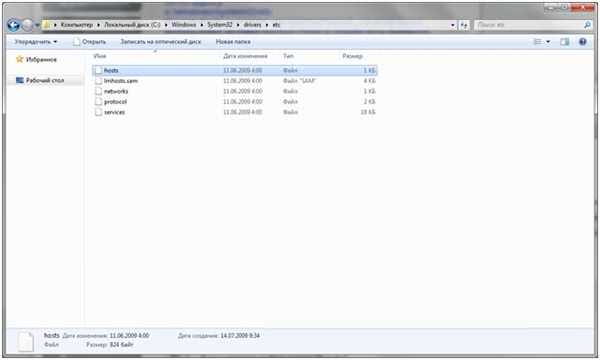
Входимо в директорію
Крок 2. Увійдіть у властивості і зніміть галочку з атрибутом «Тільки для читання», після чого натисніть «ОК».
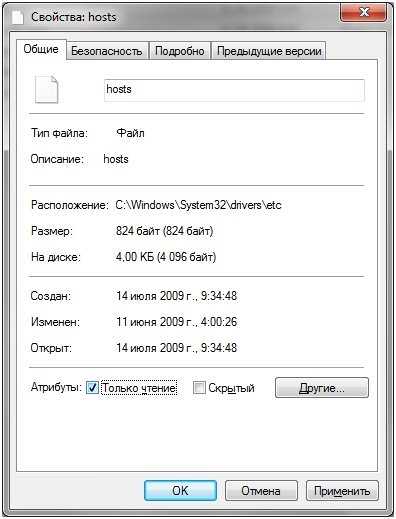
Знімаємо галочку з атрибутом «Тільки для читання» і натискаємо «ОК»
Крок 3. Відкрийте hosts. У випадаючому вікні вибору використовуйте програми «Блокнот».
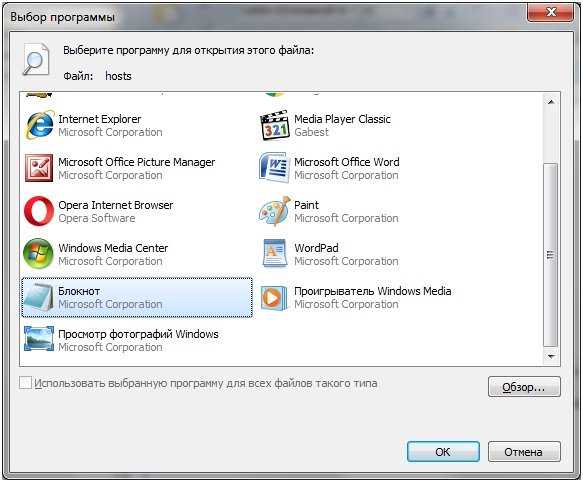
Вибираємо програму «Блокнот»
Крок 4. Додайте потрібні Вам рядка у файл. Синтаксис описаний в закомментированных рядках файлу, однак дамо його опис і в статті: у новому рядку слід вказати IP-адресу потрібного хоста (для локального комп’ютера вказується адреса 127.0.0.1), через пробіл прописується адресу сайту (або у формі IP, або в словесній формі).
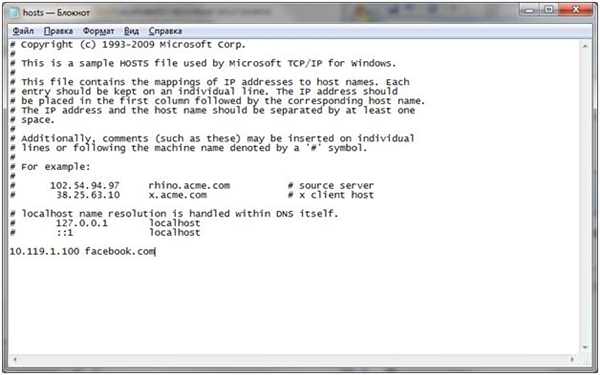
Додаємо потрібні Вам рядка у файл
Важливо! Зверніть увагу, значок # на початку рядка є покажчиком на те, що рядок є коментарем, тобто при виконанні програми вона ніяк не впливає на останню.
Крок 5. Збережіть зміни і закрийте файл.
На замітку! Якщо подібну процедуру Вам належить зробити кілька разів, доцільно створити спеціальний файл з розширенням .bat. У ньому слід вказати список сайтів, призначених до блокування, і запустити його від імені адміністратора на кожному комп’ютері. Таким чином Ви зможете уникнути помилок при написанні сайтів і прискорити процес зміни файлу hosts. При використанні двох батников Ви зможете вмикати і вимикати блокування сайтів за часом. Наприклад, можна створити завдання через планувальник на виконання пакетного файлу для додавання hosts записів в 12.00. Друге завдання призначити на 15.00, вказавши батник з видаленням введених рядків. Таким чином, з полудня до трьох годин доступ до потрібних веб-сторінках буде заблокований, а з 15.00 до полудня – відкритим.
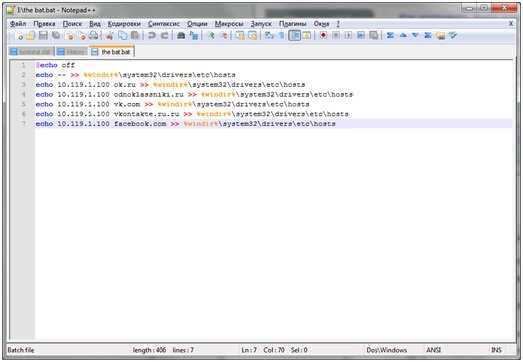
Спеціальний файл з розширенням .bat
Налаштування брандмауера Windows
Не вимагає інсталяції сторонніх програмних пакетів. Допомагає розібратися з тонкою настройкою для всіх профілів мереж. Окремо варто відзначити роботу з конкретними портами і протоколами.
Крок 1. Для налаштування брандмауера (firewall) потрібно відкрити його через «Панель управління». Зайдіть в неї, змініть на «Великі значки» режим перегляду, і відкрийте посилання «Брандмауер Windows».

Відкриваємо «Брандмауер Windows»
Крок 2. У вікні використовуйте опцію «Додаткові параметри».
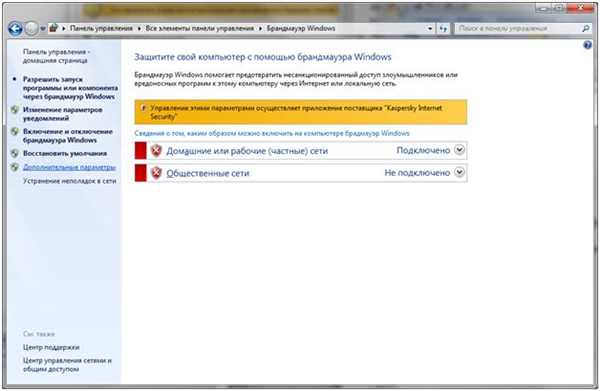
Використовуємо опцію «Додаткові параметри»
Крок 3. У лівому фреймі відмітьте клацанням миші «Правила для вихідного підключення».
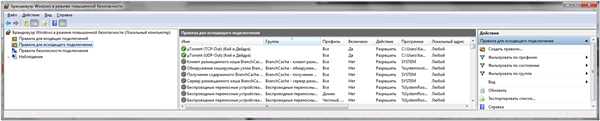
Відзначаємо клацанням миші «Правила для вихідного підключення»
Крок 4. У правому фреймі запустіть процедуру створення нового правила.
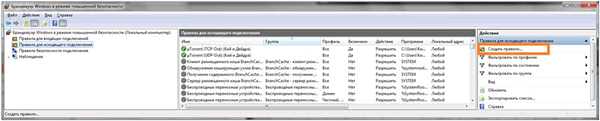
Запускаємо процедуру створення нового правила
Крок 5. Виберіть опцію «Настроюються» і перейдіть на наступну сторінку.
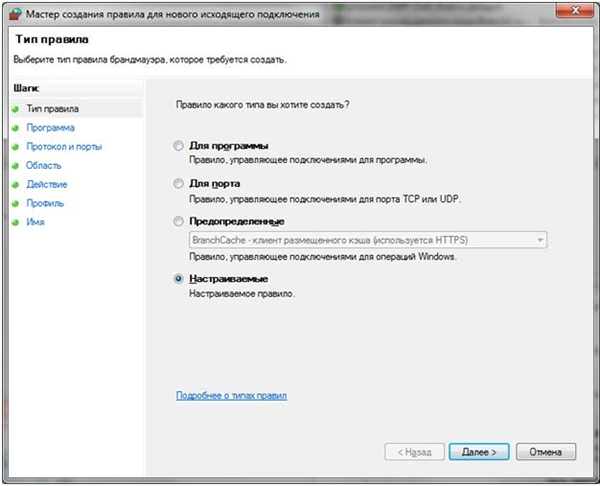
Вибираємо опцію «Настроювані і переходимо на наступну сторінку»
Крок 6. Правило повинно бути застосоване до всіх програм.
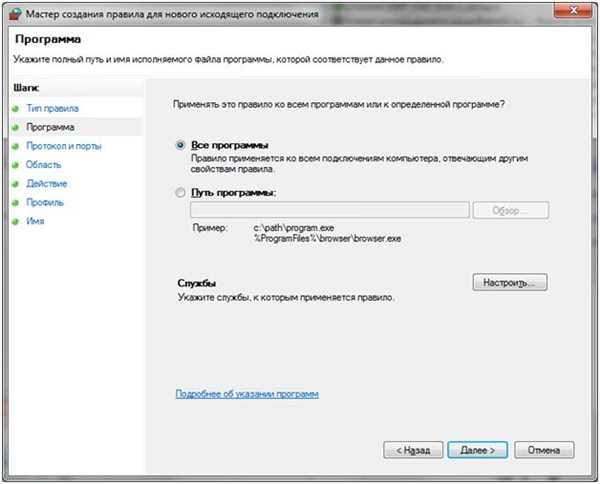
Застосовуємо правило до всіх програм
На замітку! Якщо Ви хочете обмежити доступ до сайту через певний браузер, то використовуйте опцію «Шлях програми» і вкажіть його запускає файл.
Крок 7. У вікні «Протокол і порти» краще не міняти ніяких налаштувань.
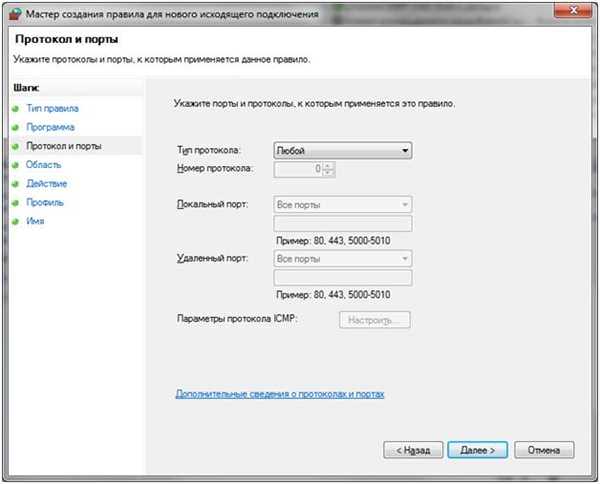
Залишаємо налаштування без змін
На замітку! Взагалі браузери використовують два протоколи http і https, з номерами 80, 8080, відповідно. Але якщо Ви хочете заблокувати, наприклад, «Скайп» або «торрент», то виключайте всі можливі.
Крок 8. Для блокування конкретних сайтів вибирайте опцію «Зазначені IP-адреси» в нижній частині вікна. Якщо потрібно заблокувати вихід в інтернет повністю – вкажіть «Будь-який IP-адресу». Верхня частина вікна необхідна тим, у кого на комп’ютері кілька мережевих плат, тут потрібно вказати ті, вихід з яких потрібно блокувати.

Вибираємо опцію «Зазначені IP-адреси» для блокування конкретних сайтів
Крок 9. У якості дії слід вказати «Блокувати підключення».
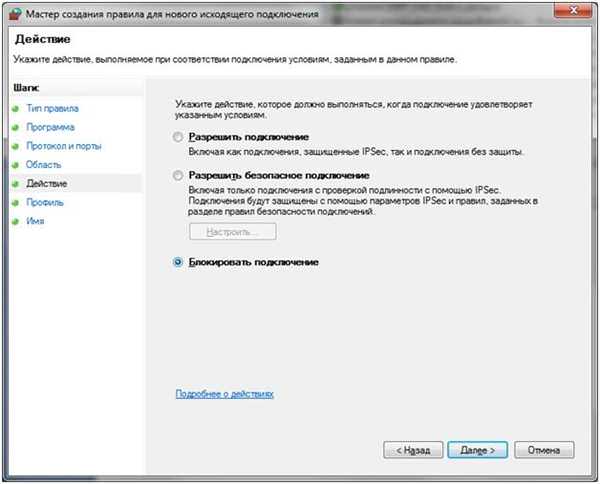
Вказуємо «Блокувати підключення»
Крок 10. За замовчуванням правило відноситься до всіх профілів підключень.
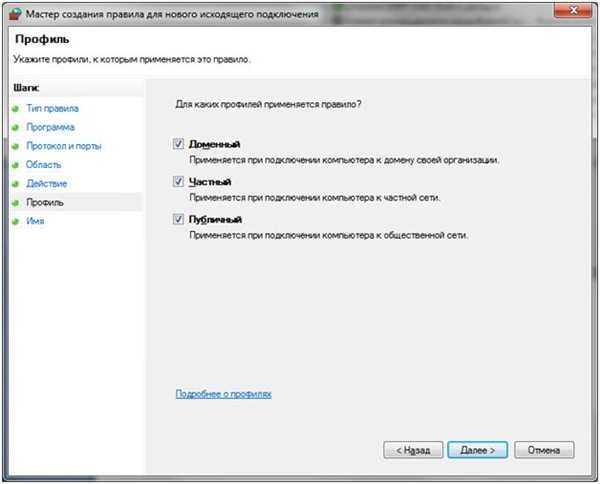
Натискаємо «Далі»
Крок 11. Встановіть правила ім’я і завершіть встановлення блокування.
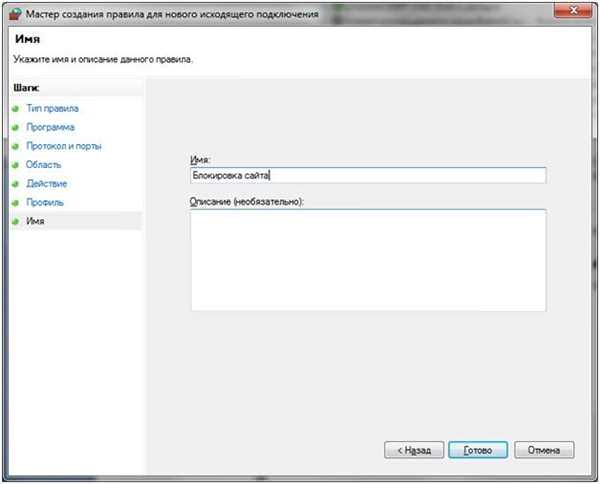
Задаємо ім’я і завершуємо установку блокування
Читайте також цікаву інформацію в статті — «Як обмежити доступ в інтернет дитині».
Налаштування антивірусу
Деякі антивірусні програми дозволяють обмежити доступ до сайтів. Розглянемо на прикладі Kaspersky Internet Security.
Крок 1. Запустіть програму і на головному вікні інтерфейсу увійдіть в меню «Батьківський контроль».
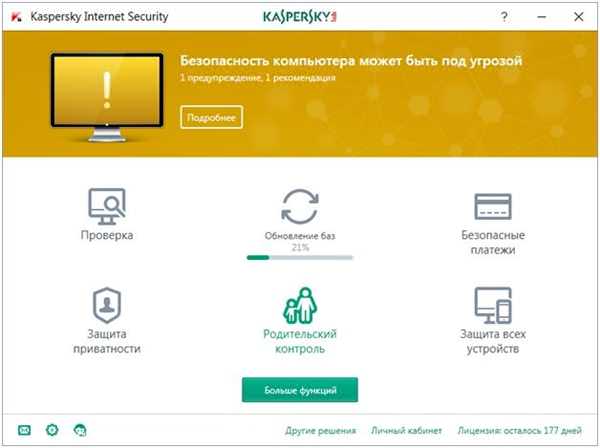
Запускаємо програму і входимо в меню «Батьківський контроль»
Крок 2. Задайте пароль. Дана функція використовується, щоб уникнути розблокування сайтів.
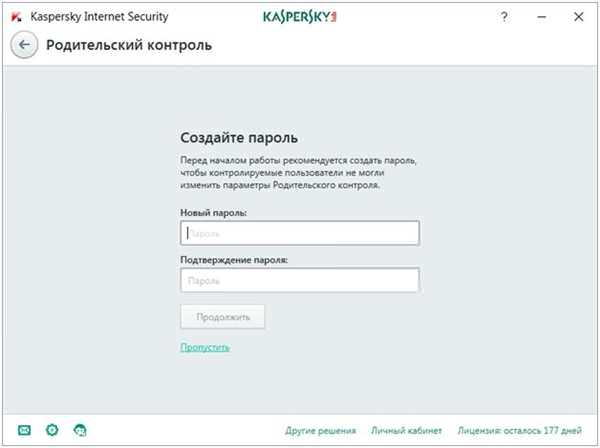
Задаємо пароль
Крок 3. Виберіть обліковий запис на Вашому комп’ютері, для якого потрібно настроїти обмеження.
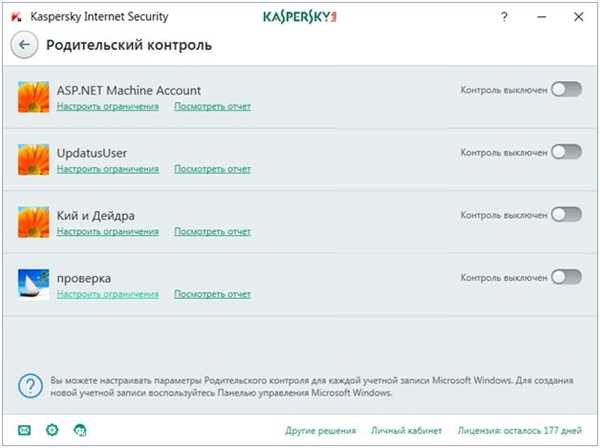
Налаштовуємо обмеження
Крок 4. Перейдіть на вкладку «Інтернет».
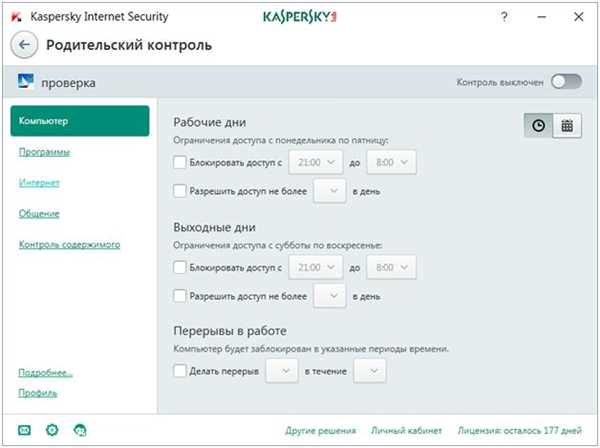
Переходимо на вкладку «Інтернет»
Крок 5. Виставте необхідні установки по часу доступу, завантаження файлів і перейдіть в пункт «Вибрати категорії сайтів».
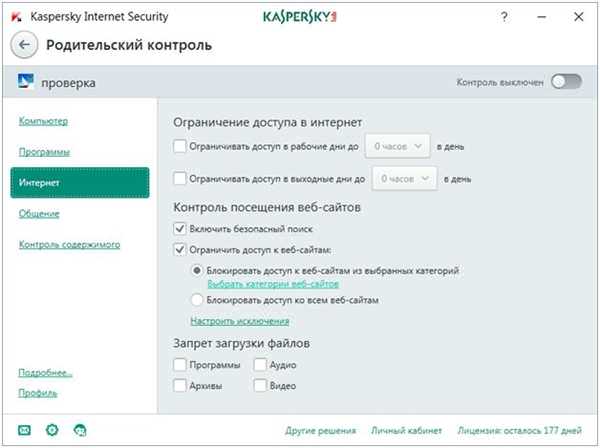
Переходимо в пункт «Вибрати категорії сайтів»
Крок 6. Відзначте галочками області блокувань.
На замітку! Навпроти кожного пункту є посилання на веб-сторінки, з описом опції.
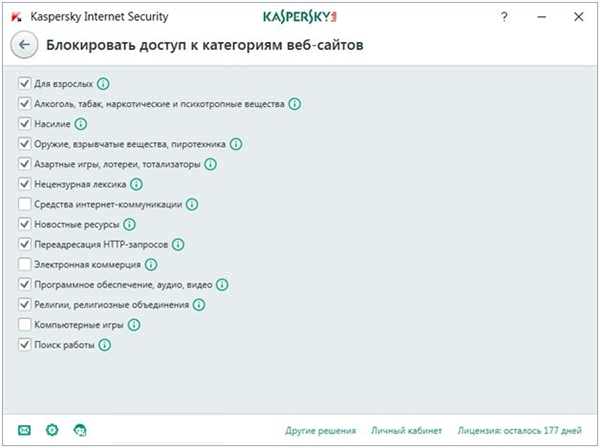
Відмічаємо галочками області блокувань
Крок 7. Для блокування виходу в інтернет повністю відмітьте відповідний пункт меню.
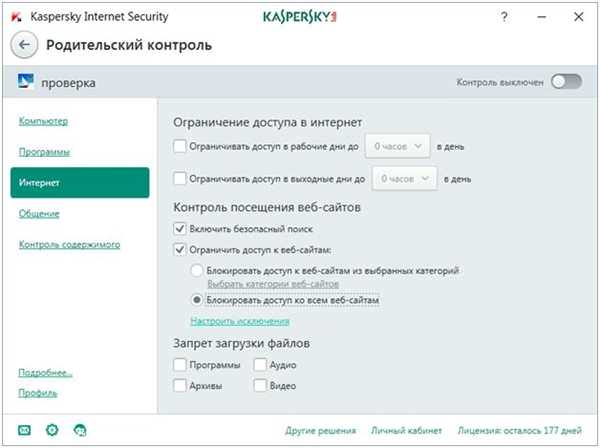
Для блокування виходу в інтернет повністю відзначаємо відповідний пункт меню
Крок 8. Задайте виключення з правила блокування. Для вказівки сайту використовуйте кнопку «Додати».
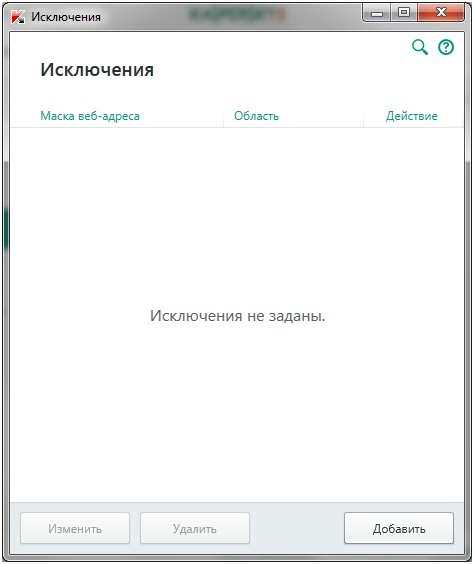
Задаємо виключення з правила блокування
Крок 9. Вкажіть шлях до сайту-виключення, виберіть режим дії правила.
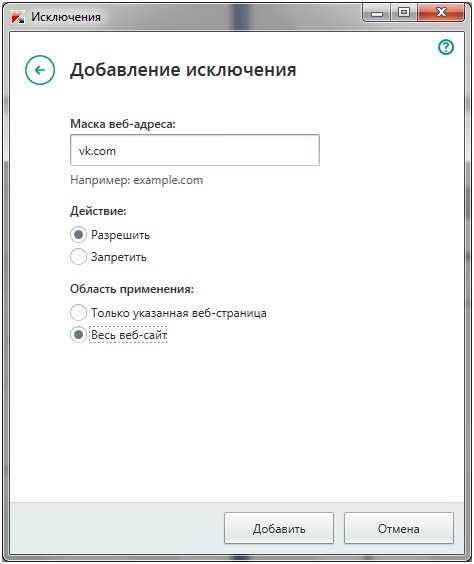
Вводимо маску веб-адреси
Крок 10. Після формування списку закрийте вікно.
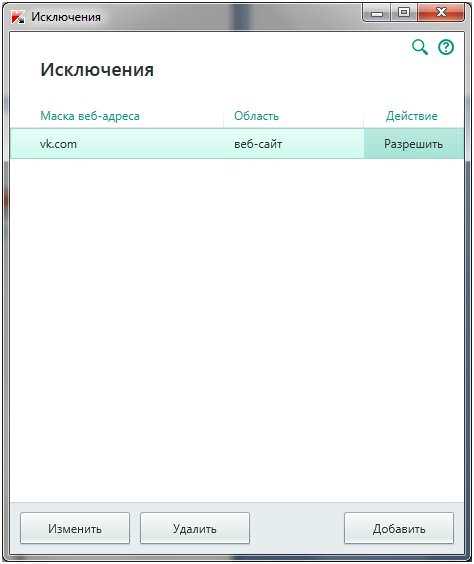
Закриваємо вікно
Крок 11. Пересуньте повзунок «Контроль включений» для початку роботи блокування.
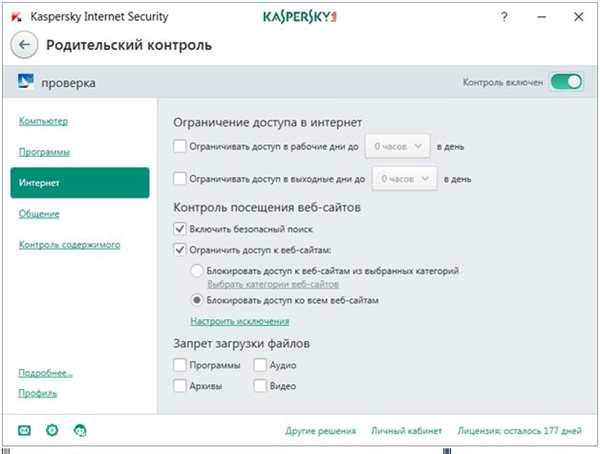
Включаємо «Контроль включений»
Важливо! Зауважте, що антивірус дозволяє створювати як чорний (блокування окремих сайтів та їх категорій) так і білий (блокування доступу в інтернет повністю, крім зазначених сайтів) списки. Це значно спрощує роботу по створенню стоп-сайтів.
Відео — Як заблокувати будь-який сайт без зайвих програм
Висновок
Ми розглянули різні методи блокування сайтів в операційній системі Windows. Два з описаних методів є стандартними засобами Windows, один – вимагає установки додаткового програмного забезпечення. Оцінка кожного із способів наведена у зведеній таблиці.
| Відомості/Найменування | Файл hosts | Брандмауер | Антивірус |
|---|---|---|---|
| Ліцензія | Поставка з Windows | Поставка з Windows | Платна, має пробний період |
| Російська мова | Залежно від версії Windows | Залежно від версії Windows | Так |
| Блокування браузерів | Так | Так | Так |
| Блокування інших мережевих програм | Так | Так | Так |
| Розподіл за користувачам | Немає | Немає | Так |
| Розподіл за профілями мереж | Немає | Так | Так |
| Блокування за розкладом | Так | Немає | Немає |
| Захист паролем | Так | Так | Так |
| Зручність інтерфейсу (від 1 до 5) | 3 | 5 | 5 |






