Ні для кого не новина, що існує багато сайтів, з орієнтацією на дорослих, зі словами і фотографіями, які дітям краще не читати і не дивитися. Так як же захиститися від небажаних сайтів і посилань? Існує декілька простих способів, які допоможуть вирішити цю проблему.

Як заблокувати сайти від дітей в інтернеті
Як заблокувати сайти від дітей в інтернеті?
Існують спеціальні програми та програми батьківського контролю, які допоможуть захиститися від небажаного контенту. Заблокувати непридатні сайти без скачування будь-якого програмного забезпечення — це теж можливо. Можна заблокувати сайти прямо з браузера. Ось як це зробити.
Обмеження сайтів в Internet Explorer
Крок 1. Натисніть «Сервіс» і перейдіть в «Властивості оглядача».
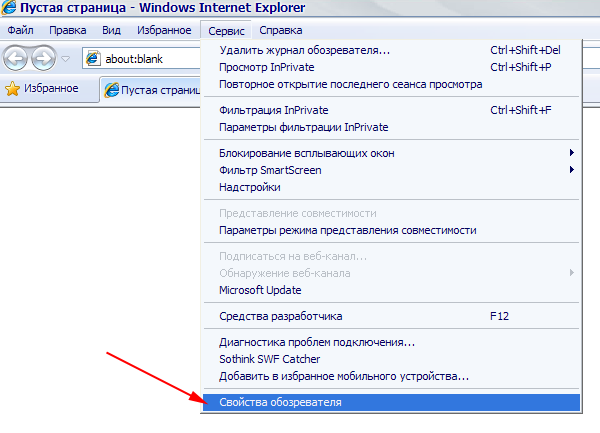
Натискаємо «Сервіс» і переходимо в «Властивості оглядача»
Крок 2. Зробіть все, як на наведеному нижче скріншоті.
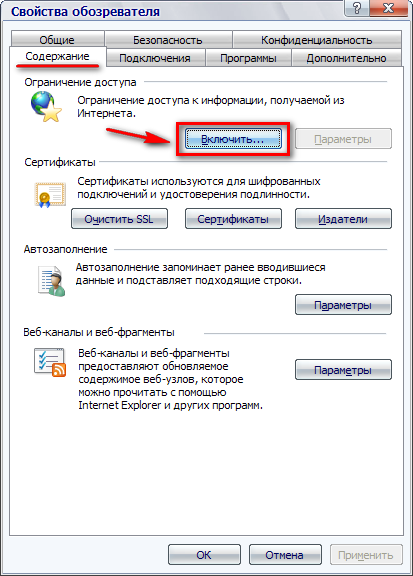
Натискаємо «Зміст» і кнопку «Включити»
З’явиться вікно як на нижчеподаній картинці.
Крок 3. Перейдіть у підкреслене червоною лінією пункт і вкажіть сайти, які дітям краще не відвідувати, клікнувши «Ніколи».
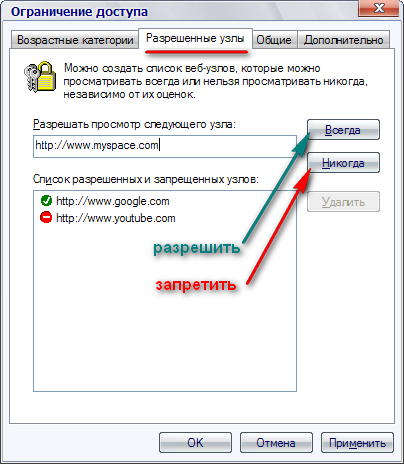
Вводимо сайти заборонені для дітей
Таким же чином, клікнувши «Завжди», додаються ті сайти, які можна відвідувати.







