Способи блокування
Комп’ютер або ноутбук можна заблокувати комбінацією клавіш, якщо обліковий запис користувача має пароль. Небажано встановлювати простий пароль в стилі «qwerty» або використовувати дату народження. Встановивши код, можна переходити до блокування.
Заблокувати комп’ютер або ноутбук можна однаковими способами, незалежно від версії Windows 7, 8, 10.
Найпростіший метод
Одночасним натисканням сполучення клавіш «Win» і «L» комп’ютер можна швидко заблокувати пароль, після чого з’явиться стандартний екран.

Windows 7
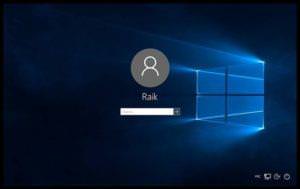
Windows 10
Для розблокування потрібно ввести пароль.
За допомогою команди «Виконати»
Команда «Виконати» викликається натисканням на «Ctrl» + «R». На моніторі з’явиться вікно командного інтерпретатора.

У рядку потрібно ввести: «rundll32.exe user32.dll, LockWorkStation» і підтвердити. Комп’ютер буде заблокований.
Меню «Пуск»
Клікнувши мишкою на меню «Пуск», натиснути на стрілку поруч з підменю «Завершення роботи». Вибрати рядок «Блокувати» або «Вихід».
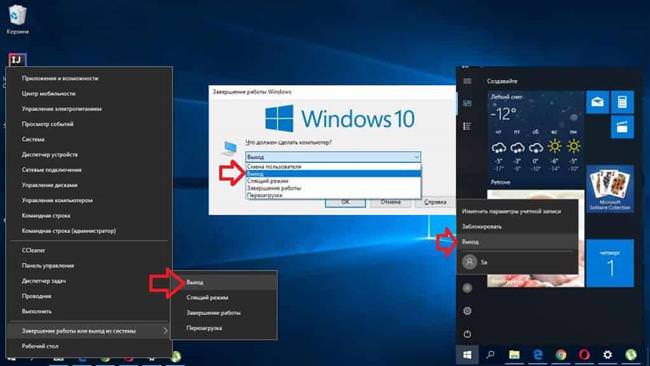
Визначаємо діагональ монітора
Якщо раптом перестала працювати мишка, то натисканням на «Ctrl» + «Esc» викликається меню «Пуск». Далі клавішами-стрілками, щоб вибрати необхідні пункти і натиснути «Enter».
Комбінація «Ctrl» + «Alt» + «Del»
Після використання цієї комбінації з’являється екран зі списком різних завдань. Серед них є «Блокування комп’ютера». Клікніть по напису, щоб заблокувати екран.
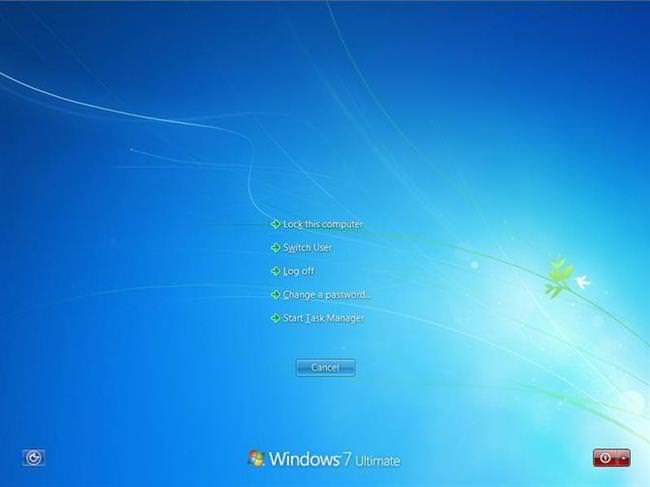
Командний рядок і ярлик, що запускає команду
Командний рядок можна відкрити, вибравши в меню «Пуск» папку «Стандартні». Тут вибрати «Командний рядок». Іншим варіантом є натискання «Win» + «R». У вікні набрати «cmd». Результатом обох варіантів буде чорне віконце з командним рядком.
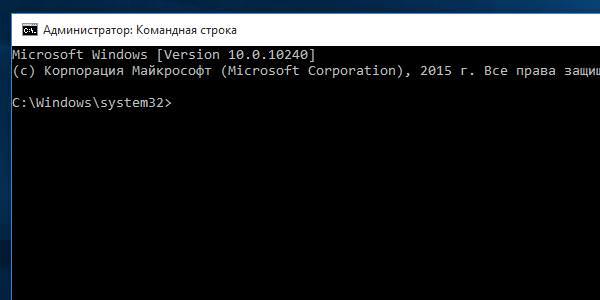
Далі слід надрукувати: «rundll32.exe user32.dll,LockWorkStation» і підтвердити натисканням Enter.
Для швидкого блокування можна створити ярлик, що запускає розглянуту вище команду. Натиснути правою кнопкою миші по робочому столу і вибрати пункт «Створити». У відкритому підменю клікнути по «Ярлик».
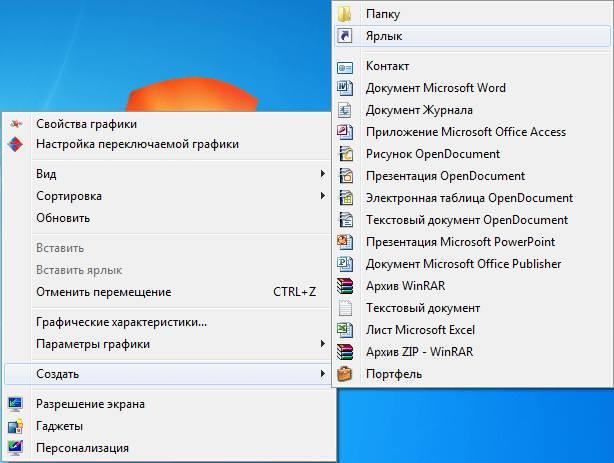
З’явиться вікно, в ньому ввести: «C:\Windows\System32\rundll32.exe user32.dll,LockWorkStation». Натиснути «Далі». Система попросить дати ім’я ярлика. Написати будь-та підтвердити. На робочому столі з’явиться іконка. Вона буде запускати блокування при подвійному кліку.
За допомогою диспетчера завдань
Диспетчер завдань викликається комбінацією клавіш «Ctrl» + «Shift» + «Esc».
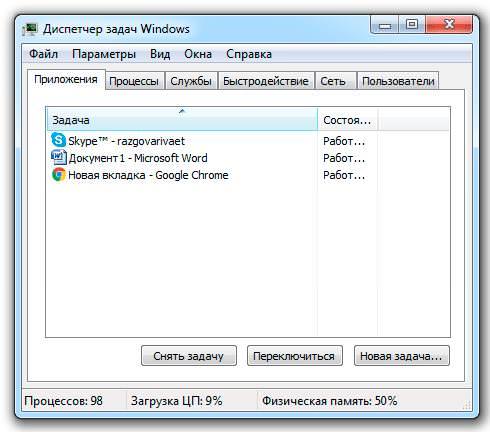
Натиснути на вкладку «Користувачі». У списку вибрати потрібний логін і клікнути правою кнопкою мишки по ньому. У контекстній меню клацнути по рядку «Вимкнути». Доступ буде завершено.
Автоматичне блокування
Дана опція блокує ПК при перегляді через певний час, який вказується в налаштуваннях. Для цього потрібно увійти в опції екрану. Це можна зробити як в панелі управління, так і клікнувши по робочому столу правою кнопкою мишки і вибравши пункт «Персоналізація». На вкладці «Екран» вибрати «Заставка». Тут можна вибрати як готову заставку, так і просто написати свій текст.
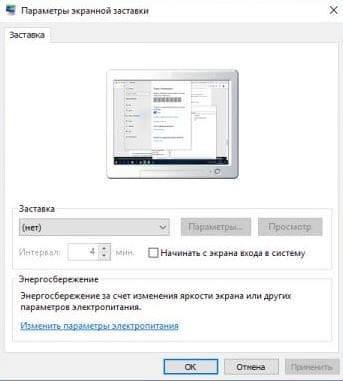
Кращі онлайн сервіси для перевірки мікрофону і веб-камери
Вказати часовий інтервал, по закінченню якого з’явиться заставка. Поставити галочку на пропозиції «Починати з екрану входу в систему». Підтвердити зміни. Якщо система буде діяти, то після закінчення зазначеного інтервалу вискочить заставка, і для входу потрібно буде вводити пароль.
Ці прості способи допоможуть уберегти особисту інформацію від цікавих очей і зберегти в цілості конфіденційні дані.






