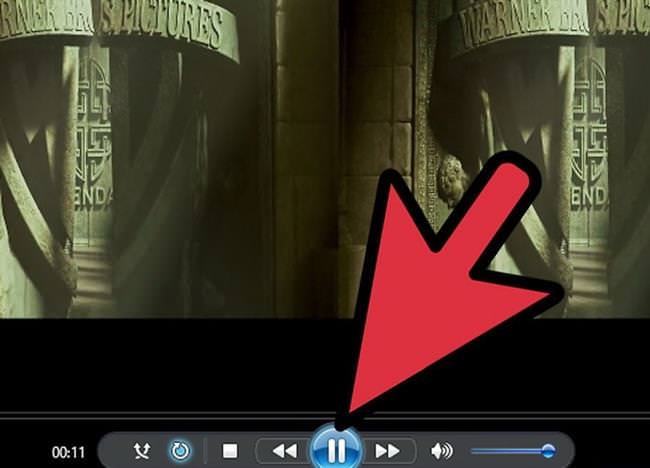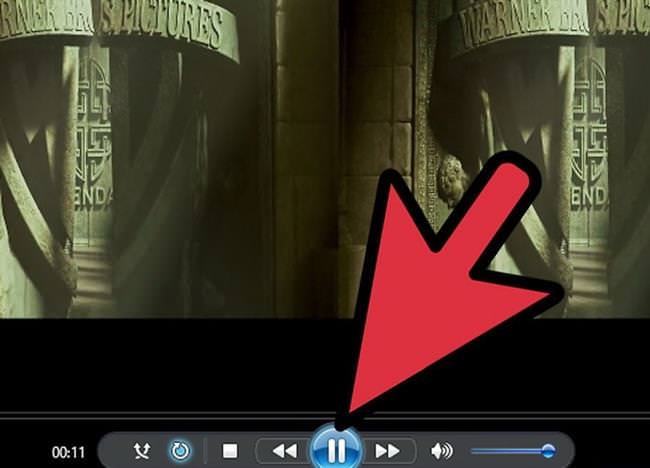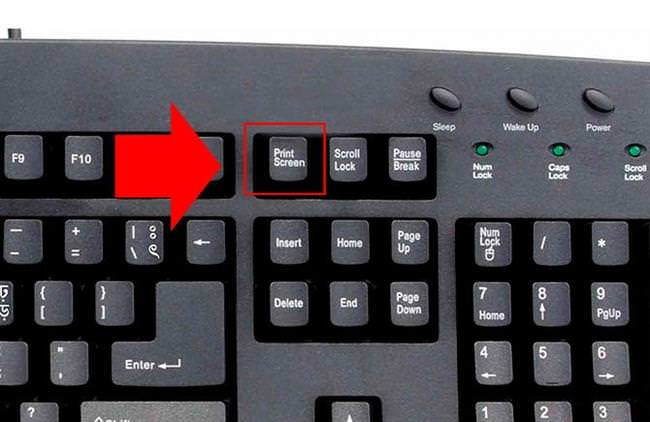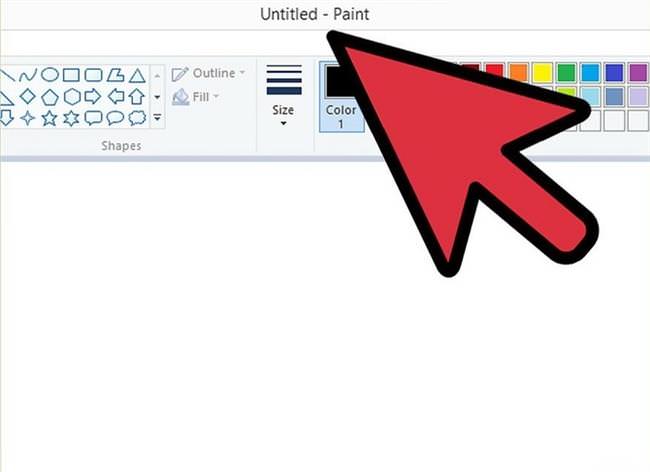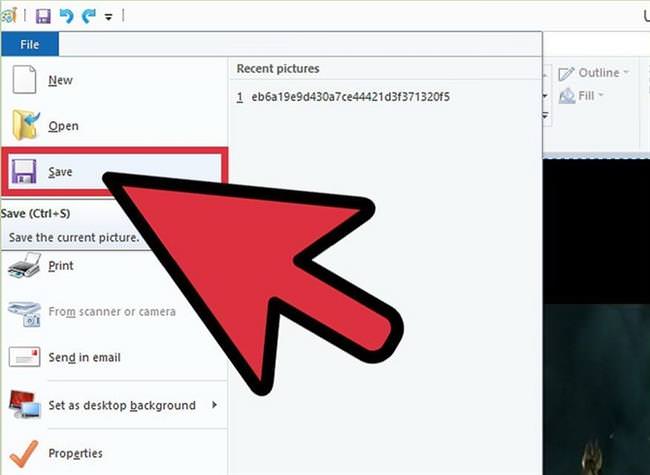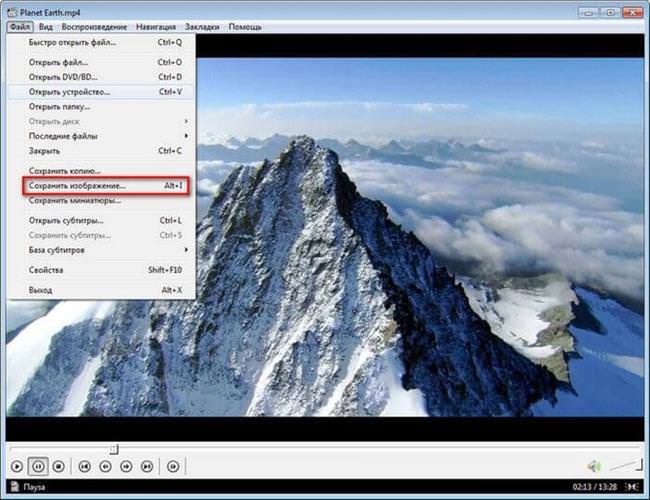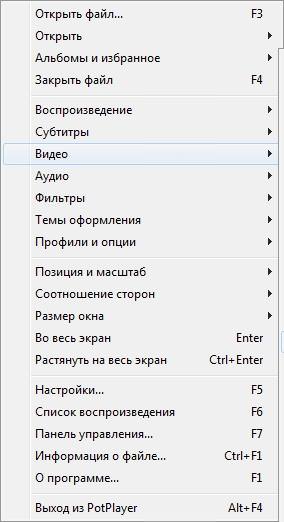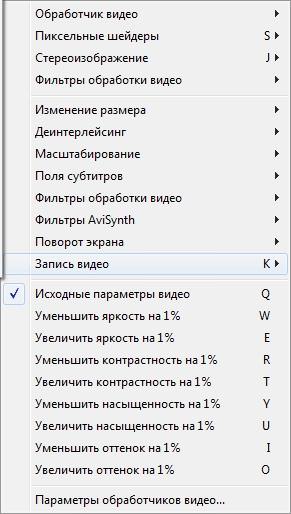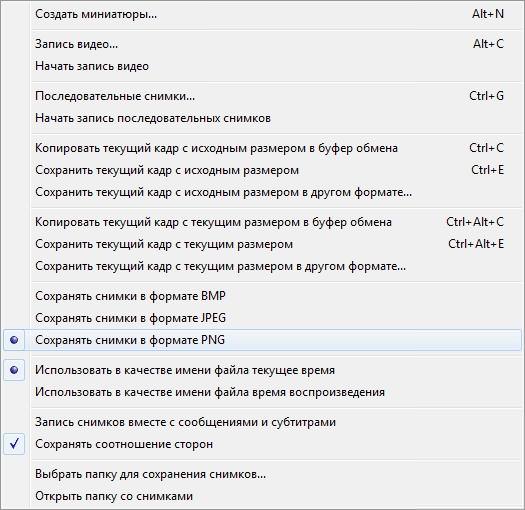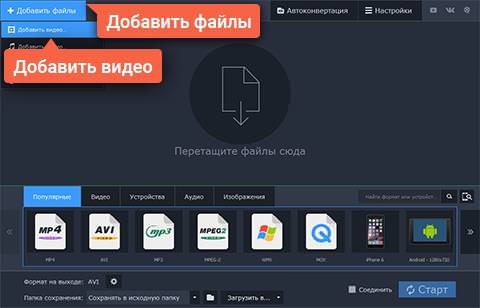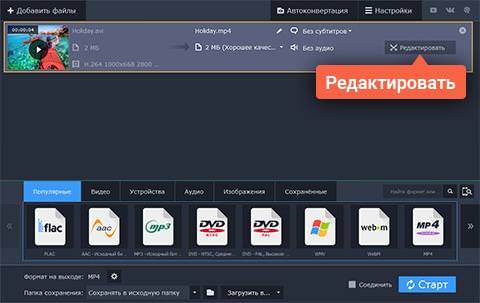Використовуємо Windows Media Player
В Windows Media можливість вирізки кадр з відеоролика відсутня. В цьому випадку можна використовувати вбудовану в Windows можливість створення скріншотів. Щоб вирізати кадр необхідний:
- Запустити фільм і ролик у програвачі
- Розгорнути на весь екран і під час відтворення натиснути на паузу

- Потім натискаємо на клавішу PrintScr на клавіатурі, щоб зробити скрін екрану

- Можна закривати плеєр і відкривати вбудовану програму Paint. Зазвичай вона розташовується в меню Пуск – Стандартні. Або можна скористатися функцією пошуку.

- Потім натискаємо комбінацію Ctrl+V, щоб вставити кадр в додаток.
- Тепер залишилося тільки зберегти скріншот.

Варто відзначити, що Windows 10 існує інструмент ножиці, якими можна скористатися для створення скрін.
Використання media Player Classic
Media player classic – дуже простий, але в теж час популярний плеєр. Незважаючи на убогий інтерфейс має величезну кількість функцій, в тому числі вміє вирізати кадри з відео. Для цього потрібно:
- Запустити відтворення відео і зупинити на потрібному моменті.
- Після переходимо в меню Файл і шукаємо пункт «Зберегти зображення»

- В наступному вікні вибрати ім’я, формат, а також місце збереження майбутнього зображення.

Зауважимо, що для цієї функції існують гарячі клавіші Alt+I.
Вирізати кадр у KMPlayer
У цьому додатку є кілька варіантів, для збереження скріншота відео. Для початку викликаємо контекстне меню, клацнувши правою клавішею миші на відтворюваному відео. Шукаємо пункт «Захоплення».
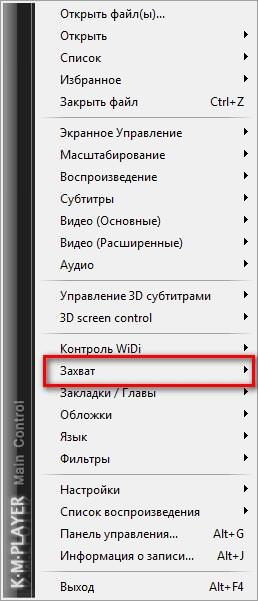
У спливаючому меню вибираємо варіант збереження інформації, що нас цікавить.
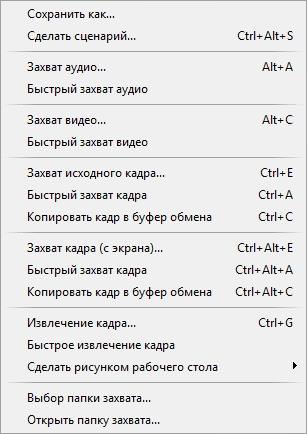
Нас цікавлять три варіанти:
- Копіювання в буфер кадру – можна викликати комбінацією Ctrl+Alt+C або Ctrl+C. Просто копіює відкритий в даний момент кадр в буфер.
- Швидкий захоплення – гарячі клавіші Ctrl+Alt+A або Ctrl+A. Створюється скріншот і автоматично зберігається в папці за замовчуванням. Знайти її можна в Моїх документах, у папці KMPlayer – Capture.
- Захоплення вихідного кадру – комбінація Ctrl+E або Ctrl+Alt+E. В цьому випадку програма запропонує вибрати місце збереження зображення.
Підключення телевізора до комп’ютера через hdmi
Також нам надають можливість встановити зображення в якості шпалер робочого столу. Для цього досить вибрати пункт «Зробити малюнком робочого столу». При установці можна вибрати стандартні варіанти розміщення шпалер.

VLC плеєр
Щоб зберегти кадр, необхідно запустити відтворення, зловити потрібний момент і натиснути паузу. Переходимо в меню Відео – Зробити знімок.
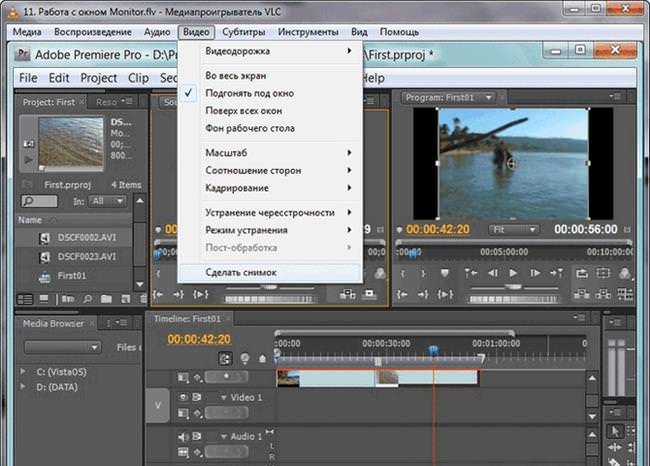
Можна використовувати комбінацію гарячих клавіш Shift + S. При необхідності її можна змінити.
Щоб це зробити заходимо в меню Інструменти, а потім натискаємо на пункт Настройки. Відкриваємо закладку Гарячі клавіші і в розділі Дії шукаємо фразу Зробити стоп-кадр. У правій частині таблиці налаштування можна змінити сполучення, після чого натиснути Зберегти.
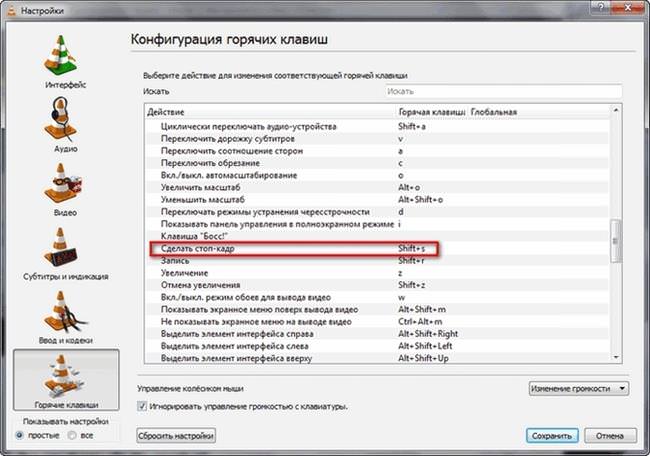
Місце збереження знімків за замовчуванням розташована в Моїх Документах, у папці Зображення. При необхідності його можна змінити. Для цього знову відкриваємо Налаштування, і переходимо до закладці Відео. Нас цікавить розділ Відео-знімки, де можна змінити каталог збереження.
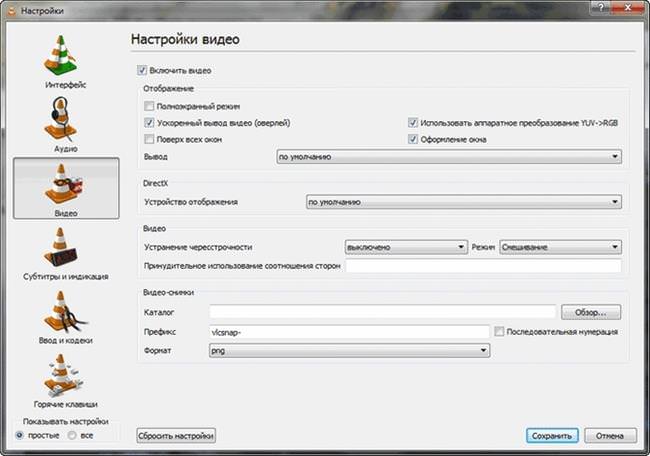
GOM Player
Процедура в GOM Player мало чим відрізняється від попередніх. Запускаємо ролик і ставимо на паузу в необхідному місці. Натискаємо правою кнопкою миші у вікні відтворення і в меню вибираємо «Відео».
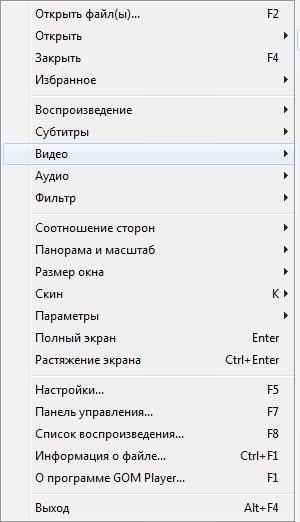
У спливаючому меню вибираємо «Знімок Екрану». Теж саме можна було зробити, натиснувши комбінацію клавіш Ctrl+G.
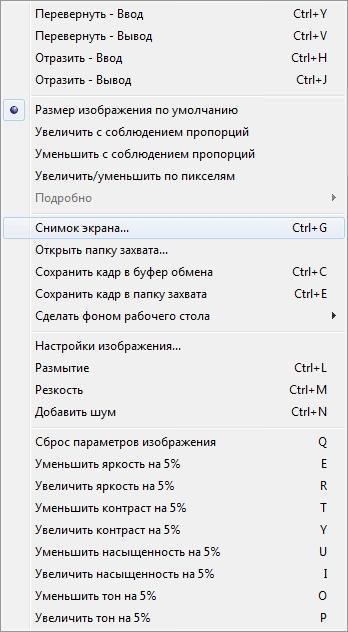
Після цього відкриється вікно з налаштуваннями скріншота. Тут можна встановити якість і формат знімка, а також вибрати місце збереження. Крім цього існує ще дві комбінації:
- Скопіювати в буфер обміну – Ctrl+C
- Скопіювати і зберегти в папку за замовчуванням – Ctrl+E.
BSPlayer
Діємо аналогічно попереднім способів. У вікні відтворення з зупиненим відео натискаємо правою кнопкою миші і в контекстному меню шукаємо «Захоплення кадру».
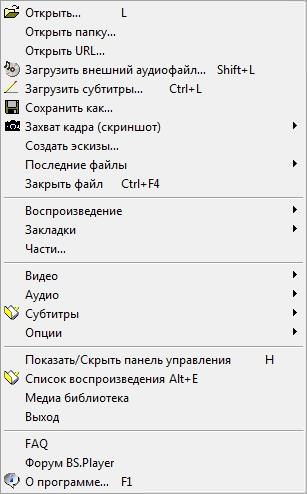
Коли відкриється підменю – вибираємо необхідний параметр.

Чим відкрити формат PSD
Параметри можна змінити, якщо перейти в налаштування плеєра (Опції – Настройки). У правій частині шукаємо пункт Захоплення кадрів та ескізів.

Тут можна поміняти всі налаштування збереження кадру – формат, розмір, ім’я та місце збереження.
Light Alloy
Раніше досить популярний, а тепер здав свої позиції Light Alloy також вміє робити скріни відеоролика. Щоб це зробити досить натиснути F12 при перегляді.
Зміна налаштувань можна зробити в розділі «Відео», зайшовши в налаштування програми. Тут можна вказати формат, ім’я та місце збереження вирізаних кадрів.
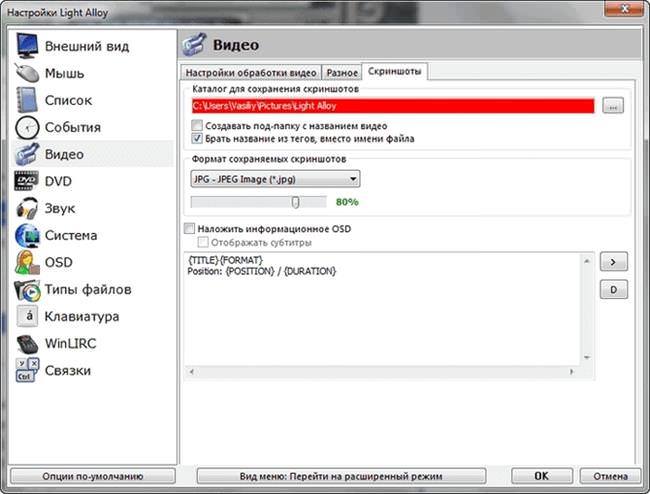
Daum PotPlayer
Для цього плеєра процедура наступна:
- Запускаємо відтворення і натискаємо паузу на необхідному моменті.
- Натискаємо праву кнопку миші в момент відтворення і в контекстному меню наводимо курсор на розділ «Відео»

- У спливаючому меню вибираємо «Запис відео»

- Тепер задаємо параметри встановлюючи галочки навпроти необхідних пунктів.

Процедуру можна спростити, активувавши можливість створення швидких скріншотів. Переходимо в Налаштування і послідовно натискуємо Стандартні налаштування – обладнання – Знімок Екрану – Параметри знімка.
Встановлюємо галочку «Включити швидкий знімок»
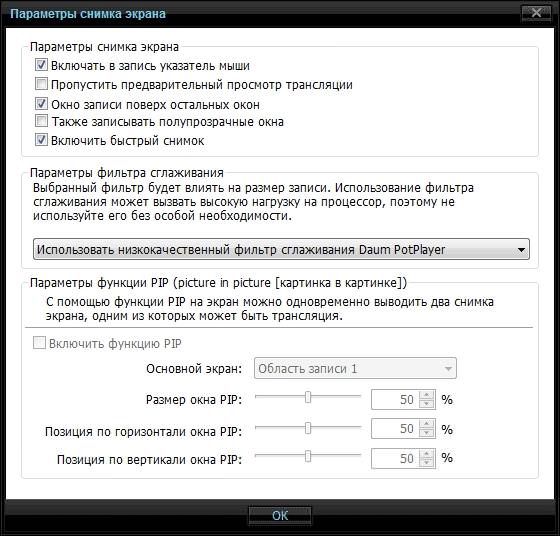
Тепер під час перегляду достатньо натиснути кнопку, яка відкриє меню збереження знімка, де можна задати необхідні параметри.
Крім цього можна використовувати кнопку на панелі, яка дозволить зберегти поточний кадр.

Використовуємо програму movavi
Movavi – це вже не плеєр, а повноцінна програма для редагування відео. Зробити скріншот в цьому додатку також не складе проблеми.
- Качаємо і встановлюємо додаток
- Перетягуємо потрібний ролик в програму, або натискаємо Додати файл, а потім додати відео. У вікні вибираємо відеоролик.

- Праворуч від відео розташована кнопка редагувати, яку і слід натиснути.

Тепер переміщуємо повзунок по матеріалу, поки не виберемо відповідний кадр. В лівій частині, під вікном перегляду розташований значок, натискання якої зробить знімок поточного кадру. Попутно можна задати формат та місце збереження.
Аккаунт – що це таке, і навіщо потрібен
Використання інших програм
Тут перераховані не всі додатки, які можуть робити знімки екрану. Крім різних відеоплеєрів, які містити функцію вирізки кадрів, можна використовувати програми для монтажу відео.
Для прикладу можна привести Microsoft MovieMaker. Просте додаток від Microsoft, яке поширюється на безкоштовній основі.
Щодо більш «потужних» програм, можна відзначити Adobe Premier. Професійне ПЗ для обробки відео.
Варто відзначити, то на відміну від плеєрів програми монтажу створюють скришоты відео практично однаково. Часто поряд з вікном перегляду розташований знак фотоапарата. За його натискання та відбувається збереження кадру.