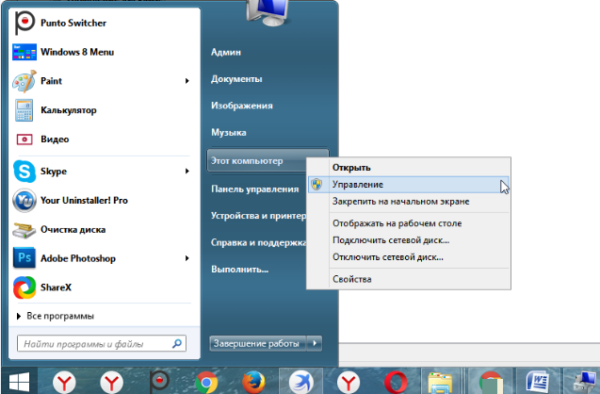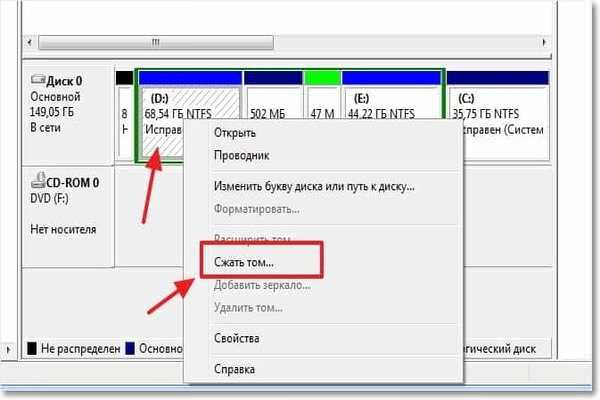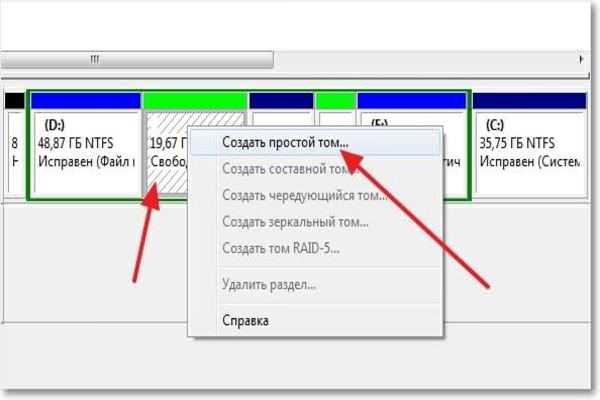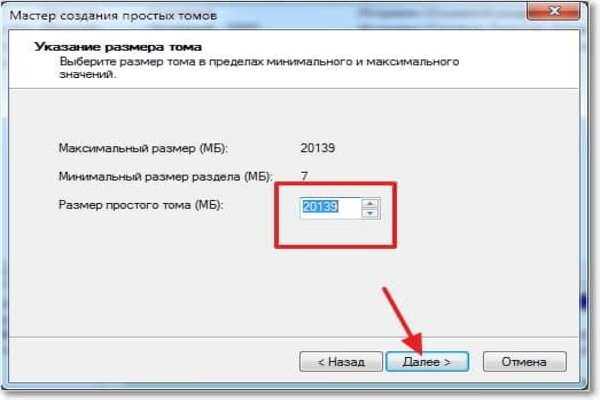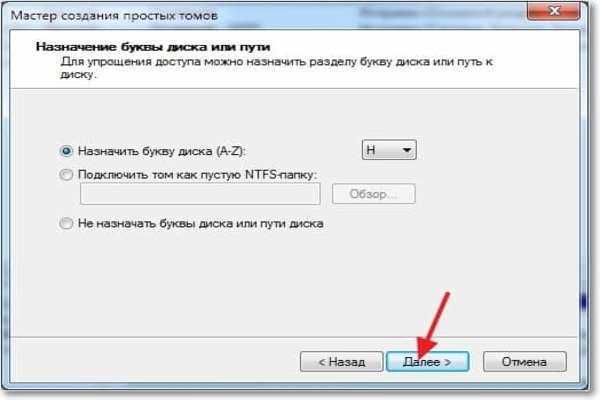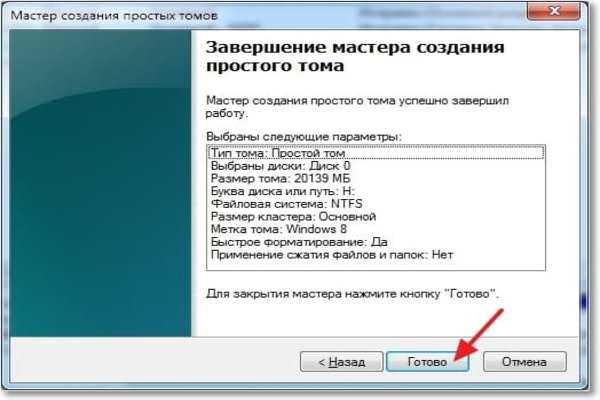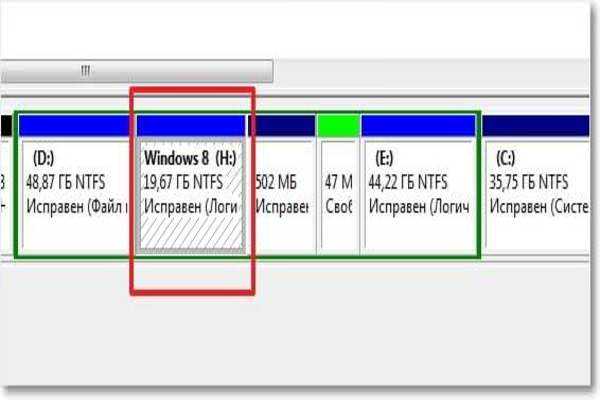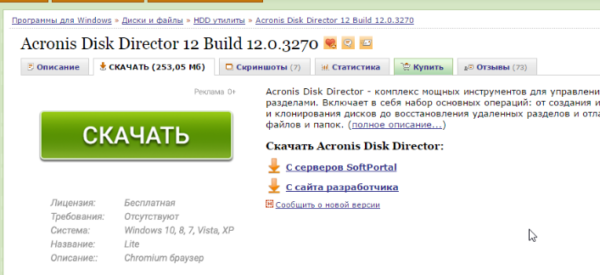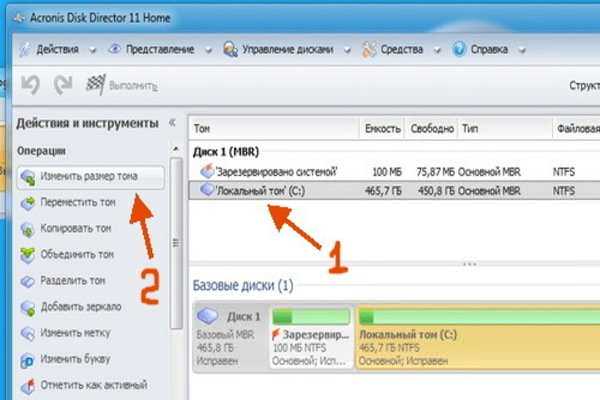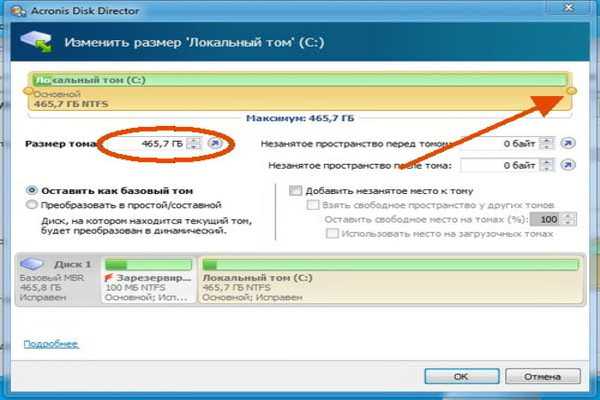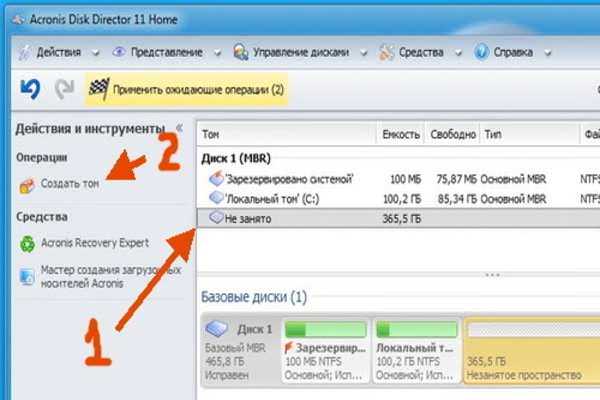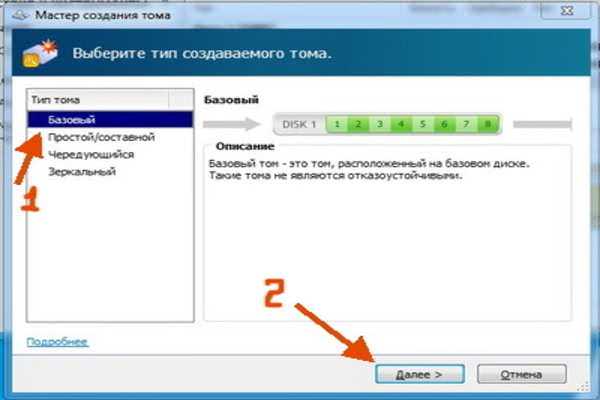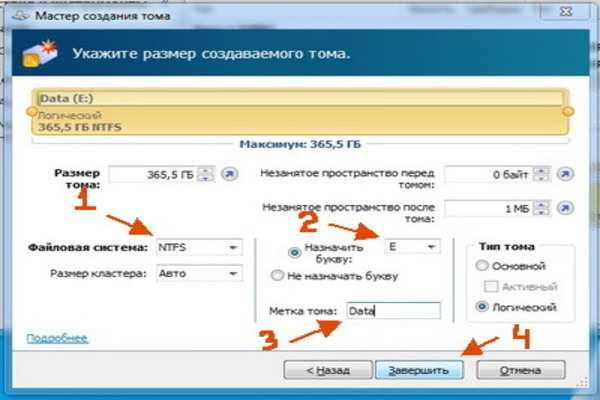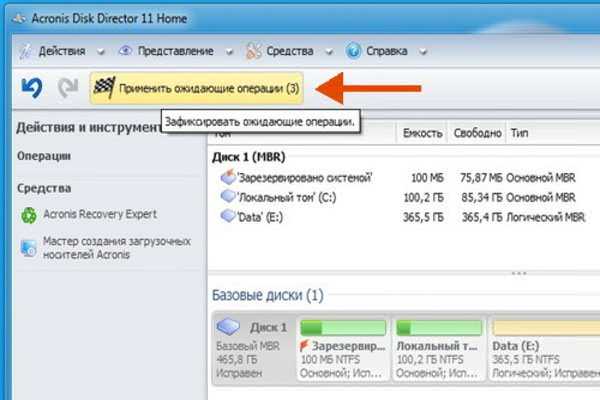Майже завжди при установці системи користувачі створюють один розділ на жорсткому диску, який служить для зберігання даних, і для системи. З погляду зручності – в цьому є сенс, але з точки зору надійності сенсу немає ніякого. Отже, як же розділити жорсткий диск на декілька розділів? Про це — в нашій статті.

Як з одного розділу на жорсткому диску зробити два
Навіщо це потрібно?
Уявімо ситуацію. Ваша система встановлена на диску С, а ваші дані розкладені по папках «Мої документи», «Мої малюнки», а щось і зовсім лежить на Робочому столі. Це все добре і зручно, але лише до певної пори. Вірус. Системний збій. Невдале оновлення. І все. Ваших даних більше немає, витягнути їх можна, лише підключивши ваш жорсткий диск до іншого комп’ютера. При перевстановлення системи ваші дані зітруться, адже розділ диска потрібно форматувати.
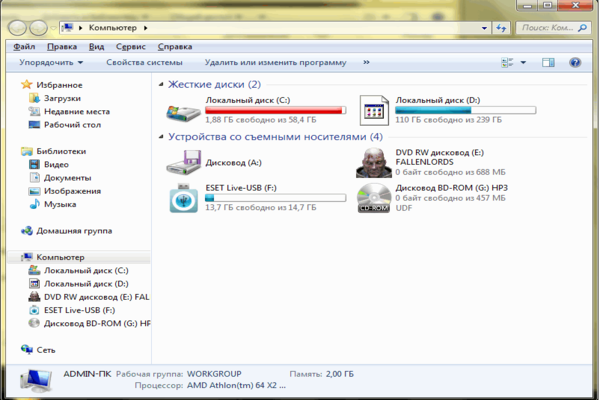
Для захисту даних і оптимізованої роботи системи рекомендовано мати два жорстких диска
Уявімо іншу ситуацію. Ваша система зберігається на диску С, а дані – на диску Н, приміром. Все те ж саме – вірус, збій… Ви просто форматуєте розділ, встановлюєте туди свіжу справну систему і маєте повний доступ до всіх ваших даними. Корисно? Ще як!
Найпростіший спосіб
В даному випадку це скоріше самий очевидний спосіб, ніж найпростіший. Однак плюс його в тому, що швидкість диска ніяк не впаде через фрагментації між розділами, адже ці розділи будуть новими і спеціально сконфігурованими для своїх потреб.
Нам знадобиться резервне копіювання всіх ваших даних – скопіюйте, наприклад, на зовнішній жорсткий диск. Коли ви переконаєтеся, що все скопійовано, просто запустіть установку Windows з завантажувального носія. У вікні вибору цільового диска видалити всі розділи і створіть стільки, скільки потрібно, причому будь-якого бажаного розміру. Після установки системи поверніть дані на місце, однак покладіть їх вже на іншій тому, створений спеціально для цього. Готово!
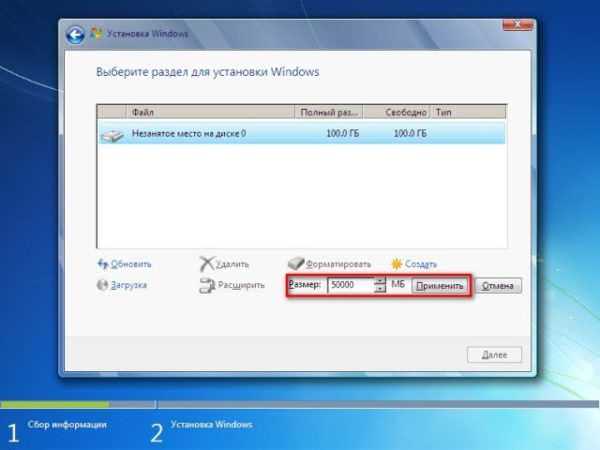
При перевстановлення системи видаляємо всі розділи
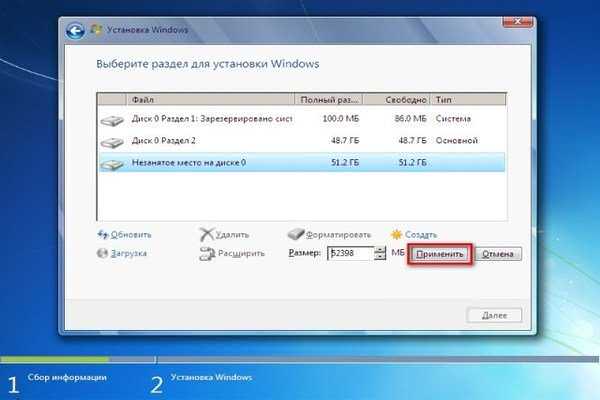
Створюємо нові розділи і розподіляємо обсяг пам’яті для них
Безумовно, у цього способу дуже багато мінусів. Для недосвідченого користувача він не підійде абсолютно, так і зносити систему ризикне не кожен. І, незважаючи на надійність цього способу, ми все ж розглянемо інші, менш болючі і більш доброзичливі.
Відео — Як розділити жорсткий диск при установці або перевстановлення Windows
Штатні засоби операційної системи
Нам потрібно потрапити в консоль управління дисками. Для цього:
- Знайдіть в меню «Пуск» значок «Комп’ютер» і в його контекстному меню виберіть пункт «Управління».

Знаходимо в меню «Пуск» значок «Комп’ютер», в контекстному меню вибираємо пункт «Управління»
- У лівій частині вікна відкрився, виберіть «Керування дисками».

У лівій частині відкритого вікна вибираємо «Управління дисками»
- В консолі ви побачите інформацію про всіх ваших жорстких дисках. Якщо він один, то він і буде вашим системним томом.
- Визначилися з розміром? Тоді в контекстному меню потрібного розділу вибираємо наступний пункт.

Вибираємо наш диск і натискаємо «Стиснути»
Важливо! Зверніть увагу на кількість вільного місця на системному томі. Рівно стільки ж ви зможете віддавати для додаткового, але робити цього вкрай не рекомендується. Системі теж потрібно залишити місце для функціонування, при цьому не менше 10-15 ГБ. Інше вільне місце — у вашому розпорядженні.
- Дочекайтеся закінчення опитування системи. В цей час консоль аналізує місце на диску, що включена, а що ні і що з усім цим можна зробити. Зазвичай це займає більше півхвилини.

Процес визначення місця для стиснення
- У наступному вікні нас цікавить поле «Розмір стисливого простору». Встановіть значення у цьому полі, озираючись на значення поля трохи вище – з доступним місцем. Ввели? Впевнені? Натискаємо «Стиснути».

У полі «Розмір стисливого простору» встановлюємо значення, яке доступне для стиснення, натискаємо «Стиснути»
- Система за кілька хвилин стисне диск. Це означає, що розмір системного розділу обмежиться, і на дисплеї з’явиться довгоочікувані розділеного простору – на ній ми і зможемо створити наш розділ. Цей простір є лише заготівлею, тому в провіднику ви його, звичайно, не побачите. Залишилося відформатувати обрану область. У контекстному меню виділеної області варто вибрати перший пункт.

Клікаємо на розділі «Вільне місце», в меню вибираємо «Створити простий том»
- У вікні вказуємо розмір майбутнього тома (залиште максимально доступний). Далі.

Вказуємо розмір тома, натискаємо «Далі»
- Оберіть літеру диска. У випадаючому меню будуть доступні всі літери, які ще не зайняті в системі. Далі.

Вибираємо букву диска, натискаємо «Далі»
- Задайте параметри форматування диска. Виберіть файлову систему (рекомендується NTFS), встановіть мітку томи або, інакше кажучи, його назва, і відзначте пункт «Швидке форматування». Можете не відзначати, звичайно, але розділ в 100 ГБ буде форматуватися близько години. Сумнівне задоволення.

Задаємо необхідні параметри, ставимо галочку на «Швидке форматування», натискаємо «Далі»
- На наступній сторінці майстра перепитає нас, чи впевнені ми в тому, що робимо і вся інформація, зібрана ним, вірна. Перевіряємо. Якщо все так – натискаємо «Готово», якщо ні – повертаємося і виправляємо помилки.

Перевіряємо всю інформацію, натискаємо «Готово»
- Створення нового диска буде відбуватися як фоновий процес. Рекомендується почекати до пізнання нового диска «Провідником», так як ресурси комп’ютера будуть зайняті створенням диска.

Результат визначення «Провідником» нового розділу диска
Диск визначився в провіднику? Чудово. У вас все вийшло. Готово!
Читайте докладну інструкцію в новій статті — «Як розбити жорсткий диск на два».
Стороннє програмне забезпечення
Проте не завжди виходить використовувати системне програмне забезпечення для установки диска – часом, заблокована. Консоль керування дисками взагалі досить спрощена штука, яка багато чого не вміє і багато чого блокує. Тому, якщо у вас не вийшло скористатися попереднім способом, настав час озброїтися сторонніми утилітами.
Сьогодні наш герой – популярна програма для роботи з дисками Acronis Disk Director. Програма в цілому платна, проте має триальный період, якого нам цілком вистачить для того, щоб розділити наш диск.
- Отож, скачайте програму. Після установки обов’язково перезавантажте комп’ютер – інакше в її роботі можуть виникнути збої, найчастіше фатальні.

Завантажуємо програму з сайту розробників
- Після перезавантаження системи запустіть програму від імені адміністратора. Дозволяйте їй будь-доступ, що вона попросить, інакше її робота стане неможливою.
- Знайдіть в її інтерфейсі, в середній частині, назву свого системного диска. Виділіть його. Далі в контекстному меню диска або ж просто в лівій частині вікна потрібно знайти перший пункт – «Зміна розміру». Ця посилання запустить майстер зміни розміру тома.

Вибираємо диск, клікаєм на операцію «Змінити розмір тома»
- У вікні, ви побачите ваш жорсткий диск, представлений у вигляді шкали, на якій показано, скільки зайнято і вільно, а найголовніше – її можна рухати! Візьміться курсором миші за цю точку на краю цієї шкали і потягніть вліво. Ваш диск зменшиться, а все, що залишиться праворуч – уже вільний простір. Коли ви визначитеся з розміром, слід натиснути «ОК». Вікно закриється.

Курсором миші хапаємо точку на краю шкали і тягнемо вліво
Примітка! Якщо хочете, можете по старинці скористатися введенням обсягу диска від руки. Відповідне поле ви зможете знайти під шкалою.
- У списку дисків, який з’явився загадковий пункт «зайнято» з розміром в скільки-то ГБ, які ми залишили праворуч від шкали. Це і є наш майбутній розділ. Виберіть це незайняте місце мишкою і виберіть в лівій частині «Створити».

Виділимо пункт «зайнято», натискаємо в лівій частині вікна опцію «Створити»
- У першому вікні майстра створення потрібно залишити все як є. Тиснемо далі.

Натискаємо «Далі»
- Майстер запропонує вибрати розташування тома. У нашому випадку один варіант, обираємо наше незайняте простір і переходимо на наступний крок.

Вибираємо «Не зайнято», натискаємо «Далі»
- Тепер, нарешті, настройка параметрів створюваного диска. Вибираємо файлову систему, встановлюємо букву диска – все, як в попередньому способі. Якщо на новий розділ ви плануєте ставити операційну систему, слід вибрати основний тип тома, якщо ж на диску будуть зберігатися дані – логічний. Цей варіант, до речі, рекомендується.

Вибираємо необхідні параметри, натискаємо «Завершити»
- Після натискання кнопки «Завершити» програма перейде в своє основне вікно, де відобразить ситуацію з урахуванням усіх внесених змін. Однак, якщо ви зайдете в «Провідник», все залишиться на своєму місці. Таким чином, програма захищає вас від необдуманих дій. Знайдіть під панеллю меню кнопку «Застосувати…». Натисніть її.

Натискаємо під панеллю меню кнопку «Застосувати»

Натискаємо «Продовжити»
- Коли процес застосування змін закінчиться, перезавантажте комп’ютер і відкрийте «Провідник». Ви побачите рівно ті зміни, що внесли до перезавантаження. Можете користуватися. Готово!

Результат поділу дисків