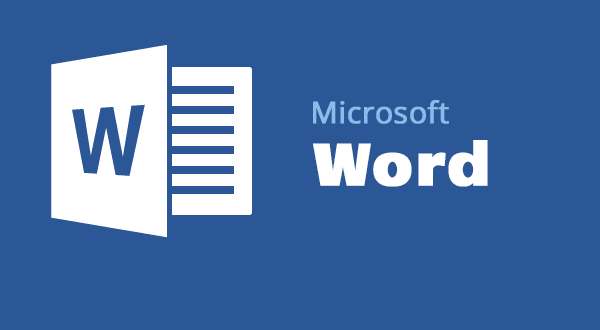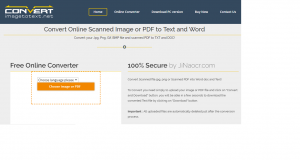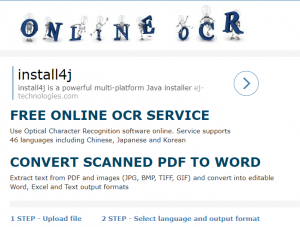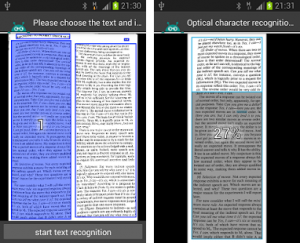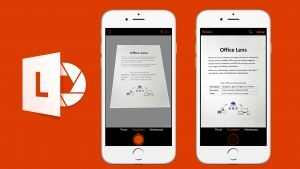Навичка вилучення тексту із зображень — один з дуже важливих при роботі з комп’ютером. Насправді це дуже просто, однак не багато хто знають, як це зробити.
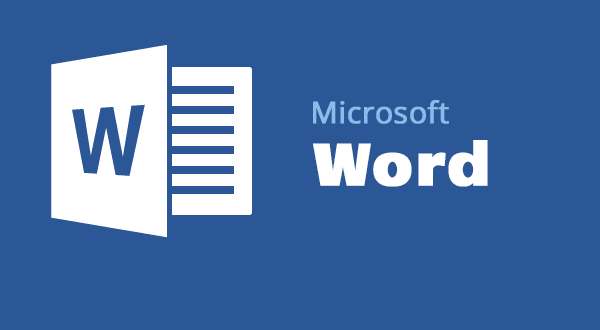
Як з фото перенести текст у Ворд
Популярні засоби розпізнавання тексту
Існує безліч онлайн сервісів, так і десктопних програм, які дозволяють розпізнати текст практично з будь-якого графічного файлу. Найвідоміший і досконалий інструмент — ABBYY Finereader. Ця програма володіє масою переваг, однак, працює вона переважно платно. Є у неї і пробні версії, але вони сильно обмежують користувачів за обсягом зображень і вимагають обов’язкової реєстрації.
Нижче будуть розглянуті більш доступні, безкоштовні і прості засоби для розпізнавання тексту із зображень.
| Додаток | Зображення | Опис |
|---|---|---|
| Image to Text Converter |
|
Сервіс дозволяє конвертувати відскановані фотографії або PDF файли у формат Word або TXT. Базовий OCR інструмент, який не вимагає навіть реєстрації на сайті |
| Free Online OCR |
|
Це безкоштовний онлайн програмне забезпечення дозволяє конвертувати зображення в редаговані Word, Text, Excel формати |
| Text Fairy (OCR Text Scanner) |
|
Сервіс для мобільних пристроїв. Серед доступних функцій: конвертування картинки в текст, редагування зображення для кращого розпізнавання, редагування отриманого тексту, перетворення зображень в PDF. Доступно більше 50 мов. Безкоштовно і без реклами |
| OneNote |
|
Одна із стандартних програм офісного пакету Windows. Призначена для створення і збереження нотаток. Не є виключно засобом по розпізнаванню тексту з зображення, однак має таку функцію |
| Office Lens |
|
Програмне забезпечення від Microsoft для мобільних пристроїв. Призначений для захоплення зображень з допомогою камери телефону і вилучення тексту |
Free Online OCR
OnlineOCR.net підтримує 46 мов розпізнавання серед яких основні: англійської, російської, німецької та французької та інших європейських мов, є навіть китайський, македонський і албанський.
Сервіс може обробляти наступні формати зображень:
- PDF (всі типи файлів PDF, включаючи багатосторінкові);
- TIF/TIFF (підтримується багатосторінкове TIFF);
- JPEG/JPG;
- BMP;
- PCX;
- PNG;
- GIF;
Також можуть бути завантажені ZIP-файли, що містять вищевказані типи файлів.

Види форматів зображень
Майте на увазі, що сервіс обробляє далеко не всі зображення. Друга важлива умова — його розмір. Він не повинен перевищувати 200 Мб. Це стосується багатосторінкових PDF, але якщо ваша мета — розпізнати текст з одного або двох зображень — вам не доведеться про це турбуватися.
Примітка! Якість зображення є одним з найбільш важливих факторів, що підвищують ефективність розпізнавання. Для обробки краще всього використовувати фотографії, вирішення яких не менше 200-400 точок на дюйм для вхідних зображень.
Сервіс надає можливість конвертувати розпізнаний текст у 5 форматів виводу:
- Adobe PDF;
- Microsoft Word;
- Microsoft Excel;
- RTF;
- Звичайний текстовий документ.
Крок 1. Перейдіть на сайт онлайн сервісу. Натисніть на кнопку “Select file…”, щоб відкрити зображення з вашого комп’ютера.
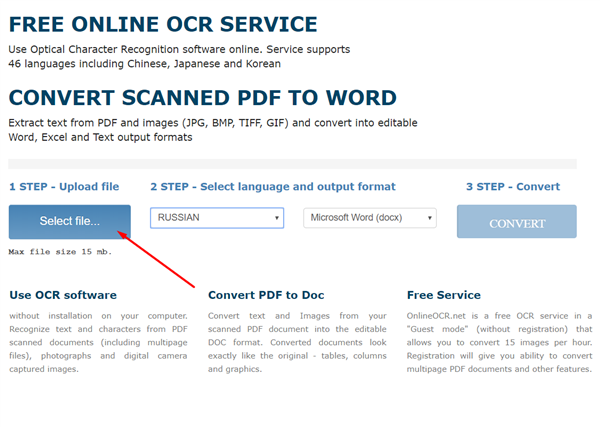
Переходимо на сайт онлайн-сервісу
Крок 2. Виберіть потрібний вам мову і відповідний формат.
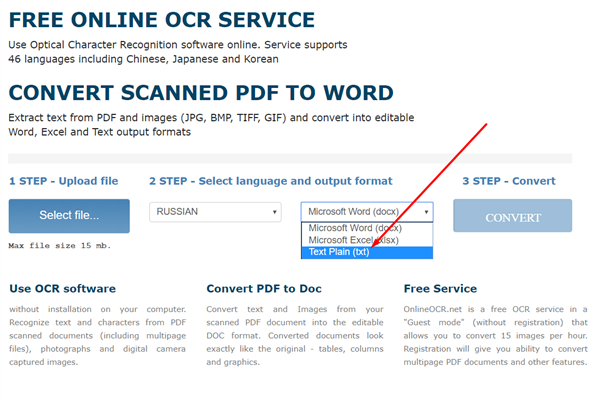
Вибираємо потрібний вам мову і відповідний формат
Крок 3. Натисніть на кнопку «Convert».
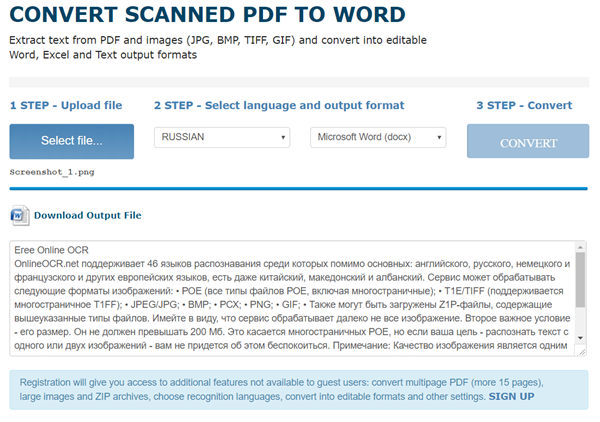
Натискаємо на кнопку «Convert»
Ви можете бачити результат розпізнавання тексту. В якості вихідного файлу використовувався скриншот фрагменту цієї статті. Оскільки в якості мови розпізнавання був обраний російський, система не змогла коректно розпізнати такі слова як Free, TIFF, ZIP та інші.
Розпізнавання тексту з картинки в OneNote
Стандартні програми офісного пакету Microsoft так само можуть бути використані для досягнення вашої мети. Якщо ви не знали, в OneNote є вбудоване ПЗ для оптичного розпізнавання друкованих символів. Використовувати його дуже просто, ви можете переконатися в цьому, продовживши читання.
Крок 1. Відкрийте своє зображення в будь-якому засобі перегляду фотографій. Натисніть кнопку друк.
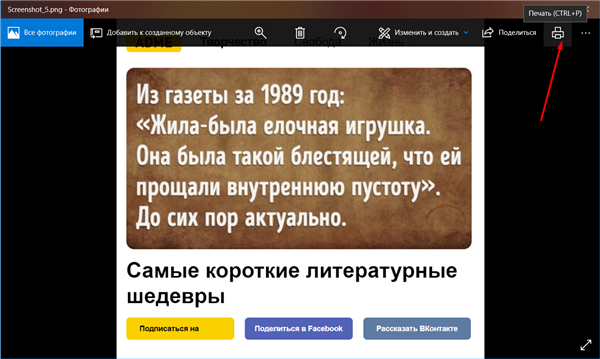
Відкриваємо фото і натискаємо друк
Крок 2. Параметри друку змініть ваш принтер на програму OneNote.

Міняємо принтер на програму OneNote
Крок 3. Програма завантажиться автоматично. В першу чергу виберіть місце розташування фотографії. Краще всього використовувати порожню сторінку блокнота, хоча це не принципово.
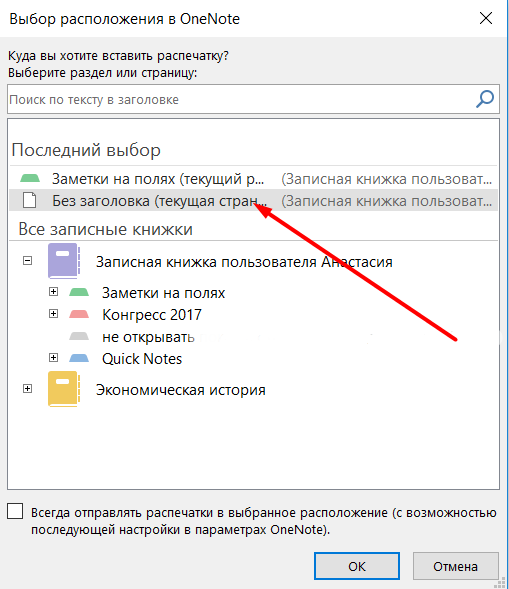
Вибираємо місце розташування фотографії
Крок 4. Тепер ви повинні побачити своє зображення вставленим в порожню сторінку вашої записної книжки. Клацніть мишею по області зображення. В розділі «Пошук тексту у малюнках» виберіть російську, або будь-який інший в залежності від тексту, який необхідно розпізнати.
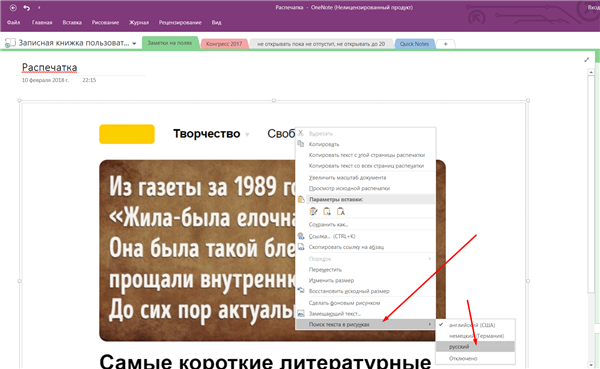
В розділі «Пошук тексту у малюнках» вибираємо потрібну мову
Крок 5. Змінивши мову розпізнавання, знову клацніть по зображенню і скористайтеся однією з функцій копіювання тексту.

Копіюємо текст
Крок 6. Тепер вам потрібно лише вставити вибраний текст в порожню область, і, якщо в цьому буде необхідність, відредагувати його. Дізнайтеся, як правильно редагувати PDF документ у статті — «Як редагувати PDF документ»
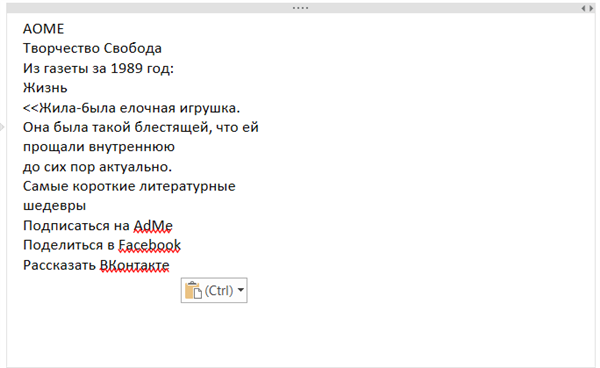
Вставляємо текст
Примітка! Текст в OneNote розпізнається і копіюється саме в тому порядку, в якому він розташований на зображенні. Якщо воно являє собою кілька стовпців, ви отримаєте кілька коротких рядків, які йтимуть одна за одною.
Відео — Переносимо текст з фотографії в Word
Розпізнавання тексту з камери мобільного пристрою
Кілька років тому компанія Microsoft випустила Office Lens, додаток для фотографування і сканування файлів для iPhone і Android. Програма може сканувати зображення, отримане з камери або з галереї, і перетворювати зображення в текст. Потім текст можна експортувати і відкрити в програмі MS Office або MS PowerPoint, якщо вони встановлені на вашому пристрої. Текст також можна експортувати в OneNote, зберегти у файл в OneDrive або відправити в додаток Mail.
Крок 1. Знайдіть в Play Market додаток Office Lens, встановіть його на свій мобільний пристрій і запустіть.

Встановлюємо додаток Office Lens
Крок 2. Під час першого відкриття програма проведе короткий навчання щодо його використання, після чого відкриється вікно камери. Наведіть на текст так, щоб він потрапив у спеціальну рамку. Якщо ви придивитеся до скріншоту, ви побачите ледь помітний прямокутник (насправді він набагато яскравіше). Переконайтеся, що текст потрапляє в це поле і натисніть на білу кнопку внизу. Ви можете увімкнути спалах, якщо світла недостатньо, щоб поліпшити сканування.

Наводимо камеру на текст
Крок 3. У вікні попереднього перегляду, ви можете повернути або обрізати зображення, загалом, відредагувати його. Після чого натисніть на кнопку «Готово» в правому нижньому куті.

Редагуємо зображення і натискаємо кнопку «Готово»
Крок 4. У списку доступних програм для виводу інформації виберіть Word. Додаток почне обробляти ваш файл. Як тільки процес завершиться, ви зможете відкрити текстовий документ.
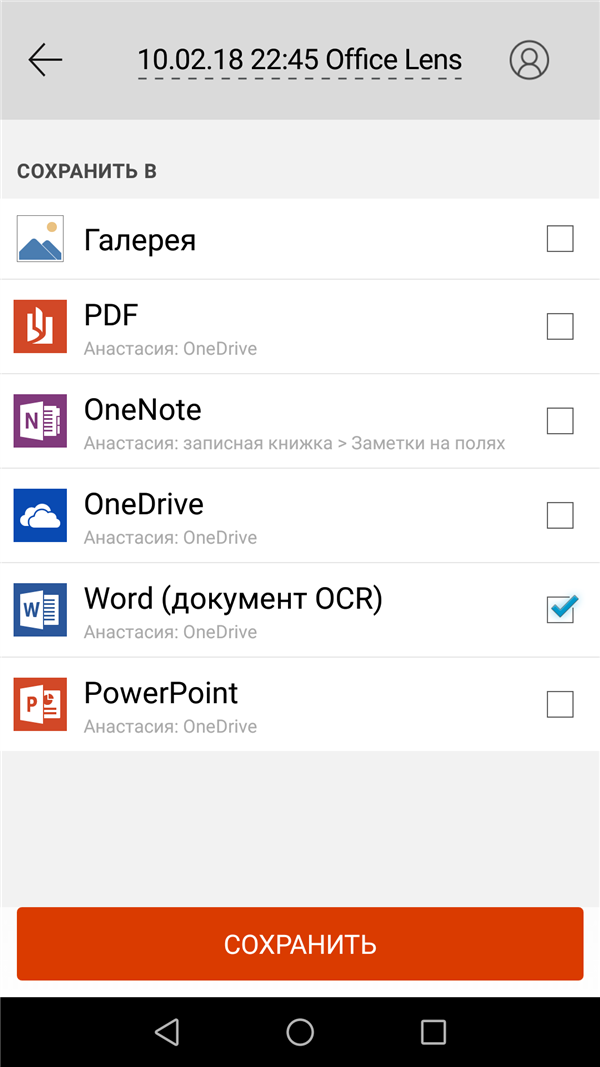
У списку доступних програм для виводу інформації вибираємо Word
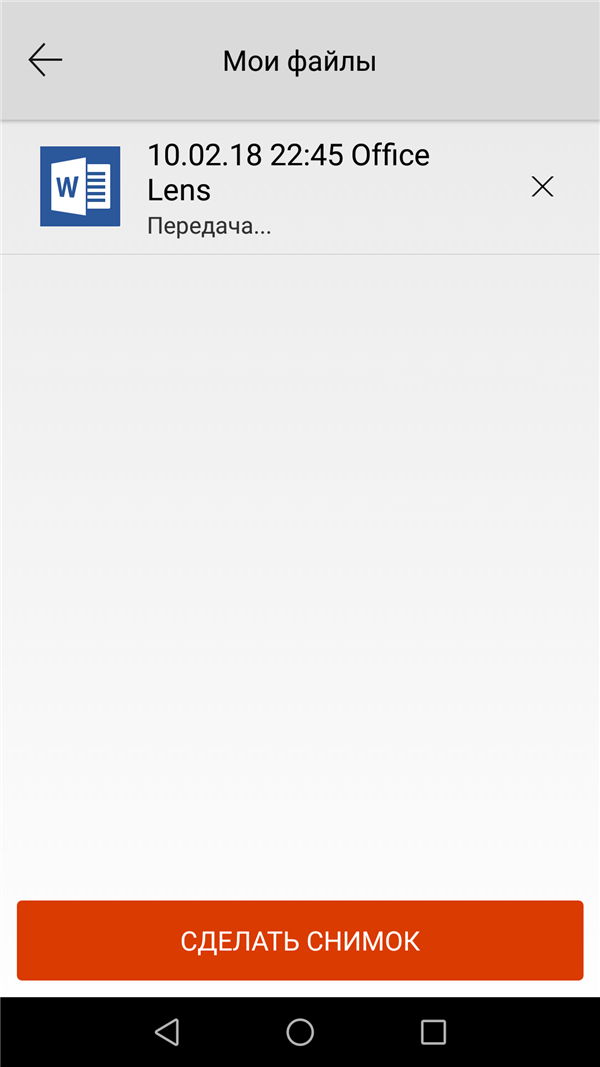
Додаток обробляє файл
Крок 5. Програма працює відмінно, а головне швидко і з мінімальною кількістю можливих помилок (у нашому випадку їх і зовсім не було, оскільки вибране зображення — дуже просте).

Результат роботи програми
Додаток має три режими:
- фото (для сканування фотографій);
- документ для перетворення зображення в текст;
- режим дошки, який дозволяє захоплювати зображення і ділитися ним з іншими.
Після сканування документа ви можете експортувати в Word, PowerPoint, OneNote у вигляді файлу PDF або відправити його в додаток Mail на iPhone.