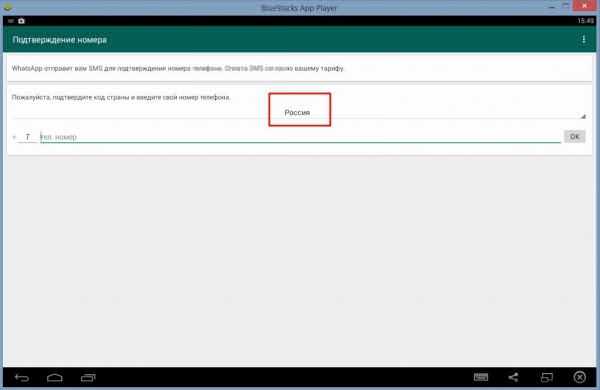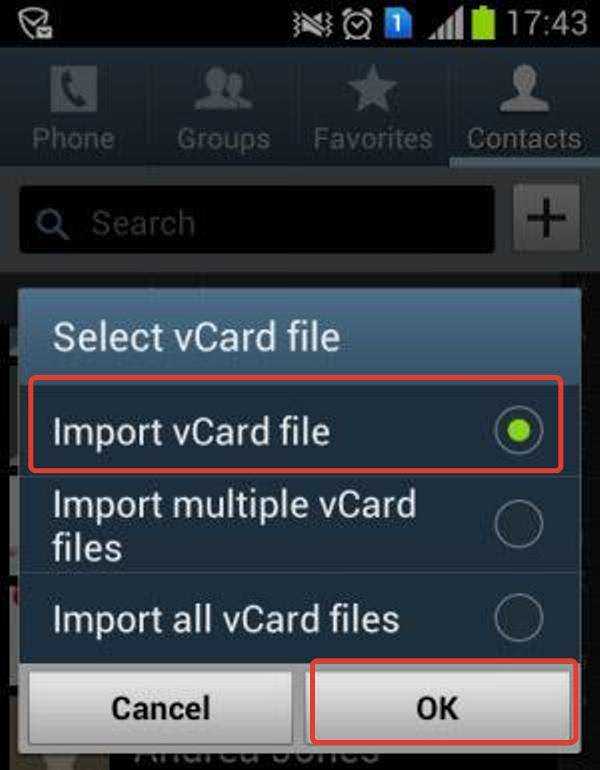WhatsApp є одним з найбільш популярних програм для обміну миттєвими повідомленнями. У WhatsApp вже більше 1 мільярда користувачів, а в 2014 році, всього за 19 мільярдів доларів, месенджер був придбаний таким гігантом, як соціальна мережа Facebook. WhatsApp дозволяє відправляти миттєві повідомлення через Інтернет без будь-яких додаткових витрат.
Додаток стало дуже популярним. Все це завдяки простому інтерфейсу і відсутності зайвих і непотрібних функцій. WhatsApp доступний практично на всіх мобільних платформах, включаючи Android, Windows Phone, BlackBerry, Nokia S40 series, iOS і Symbian.
Тим не менш, є люди, які хочуть встановити месенджер на свій комп’ютер. Отже, можна встановити WhatsApp на ПК? Використовувати WhatsApp на своєму ноутбуці можна, і ось як це зробити.

Як WhatsApp встановити на комп’ютер
Існує кілька способів, щоб встановити WhatsApp на свій комп’ютер:
- встановлення офіційного месенджера WhatsApp для PC;
- WhatsApp Web;
- установка WhatsApp в додатку BlueStacks або в будь-якому іншому емуляторі Android.
Як встановити офіційний WhatsApp Messenger для PC
WhatsApp для ПК є довгоочікуваним запитом користувачів самої популярної програми для обміну миттєвими повідомленнями WhatsApp. Раніше месенджер був доступний тільки для смартфонів і телефонів, включаючи Android, iOS, BlackBerry, Windows Phone, Windows 10 Mobile, Symbian і Java. Пізніше у месенджера з’явилася веб-версія, відома як мережа WhatsApp. Тим не менш послуга не сподобалася користувачам. Нарешті, WhatsApp Inc. випустила офіційний WhatsApp Messenger для ПК.
Існує кілька способів, за допомогою яких ви можете встановити WhatsApp на свій комп’ютер. Першим і самим популярним методом була установка WhatsApp з використанням Bluestacks. Крім Bluestacks, є кілька інших емуляторів Android, які дозволяють встановлювати WhatsApp на ПК за допомогою програми для Android WhatsApp (.апк).
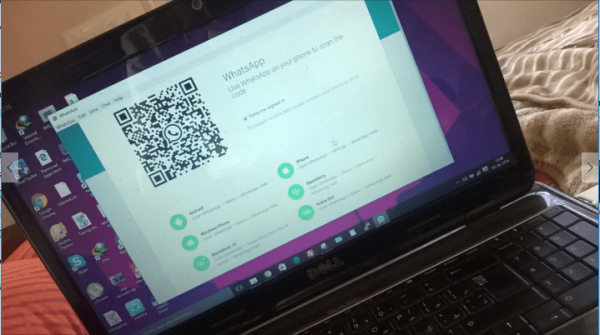
Як встановити офіційний WhatsApp Messenger для PC
Проблема з установкою WhatsApp і використанням емуляторів Android полягає в тому, що додаток може працювати не так гладко, як на смартфоні. Крім того, емулятори — це ресурсомісткі програми, для яких потрібно безперебійна робота ПК і його гідні технічні характеристики.
Тепер, коли WhatsApp Inc. випустила окремий інсталятор WhatsApp для комп’ютерів і ноутбуків, необхідність у використанні спеціальних емуляторів Android відпала.
Установка WhatsApp Messenger для ПК
Для того щоб користуватися офіційним месенджером WhatsApp на своєму комп’ютері потрібно зробити наступне:
Крок 1. Завантажте програму установки WhatsApp для ПК з офіційного сайту. Завантажте 64-розрядний або 32-розрядний установник WhatsApp, залежно від розрядності вашої системи. Додаток має розмір 61 МБ, тому доведеться чекати закінчення завантаження.
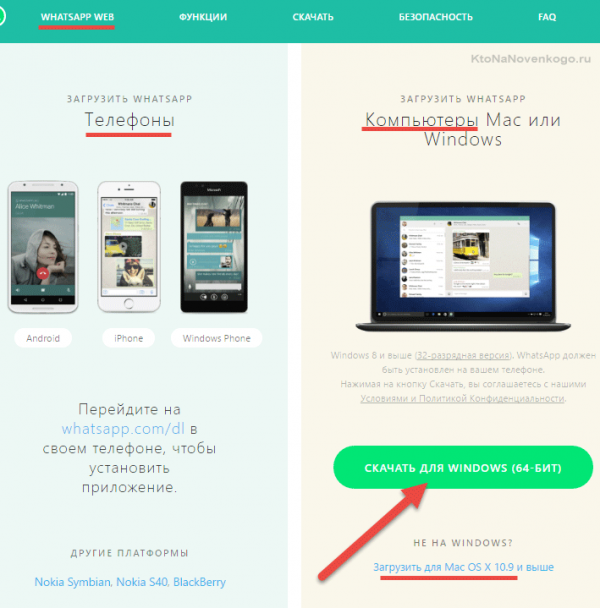
Вибираємо 64-розрядний або 32-розрядний установник WhatsApp і завантажуємо на комп’ютер
Після завантаження запустіть інсталятор, і програма почне установку. На відміну від інших програм, установник WhatsApp буде встановлений відразу, і вам не потрібно буде виконувати ніяких додаткових дій. Як тільки додаток WhatsApp встановлено, вас можуть попросити прийняти умови.
Крок 2. Тепер вам потрібно сканувати QR-код, показаний в додатку WhatsApp для ПК, використовуючи WhatsApp вашого телефону.
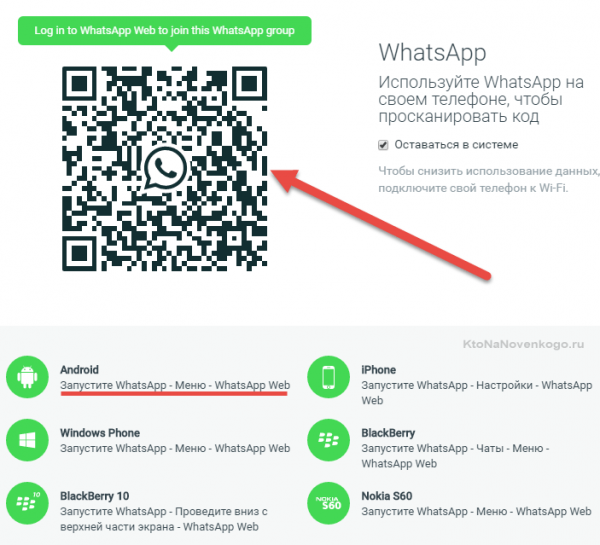
Сканування QR-код, використовуючи WhatsApp свого телефону
Крок 3. Відкрийте WhatsApp на своєму телефоні, натисніть «Додатково» і виберіть «WhatsApp Web». Поверніть камеру свого телефону на екран ПК і відскануйте показаний QR-код. Це необхідно для передачі даних і синхронізації обох програм.
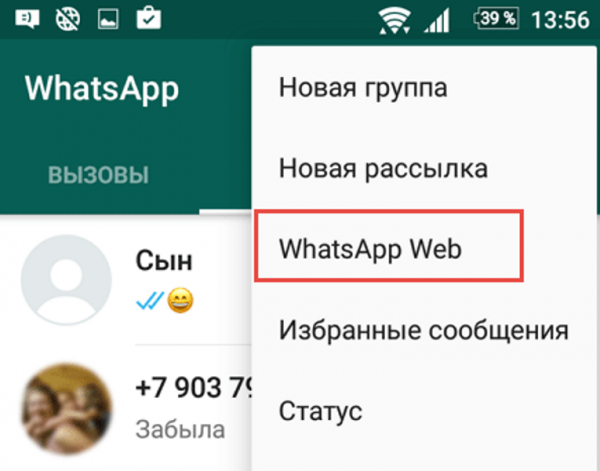
На телефоні вибираємо «Додатково» і натискаємо «WhatsApp Web»
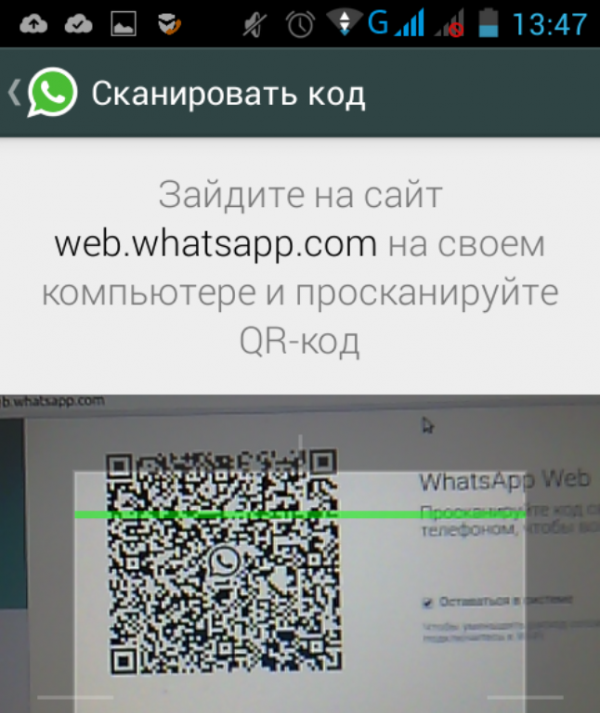
Сканування QR-код телефоном з комп’ютера
Крок 4. Якщо QR-код буде перевірений успішно, ваші повідомлення WhatsApp будуть синхронізовано з комп’ютером. З цього моменту ви можете читати і відповідати на всі чати WhatsApp з вашого ПК.
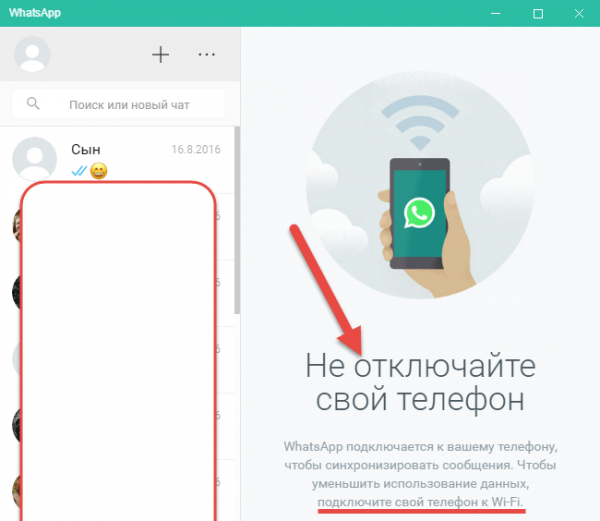
Синхронізація даних WatsApp на телефоні з комп’ютером
WhatsApp для PC — це зручний додаток, яке синхронізує повідомлення WhatsApp з вашого телефону на ваш комп’ютер. Таким чином, якщо ви працюєте на своєму ноутбуці, необхідність у постійній перевірці телефону відпадає, так як ви можете прочитати повідомлення і відповісти на них прямо зі свого комп’ютера.
Важливо! Проте офіційний WhatsApp Messenger для PC все ще не ідеальний. Для його використання у вас повинен бути активований акаунт WhatsApp на вашому телефоні, для того щоб отримувати повідомлення, телефон повинен бути підключений до тієї ж мережі, що ваш комп’ютер.
Відео — Як встановити WhatsApp Messenger для ПК
Повідомлення про помилку
Коли ви відкриваєте WhatsApp на вашому комп’ютері, може з’явитися повідомлення про помилку, як на картинці нижче.
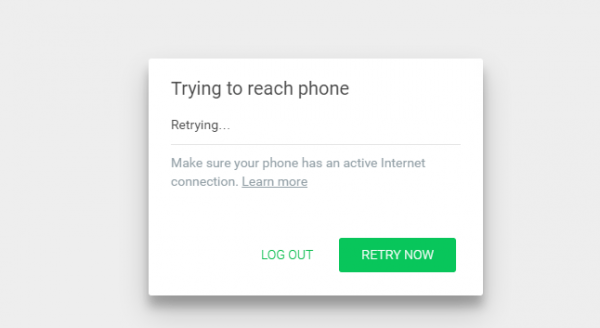
Повідомлення про помилку при запуску WhatsApp на комп’ютері
Це в основному означає, що комп’ютер намагається, але не може підключитися до вашого телефону. Щоб виправити цю помилку, переконайтеся, що ваш телефон підключений до Інтернету.
Не вдалося увійти в систему. Проблема з QR-кодом
Налаштовуючи WhatsApp на своєму комп’ютері в перший раз ви можете зіткнутися з такою проблемою, як «Не вдається увійти в систему при спробі сканування QR-коду». Зазвичай це відбувається, якщо ПК не може перевірити процес сканування QR-коду. Щоб виправити цю помилку, переконайтеся, що ви підключені до Інтернету, і ваше інтернет-з’єднання працює нормально.
Як встановити WhatsApp на ПК використовуючи Web WhatsApp
WhatsApp Web є веб версією програми і дозволяє спілкуватись прямо в браузері, використовуючи комп’ютер або ноутбук. WhatsApp Web не вимагає установки на комп’ютері, тому ви вільні від скачування і установки програми. Веб-сайт WhatsApp не є автономним додатком, а інтерфейсом, в якому повідомлення WhatsApp зі смартфона будуть синхронізуватися з ПК.
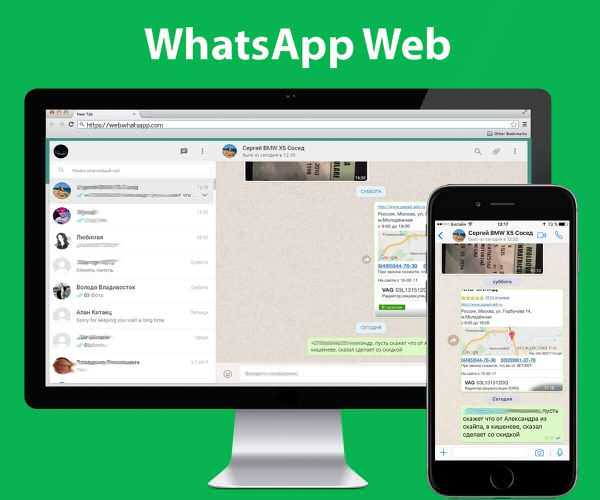
Веб версія програми WhatsApp Web
Якщо ви отримаєте повідомлення WhatsApp на своєму телефоні, повідомлення також буде відображатися на вашому комп’ютері. Це корисно для людей, які не хочуть використовувати тільки свій телефон для перевірки повідомлень WhatsApp.
Таким чином ви можете переглянути повідомлення на екрані свого ноутбука і відповісти на нього зі свого комп’ютера.
Важливо! Єдина вимога тут полягає в тому, що вам необхідно підключити свій смартфон до Інтернету, а також до комп’ютера. Без підключення до Інтернету веб-сайт WhatsApp не може синхронізувати повідомлення з вашого телефону.
Ось як використовувати веб-сайт WhatsApp на ПК.
Крок 1. Перейдіть на сторінку web.whatsapp.com. Встановіть прапорець «Запам’ятати мене». Відкрийте WhatsApp на своєму телефоні і виберіть «WhatsApp Web».
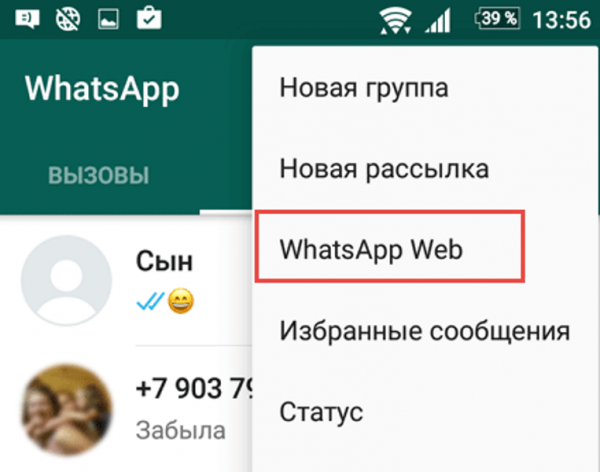
Відкриваємо WhatsApp на телефоні і вибираємо «WhatsApp Web»
Крок 2. Ви побачите екран коду сканування. Натисніть OK.
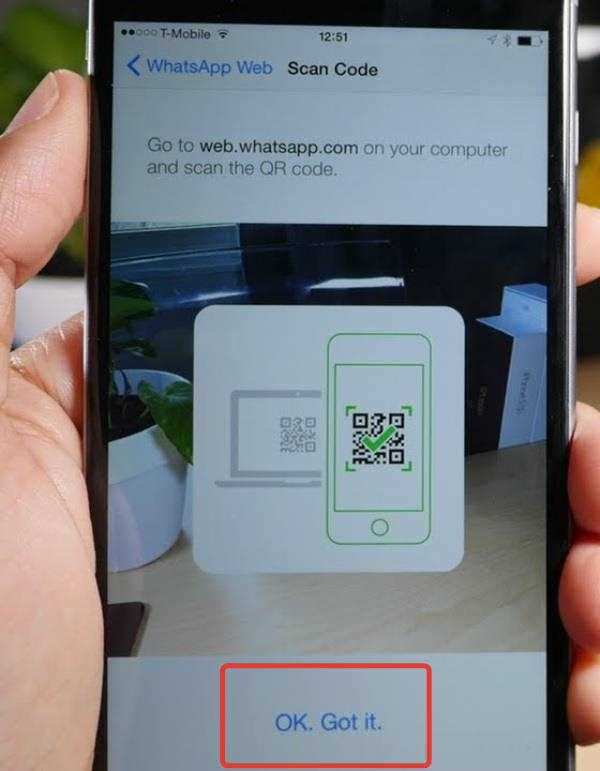
Натискаємо «OK»
Крок 3. Тепер скануйте QR-код з веб-екрану WhatsApp на вашому ПК (не скануйте зображення нижче).
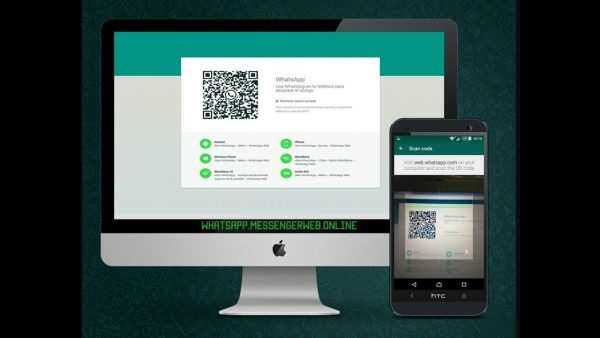
Сканування QR-код з веб-екрану WhatsApp на ПК
Коли телефон успішно просканує QR-код, ви побачите ваші контакти і вхідні повідомлення, що відображаються на екрані ПК. Як вже згадувалося вище, сканування необхідно для передачі даних і синхронізації, в даному випадку це мобільний додаток і його веб-версія.
Важливо! Зверніть увагу, що тут ви можете переглядати вхідні та вихідні повідомлення тільки після канирования QR-коду. Таким чином, немає можливості поглянути на попередні повідомлення.
Установка WhatsApp з допомогою Bluestacks
Якщо ви все-таки вирішили використовувати емулятор Android, Bluestacks підійде краще всього.
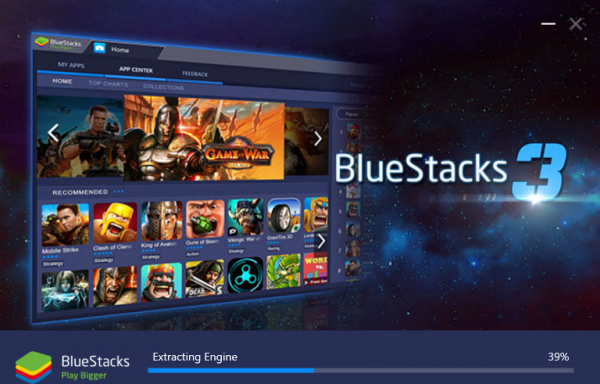
Установка WhatsApp з допомогою Bluestacks
На сьогоднішній день саме Bluestacks є одним з найбільш популярних Android-емуляторів. Він добре працює з Android-додатками Windows і Mac.
Для того щоб встановити WhatsApp використовуючи Bluestacks, для початку потрібно скачати і встановити емулятор.
Крок 1. Завантажте та встановіть емулятор Bluestacks. Завантажити його можна з офіційного сайту www.bluestacks.com.
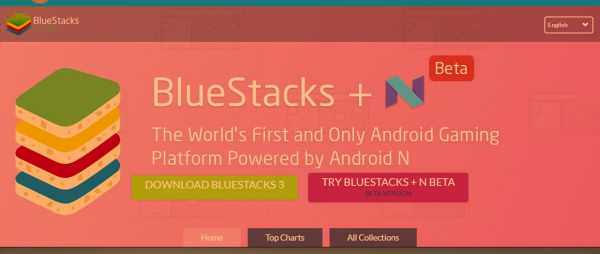
Завантажуємо і встановлюємо емулятор Bluestacks на комп’ютер
Крок 2. Після завантаження запустіть програму установки і почекайте, поки Bluestacks буде повністю встановлено. Додаток досить важкий, тому для його установки буде потрібно декілька хвилин.
Після установки Bluestacks у вас є 2 варіанти:
- Ви можете завантажити WhatsApp АПК.
- Або ви можете встановити WhatsApp, скачавши його з допомогою вбудованого пошуку Bluestacks.
Варіант 1
Якщо ви хочете завантажити WhatsApp АПК, то це можна зробити на офіційному сайті.
Крок 1. Завантажте WhatsApp APK, потім клацніть по ньому правою кнопкою миші і виберіть «Відкрити за допомогою Bluestacks».
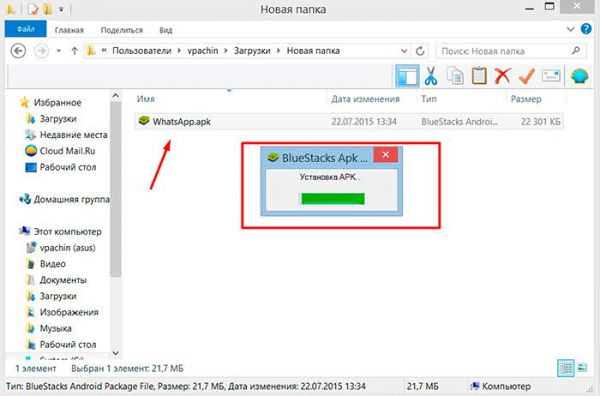
Вибираємо «Відкрити з допомогою Bluestacks»
Крок 2. Після установки Apk відкрийте «Bluestacks», і на ньому повинен бути встановлений WhatsApp.
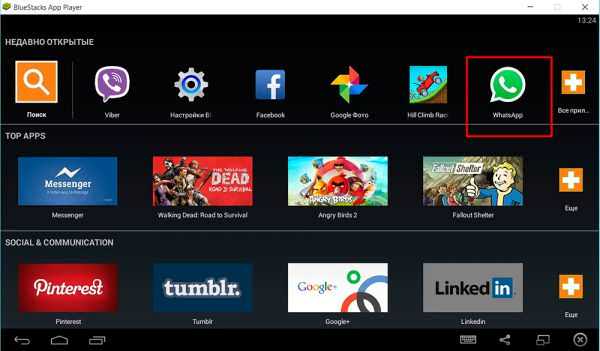
Після установки Apk відкриваємо «Bluestacks» і бачимо WhatsApp
Варіант 2
Якщо ви не хочете використовувати apk можна скористатися другим варіантом. Для цього зробіть наступне:
Крок 1. Відкрийте Bluestacks і натисніть панель пошуку додатків.
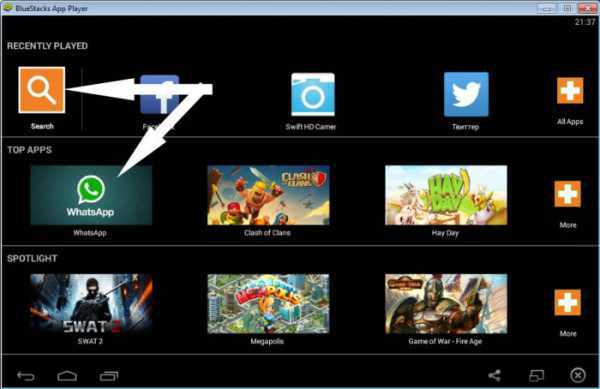
Відкриваємо Bluestacks і натискаємо на панель пошуку додатків
Крок 2. Знайдіть WhatsApp і встановіть його з Google Play Store.
Тепер вам потрібно зареєструватися WhatsApp.
- Відкрийте WhatsApp, введіть свій номер мобільного телефону і натисніть, щоб отримати код підтвердження за допомогою SMS.

Вибираємо країну і вводимо номер телефону
- Введіть код підтвердження і завершіть реєстрацію. У разі невдалої перевірки СМС, ви також можете використовувати функцію виклику.
Відео — Як встановити WhatsApp на комп’ютері за допомогою Bluestacks
Як додати контакти до WhatsApp
Оскільки на ноутбуці або ПК у вас немає SIM-карти, то вам необхідно експортувати всі ваші контакти з телефону в Bluestacks у вигляді файлу формату vCard (vcf). Після цього ви можете додавати контакти в WhatsApp на ПК.
Ось як це зробити:
- експортувати контакти зі свого телефону у вигляді файлу формату vCard (vcf). Контакти можуть виглядати як yourcontacts.vcf;

Експортуємо контакти зі свого телефону у вигляді файлу формату vCard
- тепер скопіюйте yourcontacts.vcf (або як ви його назвали) в папку, в яку ви зберегли дані користувача Bluestacks на своєму ПК. Ви повинні скопіювати файл vCard в C/ Program/Data/BlueStacks/User/Data/Общая_папка.

Копіюємо файл vCard в C/Program/Data/BlueStacks/User/Data/Общая_папка
Крок 1. Відкрийте Bluestacks і натисніть кнопку «All app».
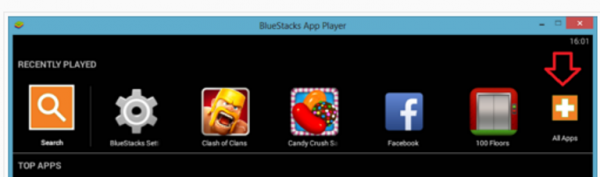
Відкриваємо Bluestacks і натискаємо кнопку «All app»
Крок 2. Натисніть і відкрийте «Settings» (значок шестерінки).
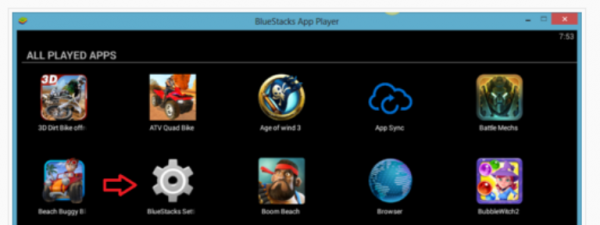
Натискаємо і відкриваємо «Settings»
Крок 3. Натисніть і відкрийте «Manage Contacts».
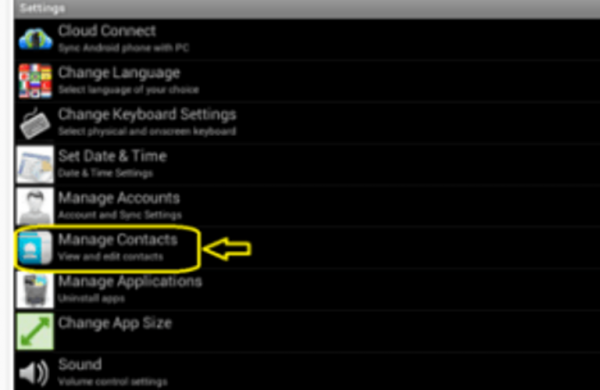
Натискаємо і відкриваємо «Manage Contacts»
Крок 4. Тепер натисніть значок меню (три крапки) і виберіть «Import/Export».
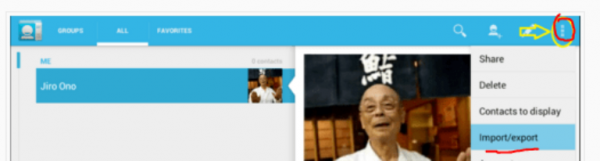
Натискаємо значок меню і вибираємо «Import/Export»
Крок 5. Виберіть «Import from SIM card». Bluestacks тепер шукатиме доступні файли vCard на вашому ПК.
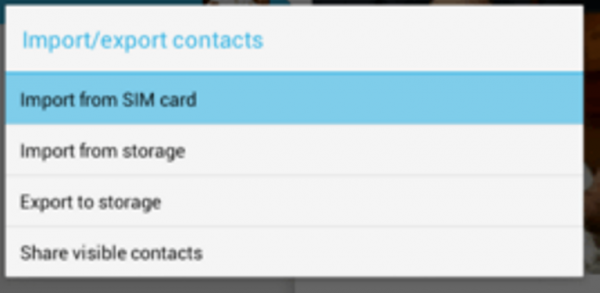
Вибираємо «Import from SIM card»
Крок 6. Потім виберіть «Import one vCard file» і натисніть «ОК». Якщо ви хочете імпортувати кілька файлів vCard, виберіть опцію декількох файлів vCard.

Вибираємо «Import one vCard file» і натискаємо «ОК»
Виберіть файл vCard, який ви скопіювали в папку Bluestacks з телефону. Натисніть «ОК», і всі ваші контакти з vCard будуть імпортовані в диспетчер бізнес-контактів Bluestacks.
Якщо ви знову відкриєте WhatsApp на Bluestacks і оновіть, всі контакти з’являться у вашому списку контактів WhatsApp.
Bluestacks — відмінне додаток для запуску WhatsApp на ПК, однак це тільки в тому випадку, якщо додаток відмінно працює на вашому ноутбуці, так як Bluestacks вимагає потужний комп’ютер для правильної роботи без будь-яких проблем.