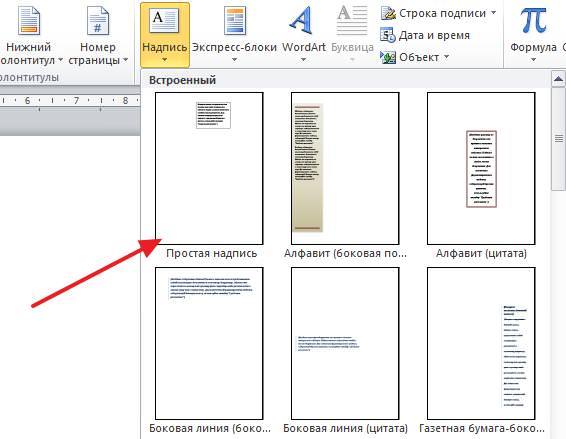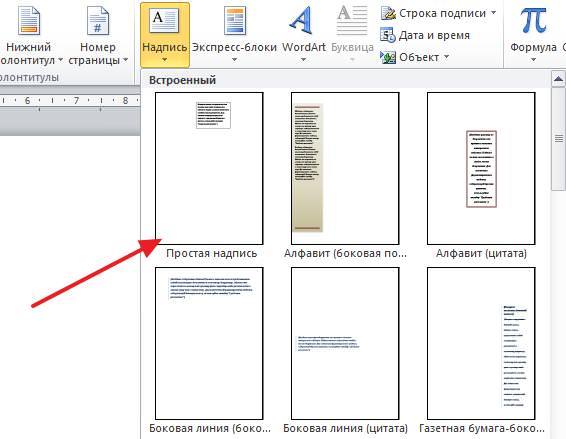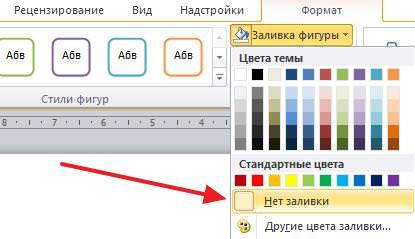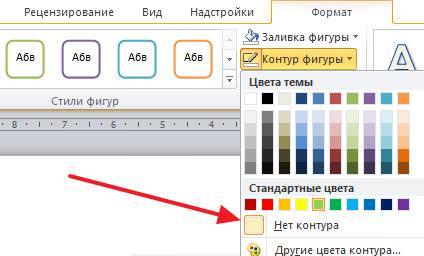У більшості випадків для накладання тексту на картинку використовуються графічні редактори, такі як MS Word або Adobe Photoshop.
Не беручи до уваги той факт, що слово не є графічним редактором, все ж він володіє деякими функціями по роботі з картинками, в тому числі додавання тексту.
Є кілька способів розміщення інформації поверх фото:
- стандартна вставка;
- обтікання;
- WordArt;
- створення підпису.
Як вставити текст в зображення за допомогою функції “Напис”
Самий легкий із усіх представлених способів вставки тексту на картинку в Ворді – використовувати функцію “Напис”:
- перейти до вкладці “Вставка“, клацнути по кнопці “Напис” з підменю “Текст”. З випадаючого меню вибрати варіант “Проста напис“;

- в результаті на аркуші з’явиться особлива рамка, яку можна розташувати на будь-якому місці в документі Word. Більш того, вміст можна повертати під кутом, змінювати тип, розмір і колір шрифту;

- щоб розташувати пропозицію на фото, слід перемістити рамку на саме зображення. Для цього потрібно навести на її межі курсор миші до появи хрестика, потім натиснути лівою кнопкою миші (ЛКМ) і не відпускаючи перемістити в потрібне місце;

- для зміни вмісту рамки потрібно клацнути по ньому лівою кнопкою миші до появи мерехтливого курсору, потім ввести потрібну фразу;

- для того, щоб прибрати білий фон в рамці і зробити його прозорим, потрібно перейти на вкладку “Формат” набір інструментів “Стилі фігур” і вибрати опцію “Заливка фігури“. У випадаючому меню клікнути по “Немає заливки“;

- точно так само можна прибрати і контур. Перейти на вкладку “Формат“, клацнути по кнопці “Контур фігури” і вибрати варіант “Немає контуру“;

- В результаті буде отримано звичайний текст, розташований поверх фото.

Розмітка сторінки – орієнтація, розмір і поля