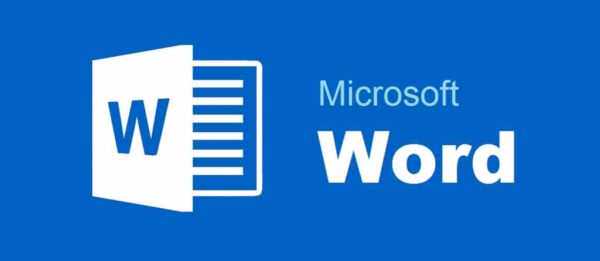Примітка — це позначення, які відображаються на полях документа. Примітки можуть бути приховані або відображені.
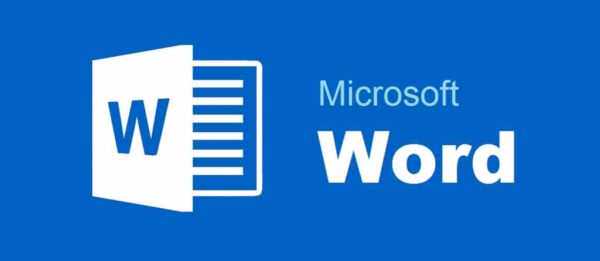
Як вставити примітку у Ворді
Створення примітки
Крок 1. Для того, щоб зробити примітки, спочатку потрібно виділити фрагмент (пропозиція або елемент), до якого буде застосовано примітка, або поставити курсор в кінець файлу.

Виділяємо фрагмент, до якого буде застосовано примітка
Крок 2. Далі необхідно перейти у вкладку «Рецензування», яка розташована на верхній панелі.

Переходимо у вкладку «Рецензування»
Крок 3. У новоствореній вкладці знаходимо групу «Примітки» і натискаємо кнопку «Створити примітка». Примітка також може бути створено за допомогою поєднання клавіш Ctrl+Alt+A. Це поєднання клавіш можна змінити параметри Word.
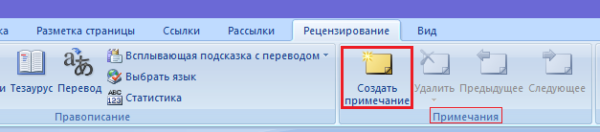
Знаходимо групу «Примітки» і натискаємо кнопку «Створити примітку»
Крок 4. В Word 2016 примітка вводиться у діалоговому полі, в Word 2013 і 2010 його також можна ввести в область перевірки.
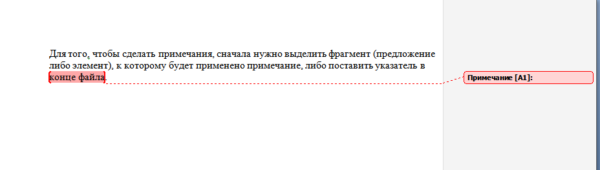
У полі «Примітка» вводимо текст