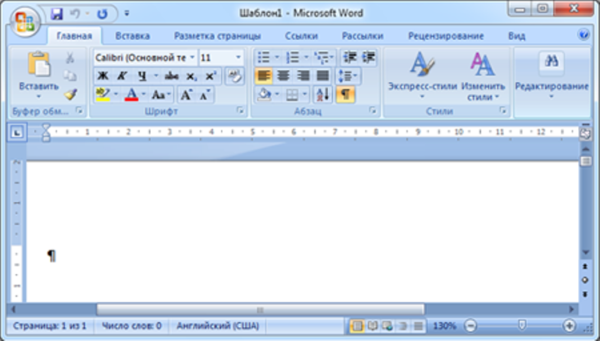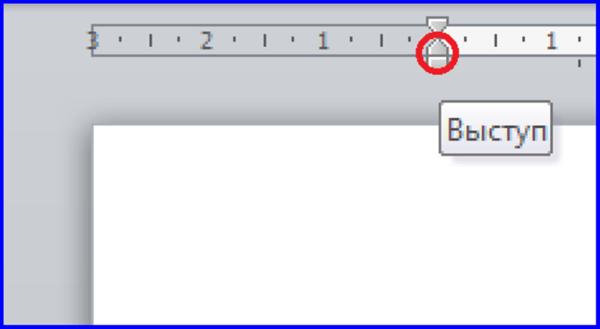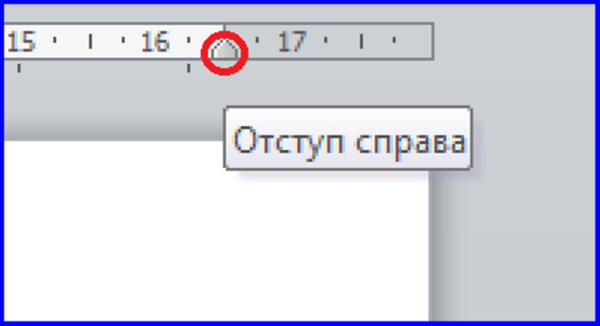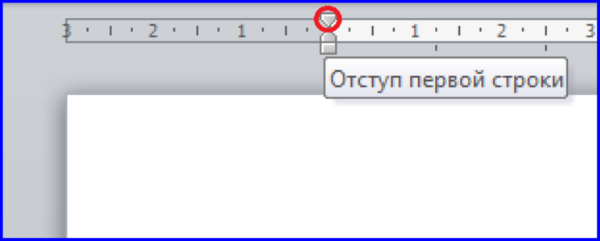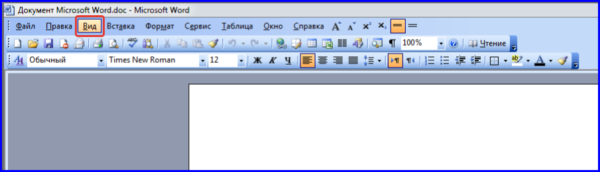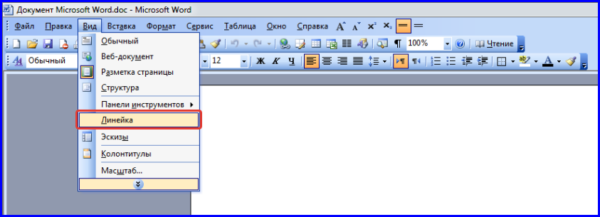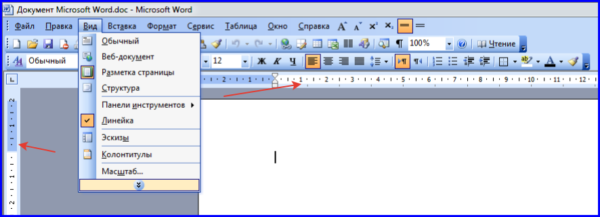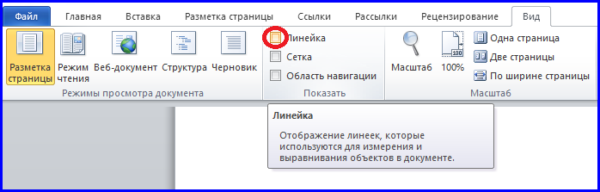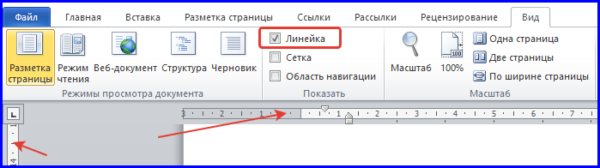Незважаючи на величезну різноманітність текстових форматів і, відповідно, програм-редакторів, найпопулярнішим залишається MS Word. Це пояснюється широким функціоналом і універсальністю програми, її стабільною і надійною роботою. Перша версія Word для MS-DOS з’явилася в далекому 1983 році, і з тих пір редактор пройшов довгий шлях від маловідомої нестабільною програми до одного з лідерів світового ринку. Нагадуємо, що продукт є умовно платним, на відміну від найближчого конкурента – OpenOffice Writer. Тим не менш, MS Word пропонує більш широкі можливості форматування текстів і, зокрема, їх підготовки до друку. Одним з найбільш зручних інструментів для розмітки сторінок є лінійка. Про неї і піде сьогодні мова.
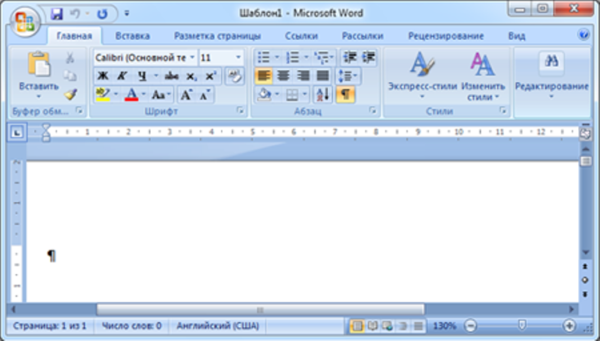
Як вставити лінійку у Ворді
Призначення і пристрій лінійки
Лінійка являє собою два цифрових шкали, які розташовані зверху і зліва щодо текстового поля. Ці шкали включають такі відмітки:
- цифри – розташовані через 1 см один від одного, дозволяють визначити ширину і висоту сторінки, розміри полів;
- штрихи – проміжні поділу, завдані через кожні 5 мм;
- точки – проміжні поділу, завдані через кожні 2,5 мм.
На замітку! Можна змінити настройки інструменту, встановивши замість сантиметрової шкали дюймову, або розмічену по точкам.
На верхньої лінійки є трикутні повзунки, з допомогою яких можна змінити ширину полів, відступи всього тексту або першого рядка кожного абзацу.

Повзунки на інструмент «Лінійка», що регулюють ширину полів, відступи тексту або абзацу
Ось як вони виглядають:
- повзунок «Виступ» – дозволяє змінювати розмір лівого поля для всього тексту або окремого фрагмента;

Функція повзунка «Виступ» змінює розмір лівого поля для всього тексту або окремого фрагмента
- повзунок «Відступ праворуч» – змінює величину правого поля. Як і виступ, може бути різним для різних об’єктів і блоків;

Функція повзунка «Відступ праворуч» змінює величину правого поля
- повзунок «Відступ першого рядка» – встановлює величину відступу на початку кожного абзацу у виділеному фрагменті, або відступ для конкретного об’єкта.

Функція повзунка «Відступ першого рядка» встановлювати величину відступу на початку кожного абзацу
На замітку! Допоміжні повзунки з’являються при роботі з маркованими і нумерованими списками і таблицями. Крім того, можна встановити додаткові куточки, які служать для точного підстроювання конкретних текстових блоків.
Як ви бачите, лінійка – незамінний інструмент, здатний істотно спростити і прискорити форматування тексту. Тим не менш, після первинної установки MS Word вона, як правило, відключена. Як же додати в лінійку документ? Розглянемо на прикладі двох найбільш популярних версій програми.
Як вставити лінійку в MS Word 2003
Читайте докладну інструкцію в новій статті — «Як у Ворді відкрити лінійку
Незважаючи на поступове моральне старіння пакету MS Office 2003, він залишається незамінним на старих і повільних комп’ютерах завдяки низьким системним вимогам, простоті і зручності роботи. Вставити лінійку в Word зразка 2003 року можна всього за пару кліків. Досить виконати таку послідовність дій:
- На верхній панелі інструментів знайдіть вкладку «Вид» і клацніть по ній лівою кнопкою миші.

Знаходимо вкладку «Вид» і клацаємо по ній лівою кнопкою миші
- У меню, виберіть пункт «Лінійка». Клікніть по ньому.

Вибираємо пункт «Лінійка»
- Готово – тепер під панеллю інструментів з’явилася звична цифро-символьна шкала, а зліва пункту «Лінійка» – позначка, яка вказує на те, що об’єкт активний.

Інструмент «Лінійка» підключений і активний
Тепер можна приступати до редагування тексту. Лінійка за замовчуванням буде доступна у всіх нових документах, поки ви не знімете галочку в меню «Вид».
Працюємо з Word 2010 і більш новими версіями програми
На більшості сучасних ПК і ноутбуків, як домашніх, так і офісних, встановлена версія MS Word зразка 2010 року. Вона отримала новий дизайн, розширені можливості і видозмінену панель інструментів, в якій основні функції контекстного меню постійно активні. Ці зміни зручні, але незвичні для тих, хто працював з Word 2003.
Доступ до лінійки, як і раніше, займе лише пару секунд. Щоб активувати інструмент, виконайте наступне:
- Перейдіть на вкладку «Вид» на панелі інструментів. Тепер вона остання в списку.

Переходимо на вкладку «Вид» на панелі інструментів
- Знайдіть поле «Показати», і лівою кнопкою миші встановіть галочку в квадратному віконці біля пункту «Лінійка». У спливаючій підказці з’явиться коротка інформація про інструменті.

Знаходимо поле «Показати», відзначаємо галочкою пункт «Лінійка»
- Готово – лінійка додано в документ. Як і в старих версіях, тепер вона за замовчуванням буде з’являтися у всіх наступних вікнах програми.

Лінійка додано в документ
На цьому наша розповідь про особливості додавання інструмент «Лінійка» в інтерфейс програми MS Word підійшов до кінця. Сподіваємося, він був для вас корисним і пізнавальним.