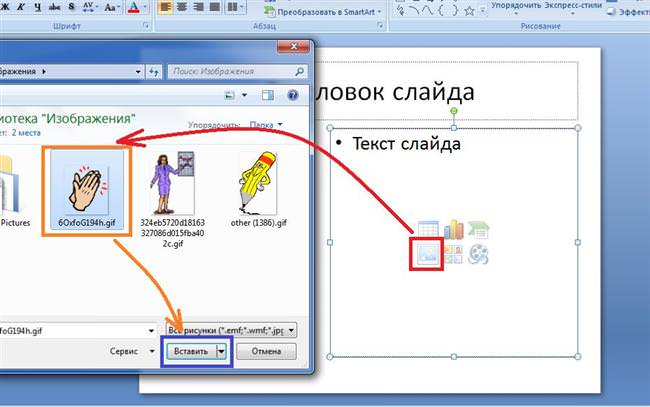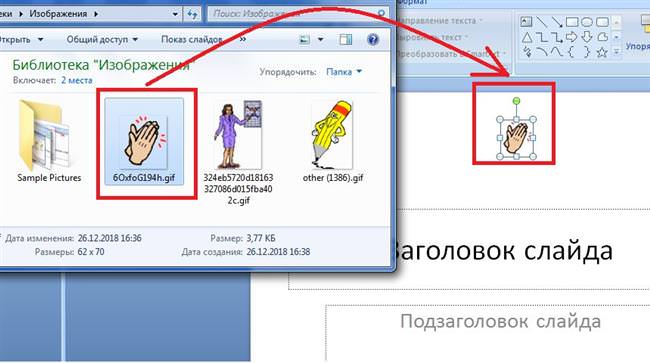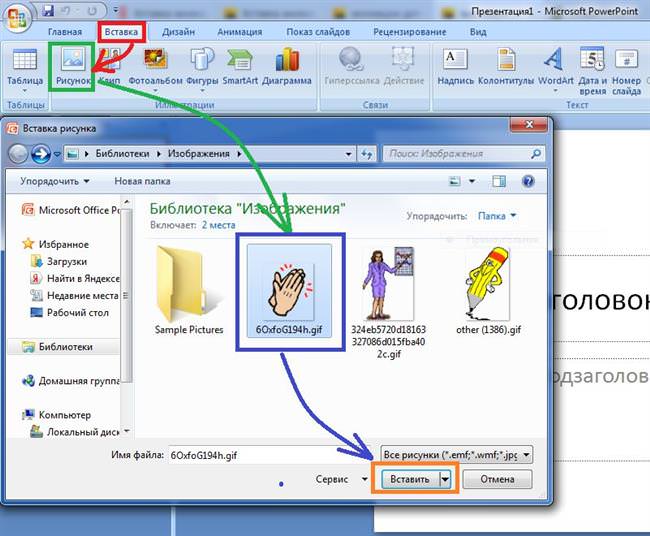Створення презентацій в програмі PowerPoint користується великою популярністю. Використання анімації в роботі здатне значно оживити її і привернути увагу.
Як вставити анімацію в презентацію
Багатьом зрозумілий процес вставки зображення в презентацію, але з гифками у деяких виникають труднощі. Насправді вставити їх не так складно. Необхідно лише слідувати докладної інструкції одного з наявних способів.
Вставлення в текст
Відбувається це таким чином:
- В слайді, де друкується текст потрібно натиснути на іконку, яка дозволяє вставити зображення з файлу.
- У вікні необхідно вибрати потрібну анімацію і натиснути кнопку «Вставити».
Необхідно пам’ятати, що після цього вікно для написання тексту або додавання файлу пропаде. Бо щоб створити додаткову інформацію, слід зробити це в новій області.
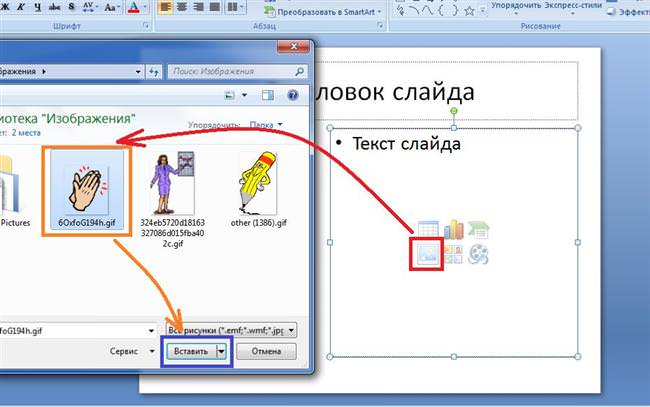
Перетягування GIF-файлу
Виконується дія буквально в три кліка:
- Натиснути на кнопку «Згорнути вікно» в папці, де знаходиться потрібна для презентації анімація.
- Папка повинна знаходитися поверх презентації. Якщо ні, то необхідно її відкрити.
- Клікнувши лівою кнопкою мишки на анімаційну картинку слід перенести її в потрібну частину слайда.

Як можна помітити, у вставці GIF-картинки або анімації в PowerPoint 2007, 2010, 2013 нічого складного немає. Дія повторюється, як і в разі, коли потрібно додати просте зображення. Для того щоб подивитися, як працює анімаційна картинка слід натиснути в нижній панелі на знак «Слайд-шоу».
Циклічна анімація
Послідовність роботи проста:
- Натиснути на слайд, на якому повинна згодом розміщуватися гифка.
- Потім вибрати спеціальну вкладку «Вставка» і натиснути нижче «Малюнок».
- Відкриється вікно, в якому слід вибрати GIF-картинку і натиснути кнопку «Вставити». Гифка буде автоматично відтворюється циклічно.

Вставлення зображень у презентацію
Цей алгоритм у всіх версіях PowerPoint стандартний.
Вставка нецикличной анімації
Процес додавання відбувається наступним чином:
- Для початку необхідно натиснути «Вставка», а потім «Відео» і після «Відео на комп’ютері».
- У вікні, що відкрилося натиснути на кнопку «Вставка відеозапису», а потім вже клікнути «Всі файли».
- Далі потрібно вибрати потрібну рухому картинку і вставити її.
Важливо! Зображення у форматі GIF не відображається в діалоговому вікні, тому необхідно поміняти «Відеофайли» на «Всі файли».
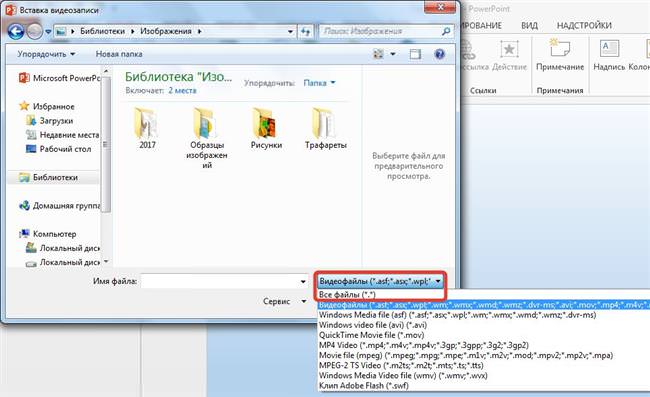
Для того щоб налаштувати відтворення GIF-зображення слід зайти у вкладку «Робота з відеоі налаштувати параметри, зазначивши галочками «Безперервно» і «Автоматично».
Одночасна вставка на кілька слайдів
Ще один спосіб додавання анімації в презентацію Повер Поінт – створення шаблону. Робиться він так:
- Необхідно вибрати піктограму «Вид», потім вибрати «Зразок слайдів».
- Наступним кроком створюється макет, в який вставляється заготовлена гифка.
- Як тільки робота зі створення макета завершитися, необхідно закрити її.
- Далі правою кнопкою мишки потрібно натиснути в порожній області і у вікні натиснути «Макет» і додати раніше створену заготовку.
Даний спосіб дозволяє вставити на всі слайди однакову анімацію, якщо це потрібно.
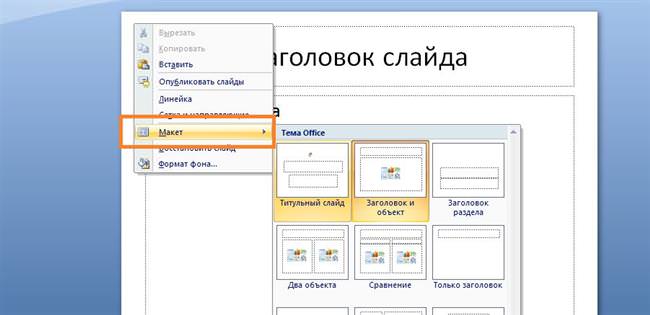
Поради та рекомендації
Після вставки в презентацію, відео виглядає як проста картинка. В принципі, його можна редагувати, як і звичайне зображення. Можна не боятися регулювати його розмір, перетягувати, накладати додаткові ефекти. Як себе веде гифка, можна подивитися, якщо запустити презентацію або попередній перегляд.
Слід знати! Працездатність анімації потрібно завжди перевіряти, після того як вона пройшла якусь обробку. Деякі установки можуть зробити її статичною.
Створення гарної презентації на комп’ютері
Також не слід забувати, що анімаційні картинки можуть значно погіршити файл. Це необхідно враховувати, особливо якщо є обмеження за розміром.
Краще вибирати прості гифки для створення презентації. Якщо її неправильно підібрати, то важлива інформація на слайді буде привертати менше уваги. Іноді вона може даремно дратувати.
Варто вибирати анімаційну картинку з урахуванням теми презентації. Краще відмовитися від вставки у слайд, якщо її використання не розкриває суть презентації.