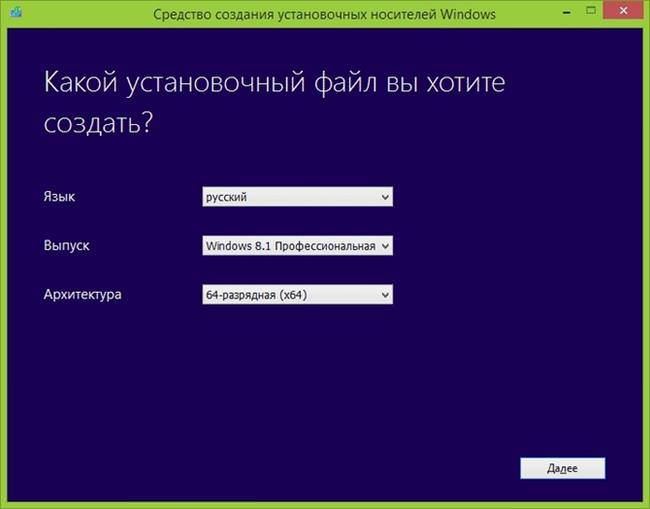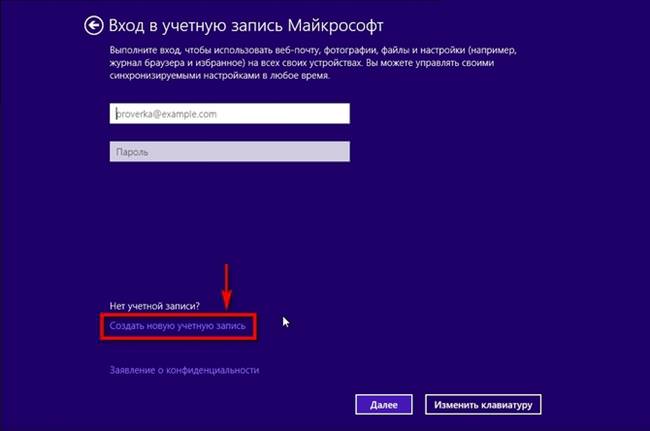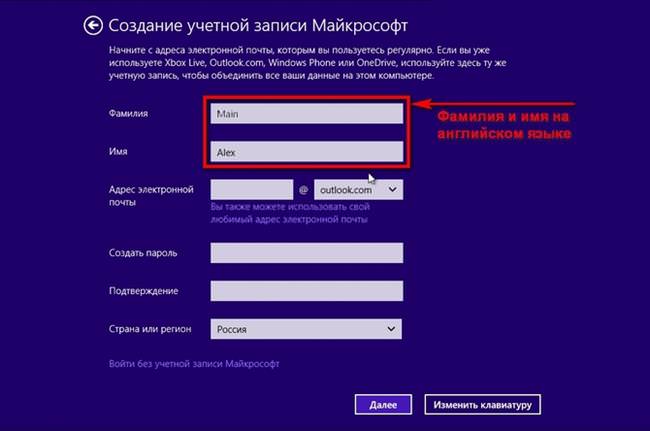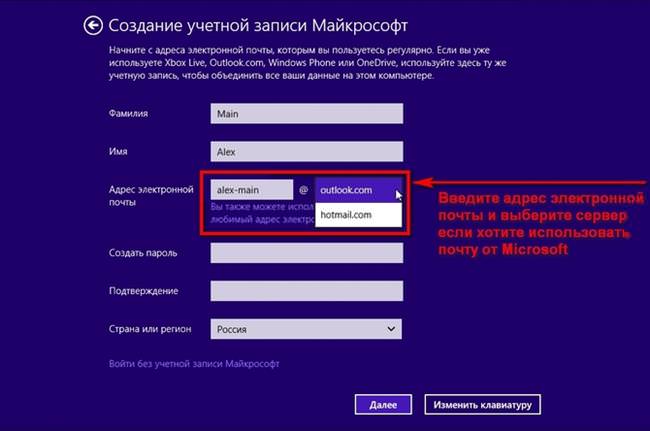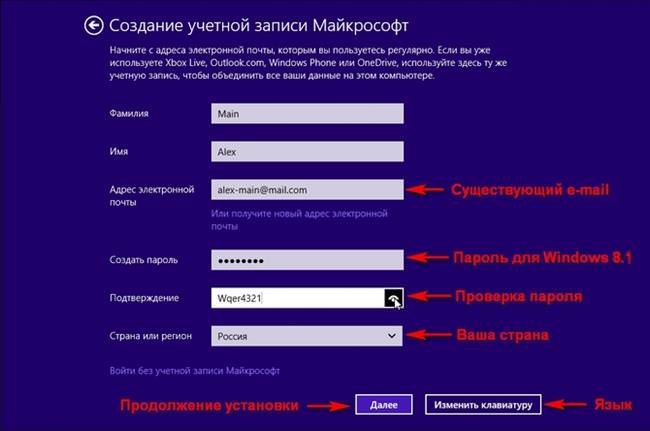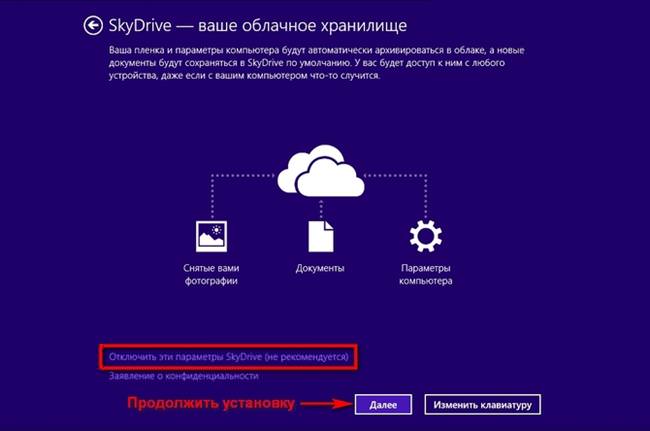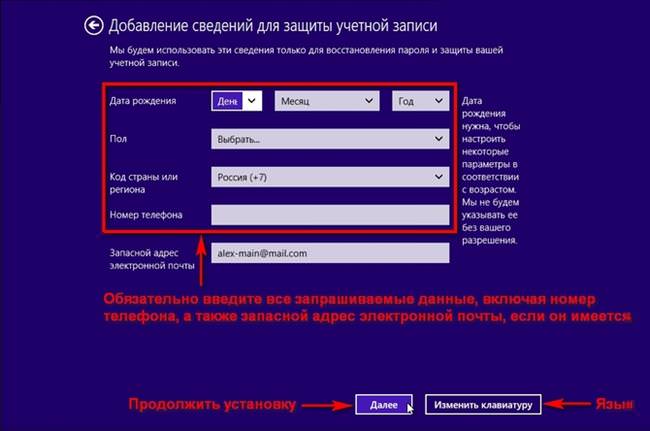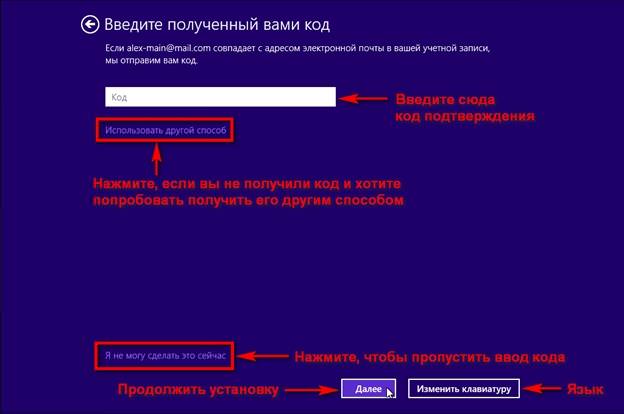Незважаючи на простоту установки операційної системи Windows 8.1 вона має масу нюансів, які потрібно врахувати кожному власнику комп’ютера. Якщо хочеться її розмістити у себе на вінчестері без проблем, то доведеться дотримувати ряд пунктів, описаних нижче.
Завантаження образу Windows 8.1 з сайту Microsoft
Один з найпростіших способів завантаження інсталяційного образу диска цієї ОС з офіційного сайту компанії Microsoft є використання спеціальної утиліти Media Creation Tool (https://www.microsoft.com/ru-ru/software-download/windows8). Її експлуатація не викличе питань навіть у початківців користувачів. Після інсталяції утиліти і її запуску необхідно вибрати мову установки версію системи, а також її розрядність.
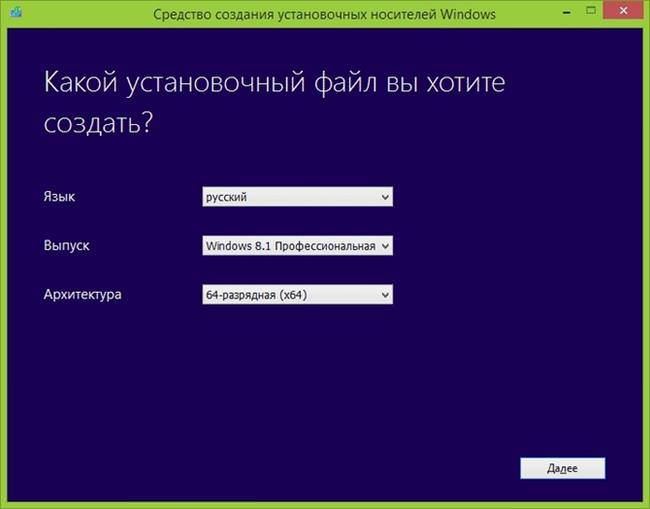
Далі, слід вибрати розташування файлу, тут доступно два варіанти: розпаковування на USB-накопичувач або завантаження ISO-образу. Після цього натискається кнопка «Далі» і можна дочекатися закінчення процесу завантаження.
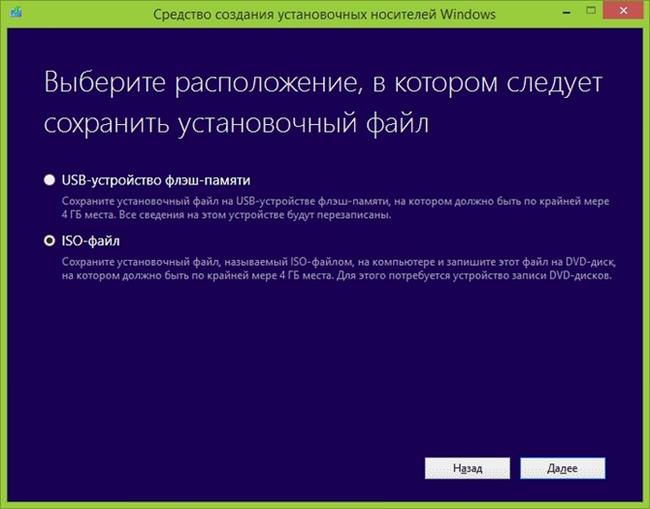
Введення ліцензійного ключа
Введення ліцензійного ключа дозволяє користувачеві на етапі установки продовжити цей процес без проблем, якщо немає ліцензійного ключа можна скористатися публічним варіантом, який знаходиться у вільному доступі. Інсталяція продовжиться, але згодом потрібно буде активувати свою копію системи. Але існує можливість прибрати етап введення ключа, для цього слід перетворити скачаний ISO образ.
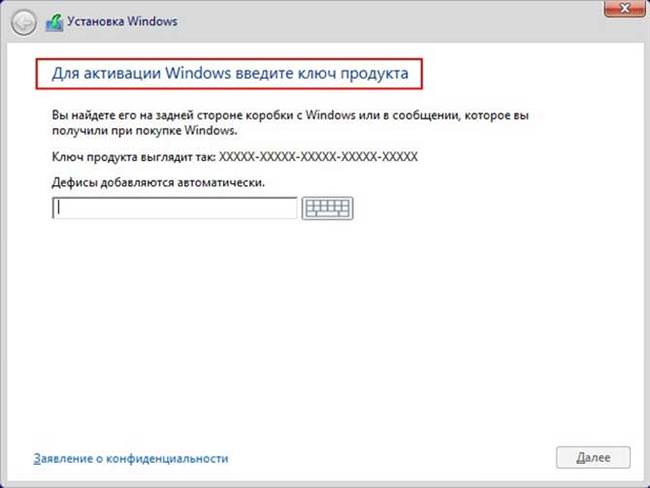
Прибираємо запит ключа на флешці
Щоб прибрати етап запиту ключа на флешці слід створити текстовий файл. Відкрити його за допомогою безкоштовної програми Notepad++ і ввести текст, представлений на картинці нижче.
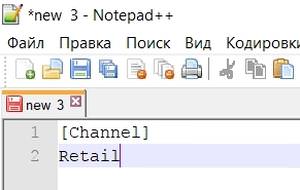
Після цього необхідно зберегти цей файл з розширенням .cfg, і дати йому ім’я «ei». Для цього натискаємо кнопку «Файл» в верхньому меню та натиснути пункт «Зберегти як». Візуально можна подивитися це на картинці, представленої нижче.
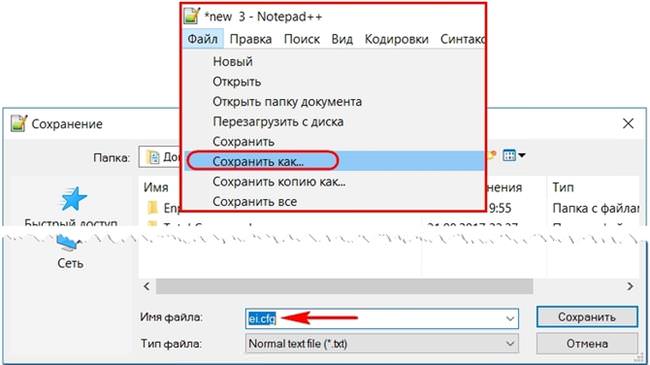
Після цього готовий файл слід перемістити в папкуSources» на завантажувальної флешки.
Відключення запиту ключа на диску
Процес створення файлу ei.cfg повністю співпадає з описаним в попередньому пункті. Після його створення потрібно замінити чинний образ з «операційкою» з новими змінами.
Для відкриття файлів у форматі ISO, у цій статті буде використовуватися програму UltraISO (https://www.ultraiso.com/). Після її запуску образ з завантаженої ОС в нижній частині необхідно відкрити папку, яка містить файл ei.cfg, після чого перетягніть його у верхню половину програми всередині папки sources».
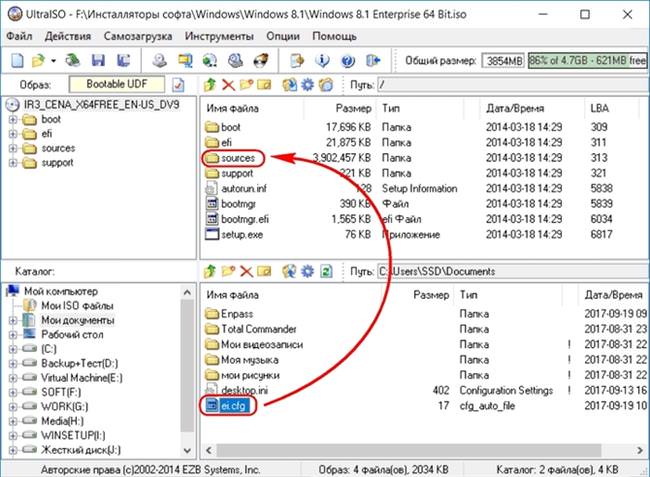
Після перевірки виконання операції можна зберегти новий образ і записати його на диск. Далі, треба перевірити інсталяцію з носія. На етапі введення ключа повинна з’явитися кнопка «Продовжити», якщо вона на місці, значить все зроблено правильно.
Початок завантаження з диска або флешки
Спочатку всі материнські плати обладнали програмним забезпеченням BIOS, однак, згодом став з’являтися новий тип прошивки UEFI, які надають набагато більше можливостей. Розглянемо обидва варіанти запуску диска і флешки з допомогою цих прошивок.
В BIOS для того щоб запустити носій з ОС необхідно змінити пріоритет завантаження. Він робиться за допомогою вкладки «Boot».
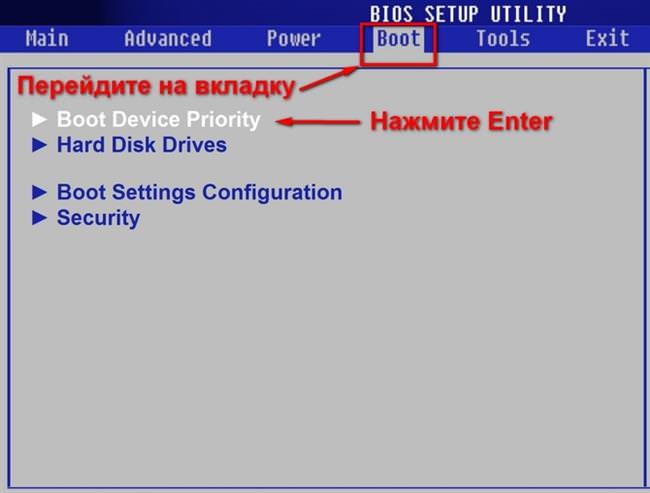
Що робити, якщо Windows нескінченно шукає оновлення
Тут вибираємо пункт «Boot Device Priority». У разі якщо інсталяція проводиться з флешки, ставимо в пріоритеті її на перше місце, якщо ж з диска, то вибирається дисковод, у який він поміщений.
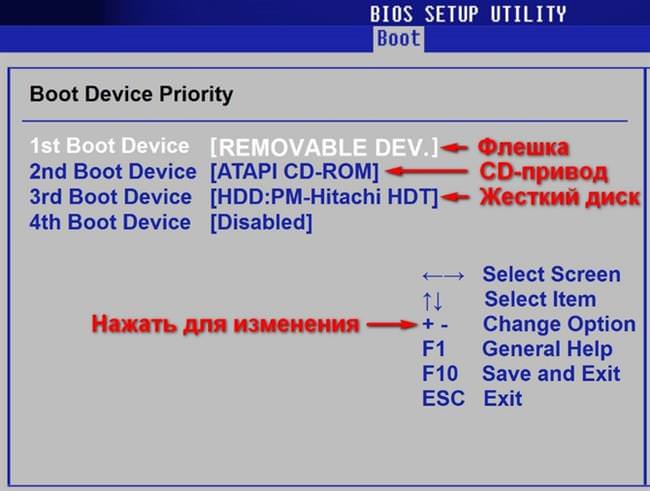
Інтерфейс UEFI влаштований схожим чином. Потрібно також вибрати відповідний розділ «Boot» або ж «Завантаження», якщо прошивка русифікована. Після цього вибирає пункт «Boot Option Priorities» і там встановлюється черговість запуску пристроїв.

Перед виходом необхідно обов’язково зберегти всі налаштування робиться це за допомогою клавіші F10 і в тому, і в іншому разі або за допомогою пункту «Exit and Save Changes» на вкладці «Exit».
Існує і більш простий спосіб запуску диска або флешки. Для цього потрібно викликати Boot Menu, робиться це в кожному комп’ютері по-своєму, зазвичай для цих цілей виділяє кнопки F8, F10, F11, а також клавіші Esc. Інформацію про те який варіант використовується на конкретної материнської плати можна дізнатися з підказок, які з’являються на стартовому екрані або на сайті розробника.
Установка системи
Початок інсталяції системи завжди починається з настроювання стартових параметрів. Подальша процедура не складна, розглянемо її по порядку.
Початок установки
Після того як диск запустився, з’являється стартове вікно, в якому слід вибрати мову установки, у всіх трьох пунктах потрібно вибрати російський і натиснути кнопку «Далі», а в наступному вікні «Встановити».
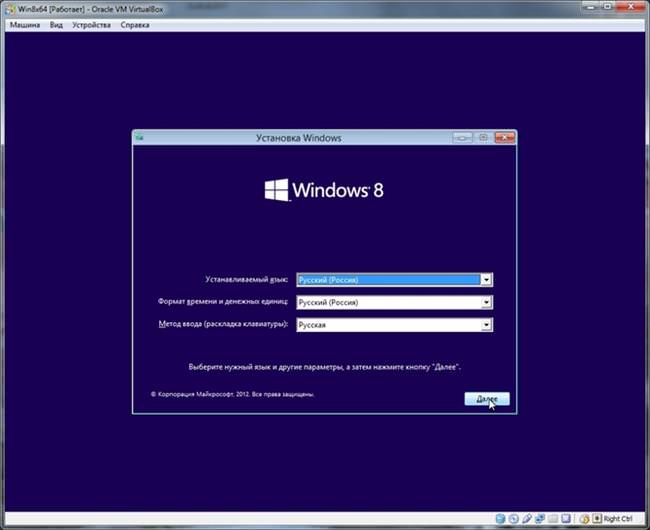
На наступному етапі приймаються умови ліцензійної угоди, які з’являються в окремому вікні.
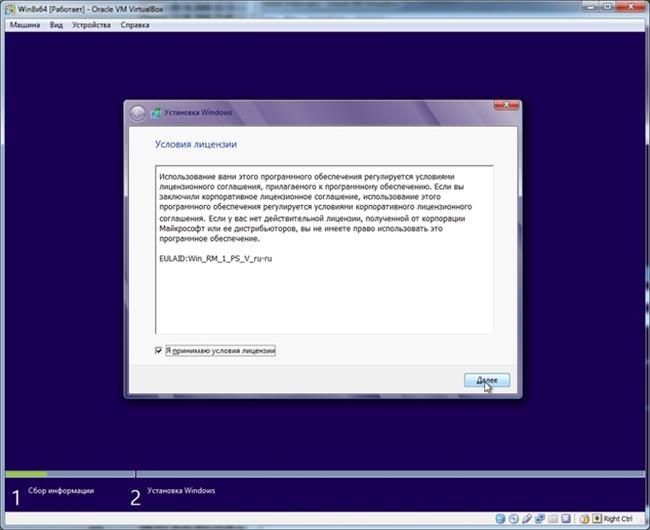
На наступному кроці вибирається тип інсталяції. Процес можна відправити у два напрямки: оновлення або повна установка. Нас цікавить повний варіант.
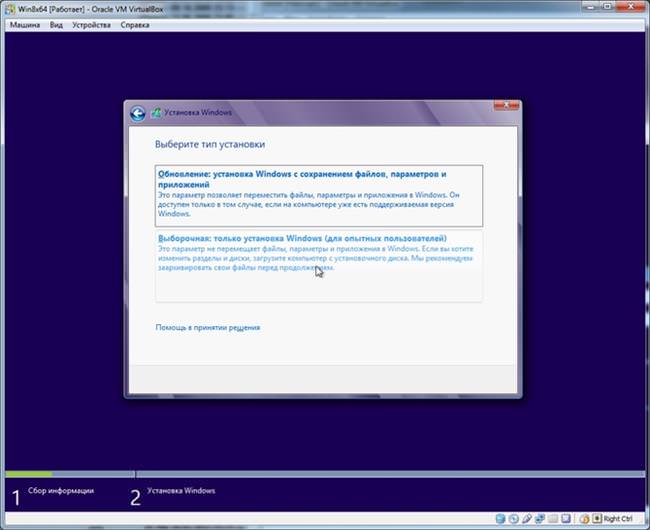
На цьому стартові установки закінчені, можна перейти до конфігурації дисків.
Конфігурування дисків
Існує кілька варіантів установки вінчестерів для установки. Все залежить від декількох параметрів. Якщо на вінчестері раніше була встановлена операційна система, то його потрібно попередньо очистити, а потім розбити на необхідні розділи. Очищається він за допомогою вибору відповідного розділу і натискання кнопки «Видалити».
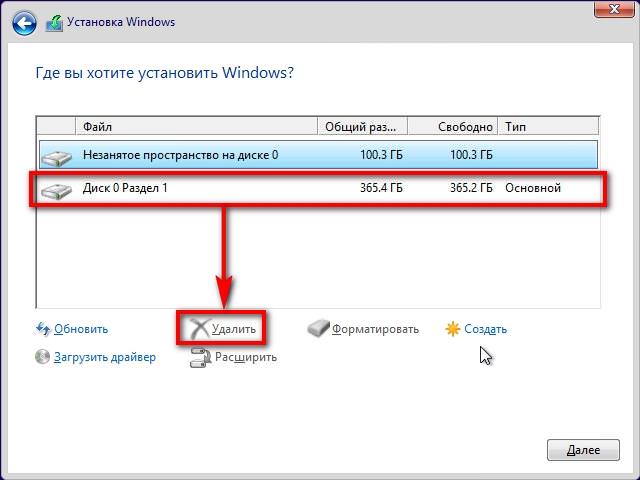
Після цього неформатований диск розбивається на необхідну кількість розділів зазвичай їх два, один для операційної системи, інший для звичайних файлів. Робиться це за допомогою кнопки «Створити». Далі з’являється вікно, в якому потрібно встановити розмір.
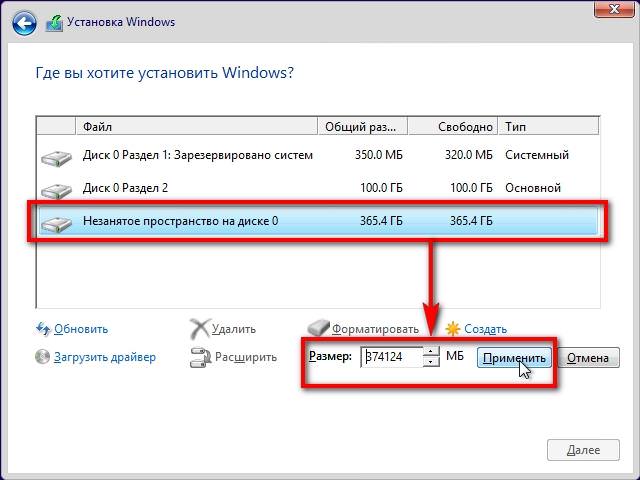
Якщо ж новий вінчестер, то можна просто натиснути кнопку «Створити» і розділити на необхідну кількість розділів.
Вибір типу розмітки
Для невеликих вінчестерів перевагу потрібно віддавати старого типу розмітки MBR, новий формат GPT створює більше службових відділів що краде місце на вінчестері. Перший призначений для накопичувачів розміром до 2 терабайт, другий понад 3 терабайт, в цьому випадку йому необхідна підтримка материнської плати.
Використовується диск більше 3 ТБ
Якщо при установці Windows 8.1 як вінчестера, куди встановлюється «операційка» використовується носій об’ємом більше 3 терабайт необхідно перевірити його тип розмітки. Він повинен бути GPT. З’ясувати це досить просто. Досить подивитися якого розміру створив прихований розділ інсталятор. Якщо він перевищує 350 Мб, то доведеться змінювати формат через BIOS, щоб перетворити в потрібний формат і перезапустити завантажувальну флешку або диск заново.
Зміна імені користувача в Windows
Спочатку потрібно перевірити і UEFI BIOS що у пріоритеті стоять завантажувальні пристрої UEFI.

Якщо це не допомогло, то можна спробувати створити завантажувальну флешку у файловій системі FAT32» і спробувати встановити Windows з неї.
Налаштування та інсталяція
Після вирішення цієї проблеми можна приступити до встановлення віндовс 8.1 на комп’ютер. Після виборів конфігурації дисків починається процес установки. Виглядає він наступним чином:
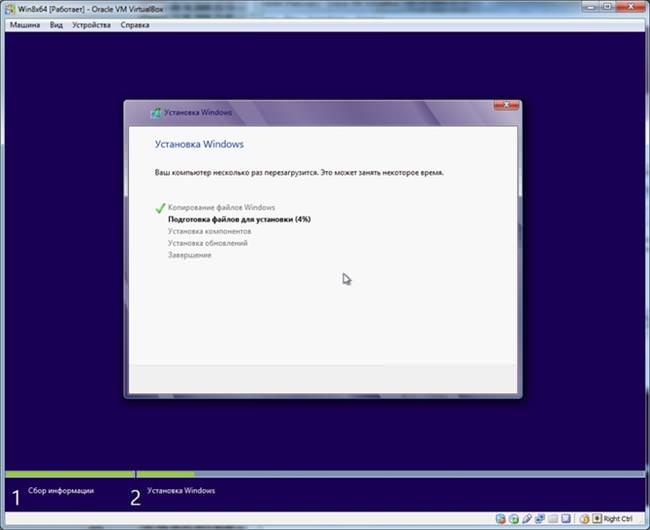
Після її завершення залишаться тільки налаштувати встановлену віндовс під свої потреби. Для початку слід вибрати колір оформлення і назва комп’ютера.

Налаштування параметрів
Після цього відбувається налаштування параметрів. Можна використовувати стандартні параметри, які запропонує система, а можна і покопатися в них.
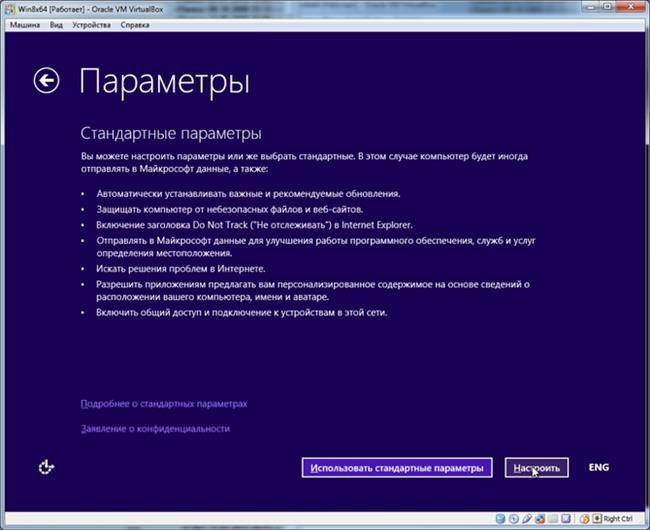
Серед параметрів є такі важливі пункти, як автоматична установка оновлень, вибір Firewall, пошук рішень у інтернеті, ввімкнення спільного доступу до мережі та інші важливі параметри.
Налаштування мережі відповідає за те яким чином буде підключатися мережу до комп’ютера. Тут необхідно визначити чи комп’ютер проводити пошук мережевих пристроїв, якщо до нього підключаються різні роутери або комп’ютери, то краще вибрати перший варіант якщо інтернет підключається безпосередньо, то другий варіант.
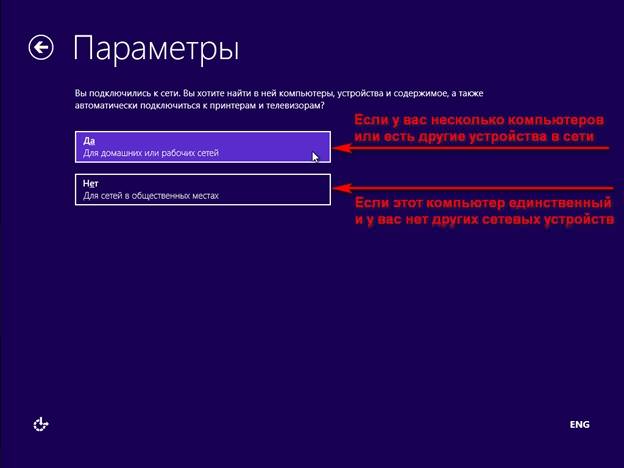
Від режиму оновлення залежить яким чином будуть надходити на «залізо» оновлення з windows Microsoft. Потрібно визначитися з оновленням драйверів, чи будуть вони встановлюється автоматичний чи вручну. На вибір компанія пропонує три варіанти, які представлені в скріншоті нижче. Тут також можна вибрати параметр автоматичного оновлення додатків, встановлених на комп’ютері з магазину Microsoft.
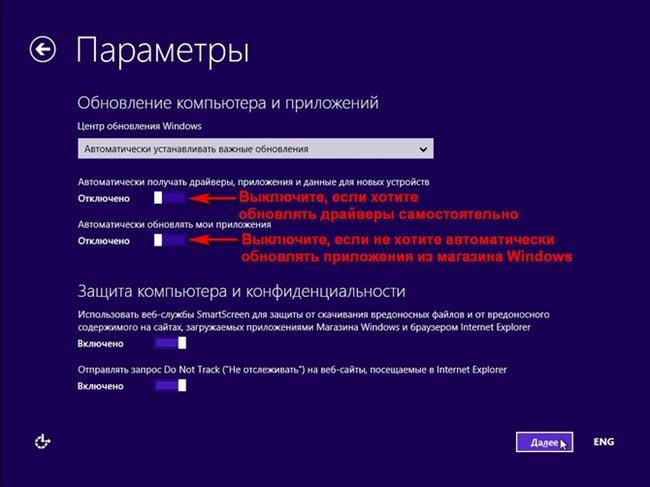
Параметр «Захист комп’ютера і конфіденційність» передбачає вибір режиму служби захисту «SmartScreen» в одному з них буде відправлятися питання на перевірку в центр Microsoft, в іншому цього не буде відбуватися. Активація пункту «Do Not Track» дозволяє при відвідуванні сайтів через браузер Internet Explorer відправляти повідомлення порталу про небажання надання особистих даних.
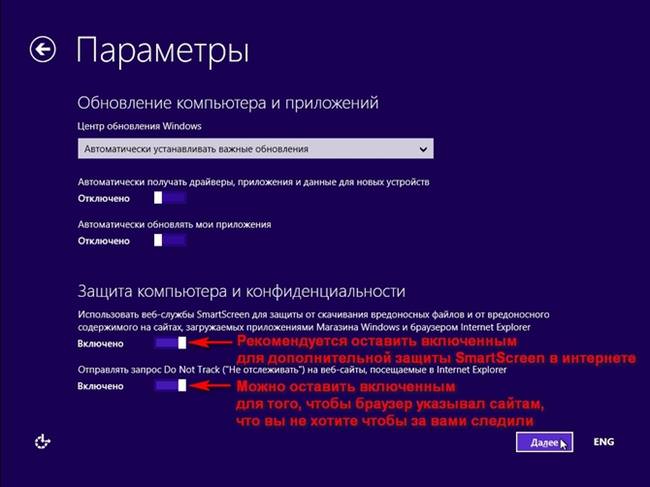
Настройка параметрівПошук рішень в інтернеті» допомагає вибрати варіант, в якому буде вирішуватися шукати рішення в інтернеті, в разі виникнення будь-якої проблеми. Можна вибрати параметр активації списків сумісності Internet Explorer для кращої роботи сайтів.
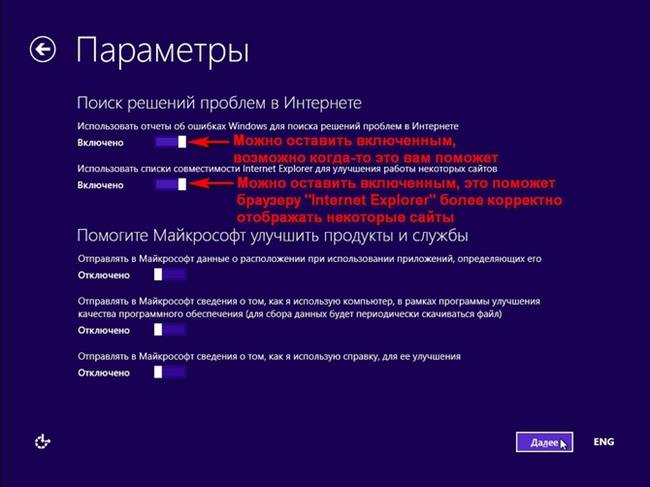
Відправка дані в Microsoft дозволяє поліпшити продукти Windows. Тут можна вирішити відправляти чи ні дані, які потрібні фірмі. Пункт розділений на три складових, окремо можна відправляти інформацію про використання додатків, комп’ютера або довідки.

Пункт «Надсилання даних в Microsoft та інші служби» має ряд налаштувань, представлених в скріншоті, який розміщений нижче.
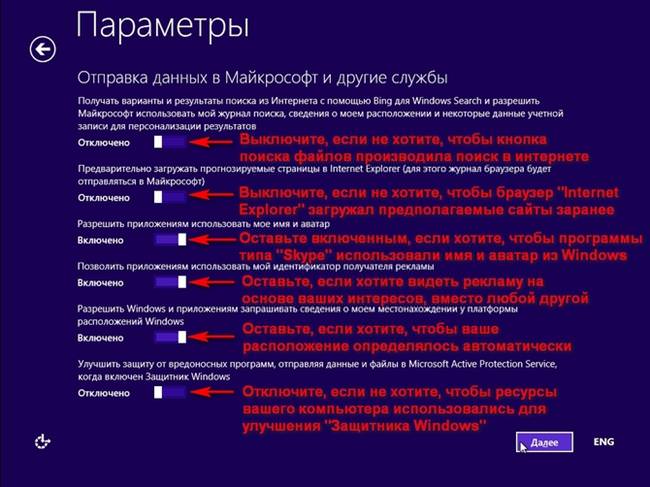
Налаштування облікового запису і закінчення установки
Далі, система запропонує увійти в обліковий запис Microsoft. Якщо вона є в наявності, то можна ввести логін і пароль натиснути кнопку «Далі». Обліковий запис Microsoft дозволяє синхронізувати дані, які знаходяться в хмарному сховищі. Якщо цього запису немає, можна створити локальний обліковий запис, який не буде синхронізуватися з мережею. Якщо комп’ютер підключений до інтернету, то установник може не дати створити локальну «учетку», тому дуже важливо відключити інтернет перед установкою операційної системи. Якщо не вимкнути інтернет Windows може вимагати лише облікові записи Microsoft.
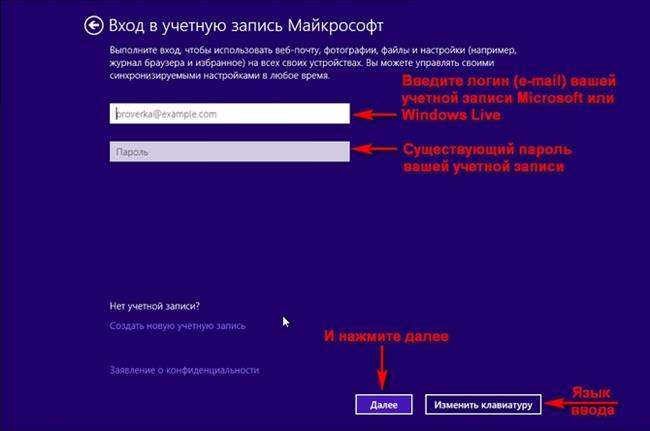
Змінюємо дозвіл екрану на Windows
Для того щоб створити обліковий запис Microsoft, потрібно дотримуватися інструкцію представлені нижче:
- Натискаємо на посилання створення нового запису

- Вводимо Ім’я та Прізвище англійською мовою

- Тепер ставимо свій email.

- Залишилося задати пароль і вказати країну

- Після цього нам запропонують налаштувати SkyDrive. З назвою вийшов цікавий баг, так як сама утиліта в системі називається OneDrive і знайома практично всім, але при установці назва відображається старе.

- Додаємо відомості про себе і задаємо номер телефону.

- Тепер отримуємо код підтвердження на пошту або телефон і продовжуємо установку.

Після вибору облікового запису відбувається остаточна налаштування. Цей процес займає близько 10 хвилин. На екрані відображається поточна операція, яка встановлюється.

Після цього відбувається первинний вхід в систему.
Активація системи
Якщо під час установки не була проведена активація системи, то через три дні на робочому столі почнуть з’являється Нагадування про те, що потрібно придбати ліцензійний ключ і ввести його протягом 30 днів. Придбати його можна в офіційних магазинах, з якими співпрацює Microsoft. Як такий ліцензійний ключ не продається цієї фірми. Тому потрібно придбати спеціальні диски з сиетмой де записаний цей цифровий ключ.
Після цього потрібно натиснути на спливаючі повідомлення де вказується що потрібно ввести ключ. Далі, вводиться код, що складається з 25 символів, і натискається кнопка «Активувати». Купувати ключ через інтернет небезпечно, так як представники Microsoft стверджують, що це все шахрайські операції.
Часті помилки
При установці Windows іноді виникають різні проблеми. Найбільш часто зустрічаються: неможливість встановити віндовс на диск, а також порожнє вікно конфігурування дисків. Ці проблеми легко вирішуються.
Windows не встановлюється на диск
При виникненні такої помилки потрібно поміняти тип розмітки диска з MBR на GPT, або навпаки. Робити це можна за допомогою утиліт «Acronis Disk Director» або «Diskpart».
Диски не виявлені
Найбільш часто ця проблема зустрічається при використанні зміненого дистрибутива, який має пошкодження. В цьому випадку краще всього відмовитися від його використання та завантажити новий. Але існують і інші способи.
Після того, як операційна система була встановлена можна насолоджуватися роботою в ній. Головне, при установці дотримуватися всі особливості, а при виникненні проблем не уникати їх, а вирішувати і установка буде успішною.