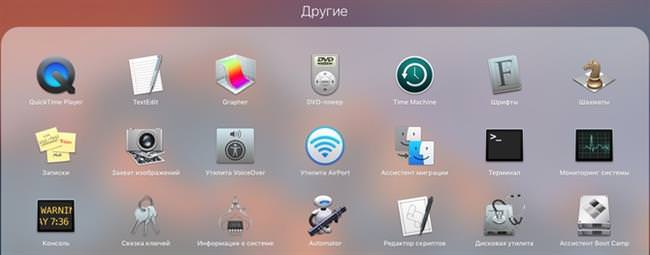При необхідності використовувати Windows програми, власники комп’ютерів Mac можуть встановити цю операційну систему на свій комп’ютер. Залежно від передбачуваного режиму використання, можна вибрати наступні способи установки:
- Другою системою за допомогою утиліти Boot Camp;
- З використанням віртуальної машини.
Обидва варіанти ми розглянемо і розповімо які вони мають плюси і мінуси.
Використання Boot Camp
Підготовка до установки
Алгоритм установки досить простий. Перед початком установки слід перевірити MAC на сумісність (про це зазначено нижче) версії встановленої Windows. У разі якщо є несумісність, необхідно скачати і встановити драйвера.
Після проведення перевірок потрібно спиратися на наступний порядок дій:
- Купити або завантажити DVD-диск або ISO образ необхідної версії ОС;
- Перевірити інтернет-з’єднання;
- Запустити bootcamp і перейти до установки.
Системні вимоги для Windows 7, 8, 10
- Версія з пакетом оновлення 1 або пізніше;
- Оперативна пам’ять не менше 2 ГБ;
- Останні оновлення MAC OS і утиліти bootcamp;
- Сумісність MAC з цією версією. Перевірку на сумісність можна пройти на офіційному сайті Apple (посилання — https://support.apple.com/ru-ru/HT205016), де є спеціальна таблиця;
- 30 або 40 ГБ (залежно від встановлених оновлень) пам’яті на вінчестері;
- Спеціальний USB-накопичувач з файловою системою FAT 32 (необхідно форматування в MS-DOS) з пам’яттю не менше 16 ГБ (для установки драйверів і бібліотек).
Установка Windows за допомогою bootcamp
До складу операційної системи MacOS входить спеціально призначена для полегшення установки Windows стандартна утиліта Boot Camp. Знайти її можна в Launchpad, в папці «Інші».
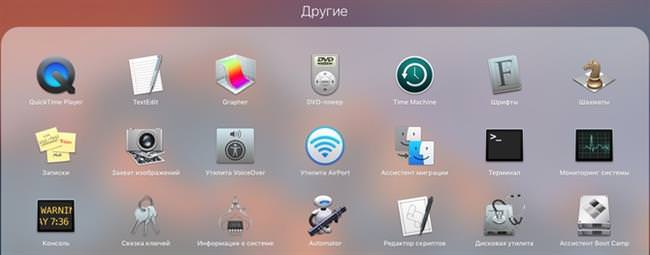
Для роботи вам буде потрібно дистрибутив Windows і чиста флешка, призначена для установки драйверів Apple, що забезпечують взаємодію «заліза» з операційною системою.
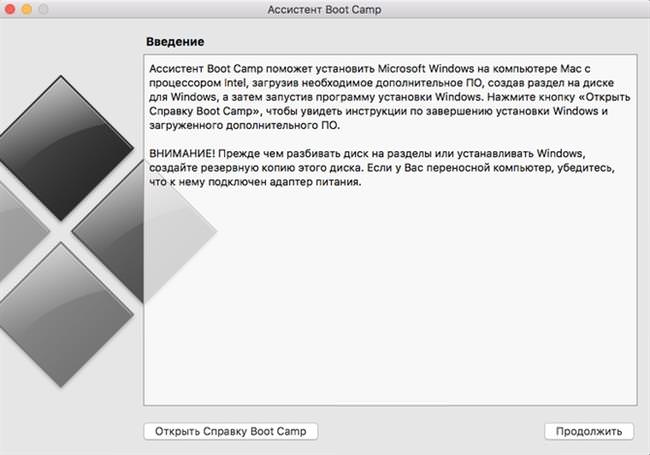
Основне вікно асистента коротко дає інформацію про призначення утиліти. Рекомендації щодо підключення живлення краще виконати відразу, щоб потім не отримувати повторних повідомлень.
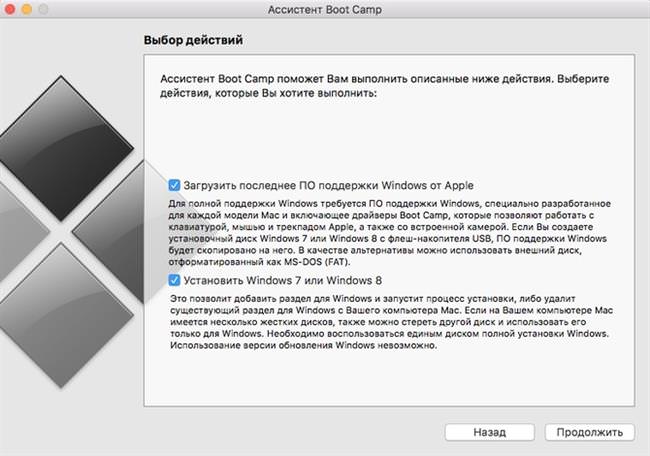
Способи update 10 до spring creators update 2018
Як бачите, кожен крок містить докладні рекомендації по діям користувача.

Програма визначає наявність зовнішнього накопичувача і попереджає про те, що він буде використаний для завантаження драйверів.
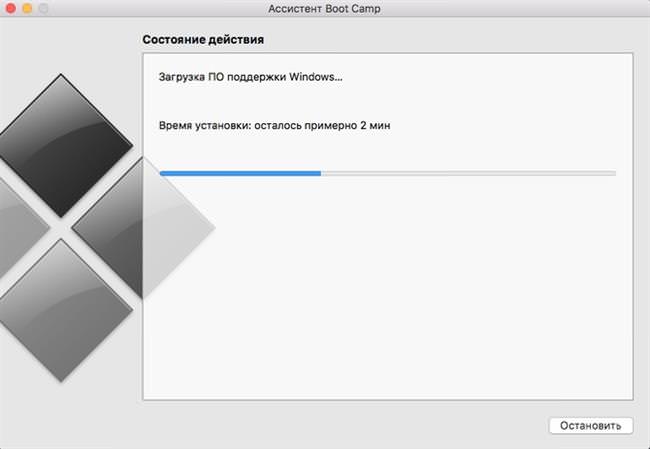
Завантаження і установка на флешку необхідних даних проходить в автоматичному режимі. На останньому етапі може знадобитися введення користувальницького пароля, що підтверджує модифікацію зовнішнього накопичувача.
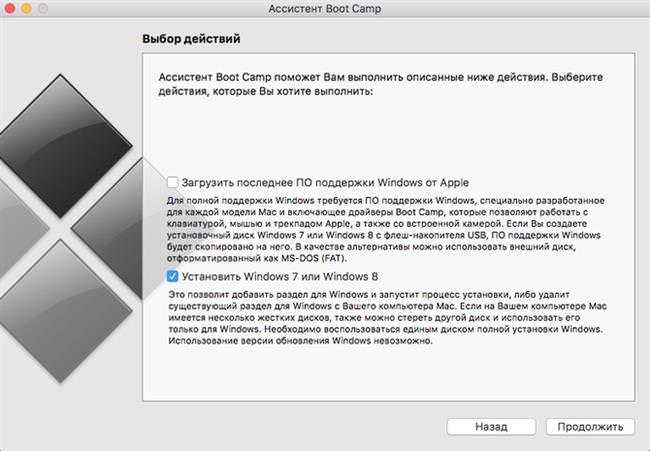
Диск з додатковим ПО підготовлений. Можна приступати безпосередньо до установки операційної системи.
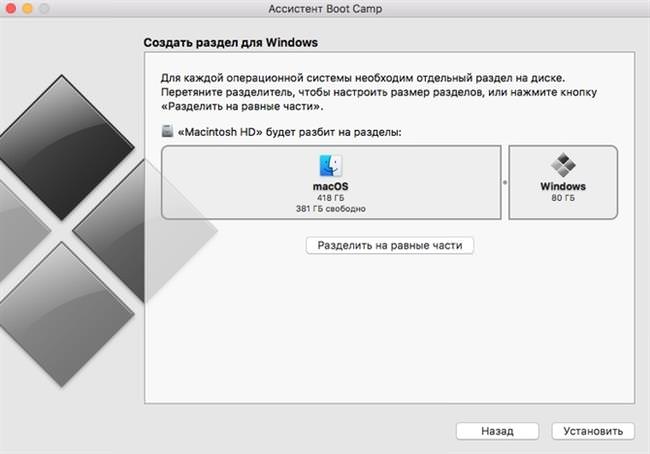
Створюємо розділ установки Windows. За замовчуванням MacOS запропонує вам 40 Гб. Утримуючи точку між розділами можете збільшити або зменшити виділяється на диску простір.
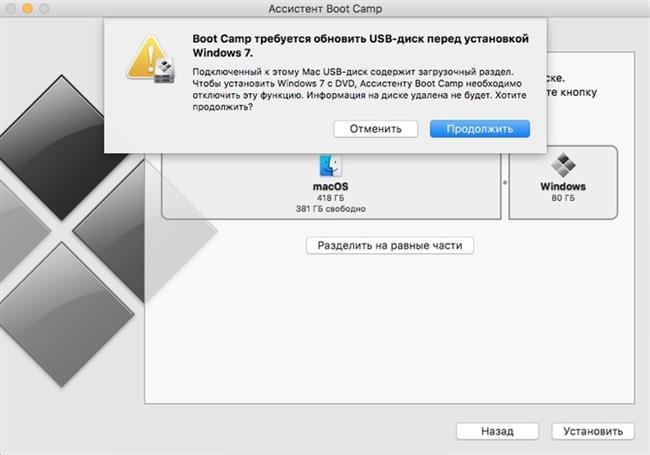
Асистент попросить видалити завантажувальний сектор з флешки, щоб при установці звертатися тільки до завантажувачу на диску для Windows. Погоджуємося і натискаємо кнопку «Встановити».
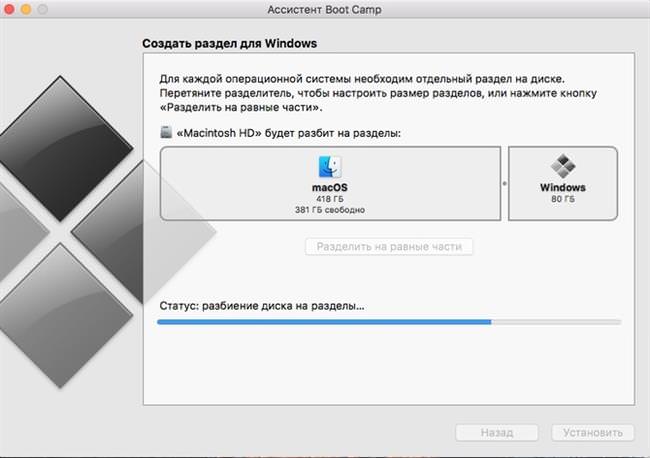
Виконується розподіл фізичного носія, після якого відбудеться перезавантаження і ви покинете інтерфейс MacOS.

Всім, хто встановлював Windows, картина повинна бути знайомою. Відбувається попереднє завантаження файлів на жорсткий диск.
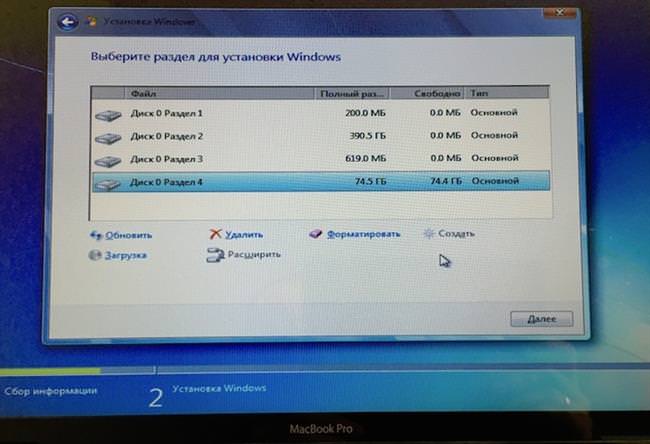
На цьому етапі необхідно вибрати розділ, на який буде проводиться установка. У нашому випадку це четвертий розділ, як пам’ятаєте ми виділяли для цієї ОС 80 Гб.
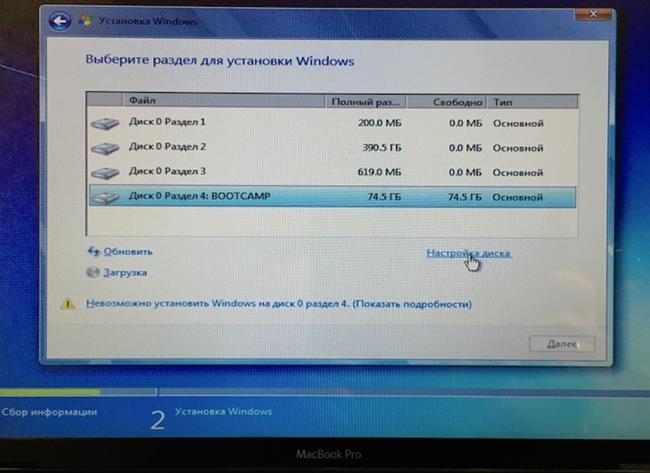
Розділ необхідно відформатувати, після чого він позначиться як «BOOTCAMP». Подальший процес нічим не відрізняється від установки на звичайний комп’ютер. Після її завершення буде потрібно відкрити підключену флешку, щоб встановити драйвера і привести Windows в нормальний вигляд.
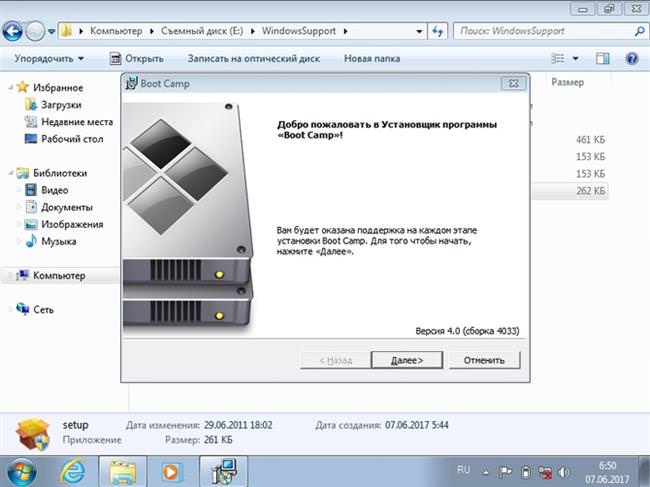
Натискаючи кнопку «Далі», ви запускаєте установку програмного забезпечення, що забезпечує сумісність обладнання з операційною системою Microsoft. У нього входить повний набір драйверів і утиліта Boot Camp для Windows.
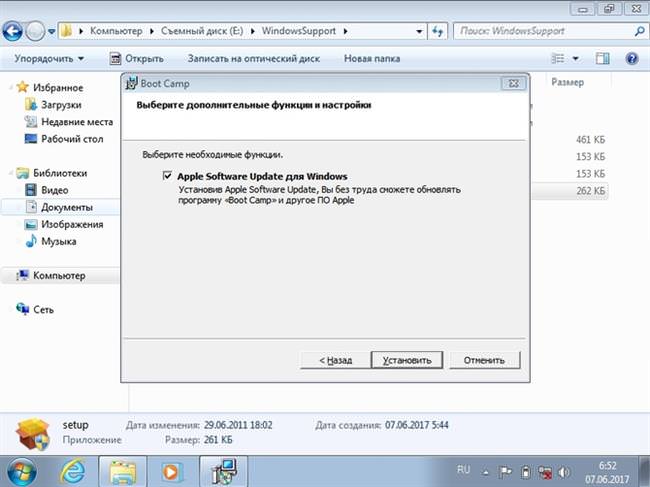
Після інсталяції, її іконка постійно знаходиться в треї, а сама програма – в панелі управління.
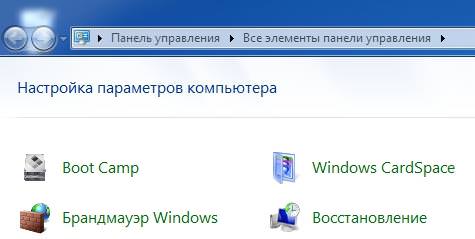
Запустивши Boot Camp під Windows можна вказати операційну систему, яка буде запускатися на комп’ютері за замовчуванням і деякі додаткові параметри, що стосуються поведінки трекпеда MacBook.
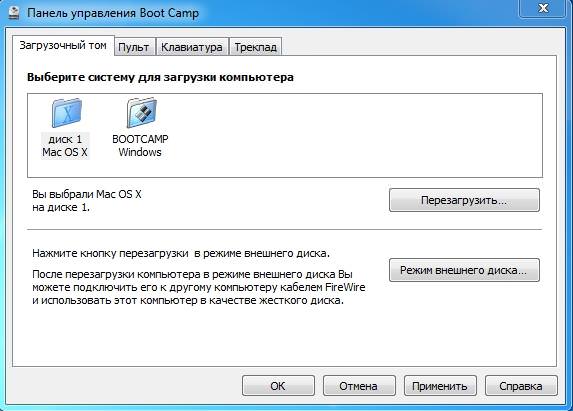
Відкриття файлів і папок одним кліком у Windows 10
Перехід між операційними системами здійснюється за допомогою перезавантаження, під час якої треба утримувати кнопку Option.
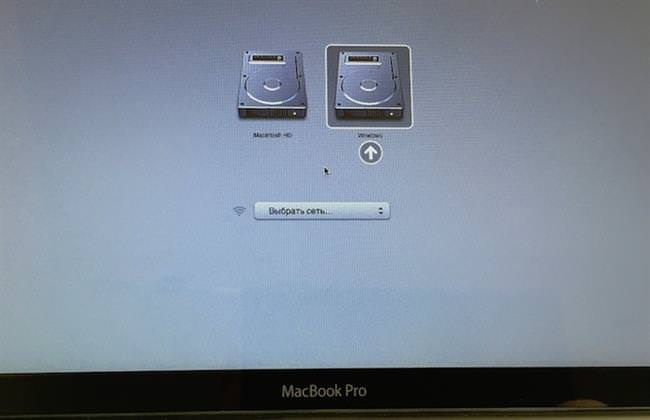
На скріншоті наведено вигляд вікна перемикання ОС при завантаженні комп’ютера.
Використання ВМ Parallels Desktop
Віртуальна машина Parallels забезпечує тісну інтеграцію Windows, MacOS, дозволяючи використовувати додатки однієї ОС до іншої без перезавантаження.
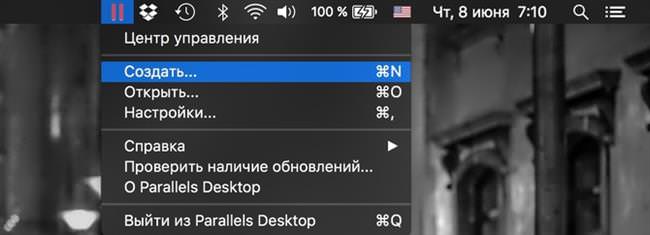
Для роботи потрібно буде встановлена на комп’ютер Mac ВМ Parallels і образ дистрибутиву Windows. В принципі, можна використовувати будь-установочний диск, флешку або DVD-диск. Якщо немає ні того ні іншого, вистачить образу в форматі iso.
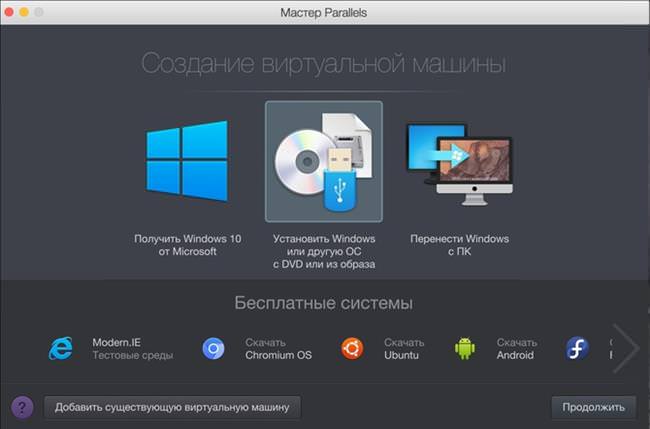
Запускаєте створення нової машини. На цьому етапі можна вибрати різні варіанти її створення. Оскільки ми будемо встановлювати Windows 7, вибираємо середню іконку.
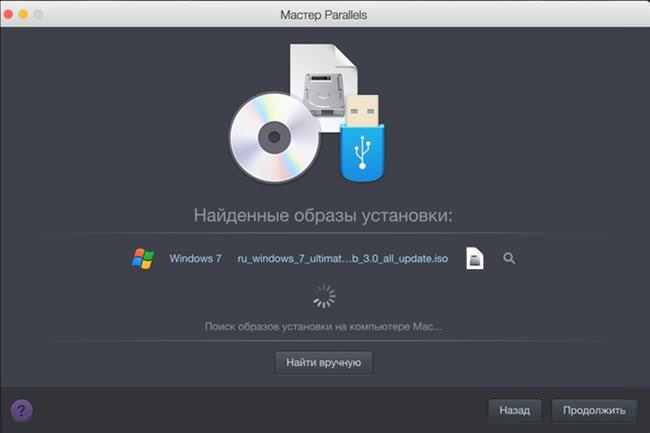
На скріншоті видно, що майстер установки самостійно знайшов спосіб ОС, що зберігається на диску і визначив її версію.
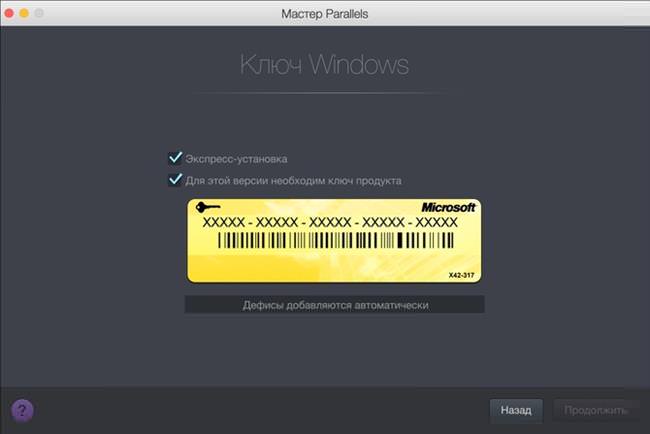
Експрес установка передбачає використання параметрів за замовчуванням. Parallels вибере параметри виходячи з характеристик комп’ютера, щоб забезпечити максимальну продуктивність для поточний ОС віртуальної машини. Якщо цю галочку прибрати, то всі налаштування можна виконати самостійно.
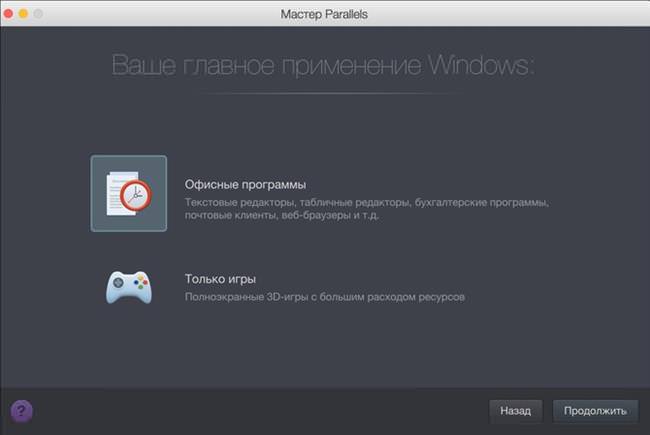
Визначаєте основну задачу, яку буде виконувати встановлена ОС.
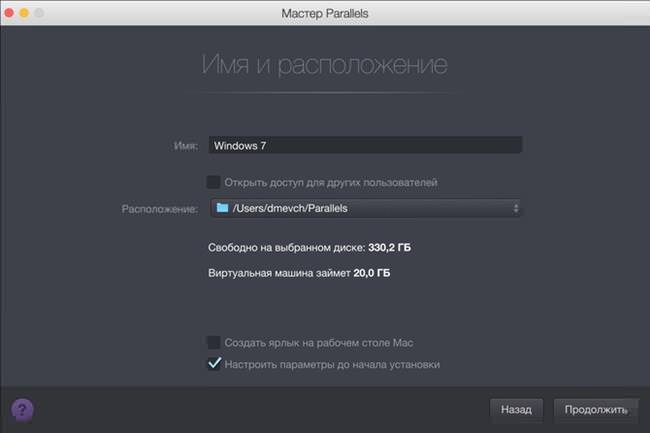
На цьому етапі можна налаштувати параметри майбутньої ВМ або довірити установку автоматиці і відрегулювати параметри по мірі використання.
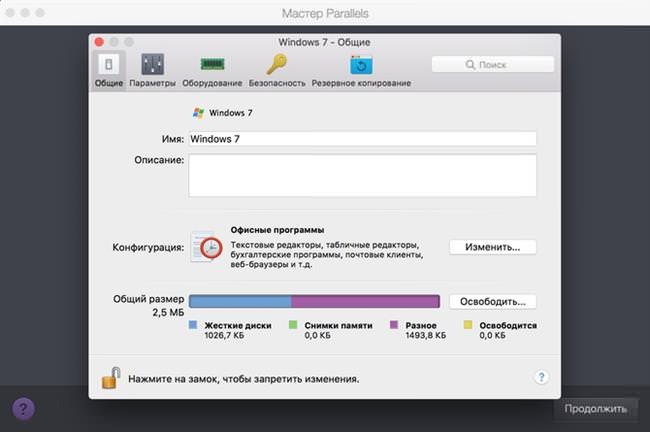
На скріншоті видно вікно налаштувань ВМ. В розділі «Обладнання» регулюється виділення оперативної і відеопам’яті, а в розділі «Параметри» порядок взаємодії віртуальної машини з існуючої ОС.
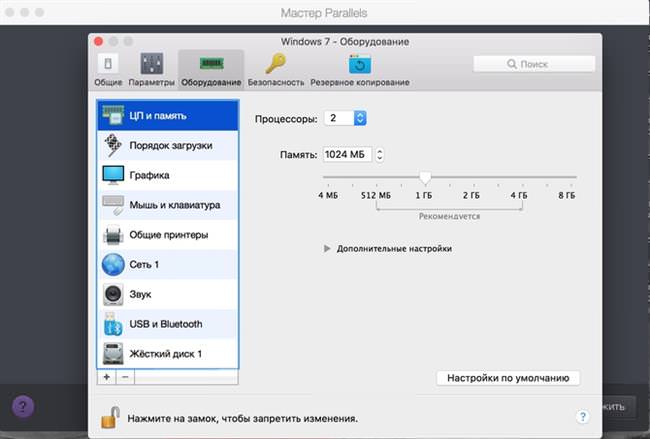
На скріншоті показано процес виділення оперативної пам’яті.
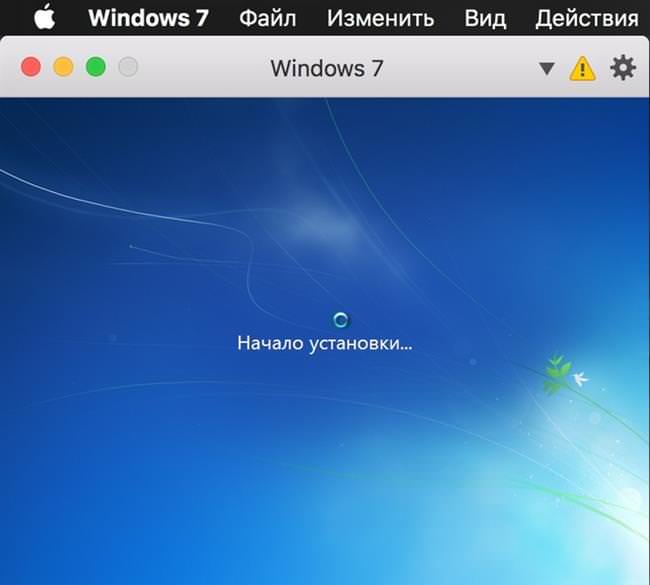
Виконуються всі операції в окремому вікні, це єдине відміну від установки на звичайний комп’ютер. Перезавантаження Windows, виконувана в процес інсталяції, так буде відображатися у вікні установки.
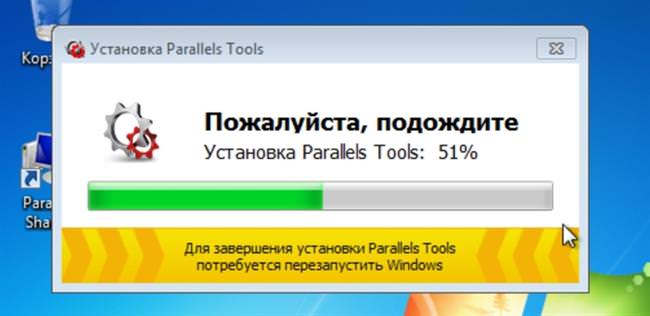
Завершивши створення віртуальної машини встановіть пропонований програмою комплект Parallels Tools, який виконує роль аналогічну драйверам звичайного комп’ютера.
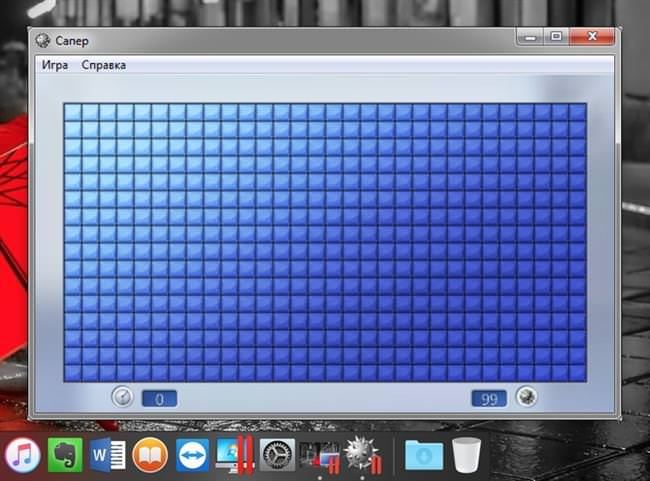
Очищення системи і дисків в Windows 10 в ручному і в автоматичному режимі
Готову віртуальну машину можна використовувати у віконному режимі, коли вона буде займати окреме робоче простір або в режимі повної сумісності Coherence. На скріншоті показано запущений в такому режимі «Сапер». Додаток зберігає зовнішнє оформлення Windows, але при цьому працює в середовищі MacOS.
Що робити, якщо bootcamp не вдалося знайти інсталяційний диск
З даною проблемою стикаються вже при установці Windows. Якщо при натисканні кнопки форматування виходить помилка, значить файлова система флеш-накопичувача не Fat32, іншими словами, флешка або не відформатована в MS-DOS, або просто не була відформатована. Проводиться форматування через «дискову утиліту» мак ос.
Особливості використання
Ми докладно розповіли про способи установки «вікон» на комп’ютерах Mac. Вибір кращого варіанту залежить тільки від режиму використання. Якщо вам потрібно використовувати всі ресурси комп’ютера і тривалий час працювати в Windows вибирайте Boot Camp. У випадку, коли необхідно періодичне використання додатків, що входять до складу Windows, можна вибрати віртуальну машину. Не займаючи ресурсів у вимкненому стані, вона швидко запускається і дозволяє, не перезавантажуючись працювати в інший ОС.