Переустановка операційної системи дозволяє виправити накопичені помилки роботи, переформатувати жорсткі диски, повністю очистити реєстр. Windows XP рекомендується міняти раз на півроку.

Як встановити Віндовс ХР з диска
Процес установки Windows ХР з диска
Крок 1. При запуску комп’ютера зайдіть в BIOS та встановіть Ваш дисковод першим пріоритетом пристроєм завантаження.

Входимо в БІОС і встановлюємо дисковод першим пріоритетом пристроєм завантаження
На замітку! Можна завантажитися з дисководу і іншим способом: під час процедури «POST» увійдіть до меню завантаження і виберіть в якості первинного пристрою Ваш CD-ROM або DVD-ROM.
Крок 2. Під час установки Вам буде запропоновано завантажити драйвери специфічні для SCSI або RAID пристроїв. Дані драйвери використовуються для серверних систем, тому для домашнього комп’ютера даний пункт можна пропустити.
Крок 3. Ознайомтеся з ліцензійною угодою кінцевого користувача (EULA). Для підтвердження згоди натисніть клавішу F8. У випадку відмови (ESC) установка перерветься.

Підтверджуємо згоду з ліцензійною угодою клавішею F8 або в разі відмови натисніть клавішу ESC
На замітку! Угода має декілька пунктів, на які мало хто звертає увагу. Наприклад, згідно вказаного документа, Ви маєте право копіювати компакт-диск не більше двох разів на кожну сплачену ліцензію. Таким чином можна уникнути різних судових позовів пов’язаних з використанням неліцензійних копій дистрибутивів!
Крок 4. Ознайомтеся з об’ємом Вашого вінчестера. Для установки у вибраний розділ використовуйте клавішу «Enter» і перейдіть до кроку 7. Якщо Ви бажаєте змінити кількість томів, переходьте до кроку 5.

Ознайомлюємося з об’ємом вінчестера
Крок 5. Створіть потрібну кількість логічних розділів (томів) жорсткого диска шляхом натискання клавіші «С». Вкажіть розмір нового томи.

Створюємо потрібну кількість логічних розділів
Крок 6. Вкажіть логічний диск, на який ви хочете встановити XP.

Вказуємо логічний диск, на який необхідно встановити XP
Крок 7. Відзначте потрібну опцію форматування жорсткого диска.

Відзначаємо потрібну опцію форматування жорсткого диска
Важливо! Краще вибирати повне форматування, а не швидке, оскільки при ньому відбувається перевірка на пошкоджені сектори. Зверніть увагу, що при встановленні XP обраний для установки тому повністю очищається!
Крок 8. Дочекайтеся закінчення процесу форматування розділу.

Процес форматування розділу
Крок 9. Дочекайтеся закінчення процесу копіювання системних файлів.

Чекаємо закінчення процесу
Крок 10. Для продовження потрібне перезавантаження, як правило, вона відбувається в автоматичному режимі.

Перезавантажуємо комп’ютер
Крок 11. Після завантаження починається безпосередньо процес установки системи.
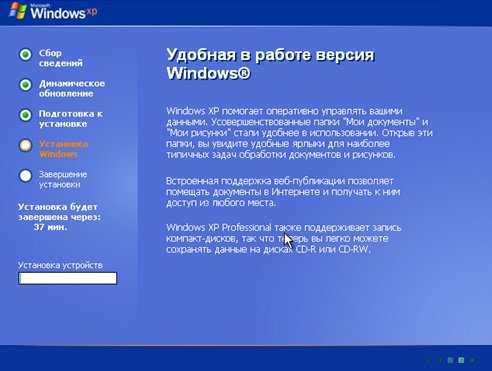
Процес установки системи
Крок 12. За запитом програми-інсталятора проведіть настройку потрібних Вам регіональних параметрів.
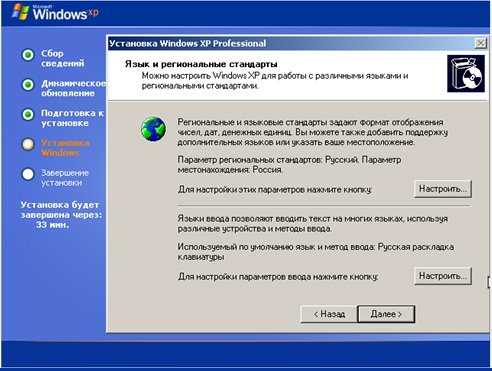
Виробляємо налаштування потрібних регіональних параметрів
Розкладкою за замовчуванням бажано вказати ту, якою Ви користуєтеся найчастіше. Змінити її можна і після, у вже встановленої системи.

Вказуємо розкладку за замовчуванням ту, якою Ви користуєтеся найчастіше
Крок 13. Налаштування приналежності програм потрібна для подальшого відображення в Windows XP імені правовласника даної ліцензійної копії.
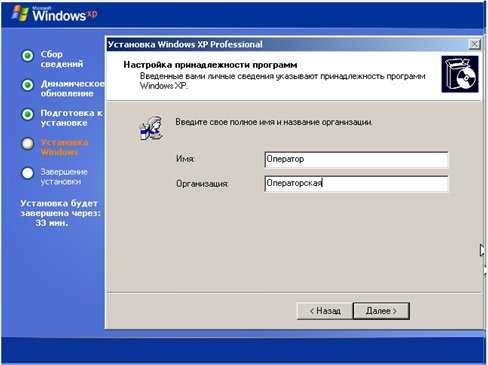
Вказуємо ім’я та організацію
Крок 14. За запитом програми-інсталятора введіть ключ. Як правило, наклейки з ліцензійними ключами розташовуються на корпусі комп’ютера, або на оригінальних коробках для інсталяційних дисків.

Вводимо ключ продукту
Крок 15. Придумайте і введіть ім’я комп’ютера (обов’язковий параметр), а так само пароль для облікового запису «Адміністратор» (параметр необов’язковий, але краще вказати).
На замітку! Якщо Ваш комп’ютер не в мережі робочої групи або домену, ім’я можна вказати будь-яке. У зворотному випадку варто використовувати ім’я латиницею, при цьому стежити, щоб воно не збігалося з попереднім, інакше можуть виникнути проблеми при підключенні до контролеру домену або іншого комп’ютера.

Вводимо ім’я комп’ютера
Крок 16. Вкажіть настройки дати та часу.
На замітку! При встановленні старих версій XP може виникнути проблема з часовими поясами. В даний час скасовано зимовий і літній час, а в системі ці переходи залишилися. Щоб їх уникнути без установки додаткових оновлень вкажіть Ваш часовий пояс для іншої країни (наприклад, замість Москви вкажіть Стамбул).

Вказуємо налаштування дати і часу
Крок 17. Мережеві параметри встановлюються наступним чином: якщо Ваш комп’ютер повинен мати статичний IP, відзначте опцію «параметри». У разі вибору «Звичайні параметри» мережевий адресу Вашого комп’ютера, шлюз і DNS-сервера будуть присвоєні автоматично.

Встановлюємо мережні параметри
Крок 18. Вкажіть домен або мережеву групу, в яку входить комп’ютер. За замовчуванням – Workgroup.
Важливо! Якщо необхідно підключення до домену, то його краще вказати відразу при установці – це дозволить швидше отримати всі оновлення операційної системи, параметри безпеки і стандартні настроювання робочої станції.
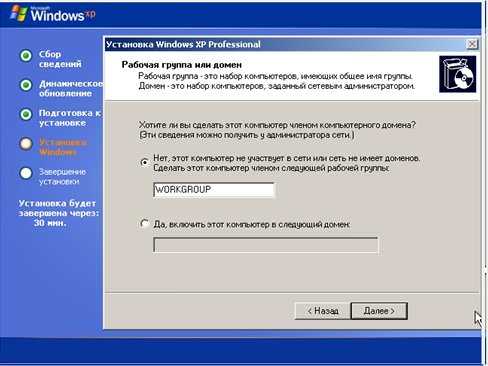
Вказуємо домен або мережеву групу
Крок 19. Дочекайтеся закінчення установки.
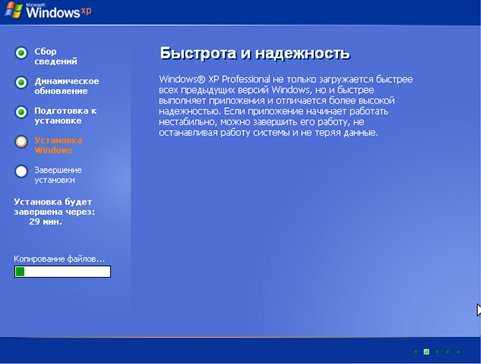
Чекаємо закінчення установки
Крок 20. За запитом комп’ютера дайте системі згоду на автоматичне налаштування параметрів екрану.
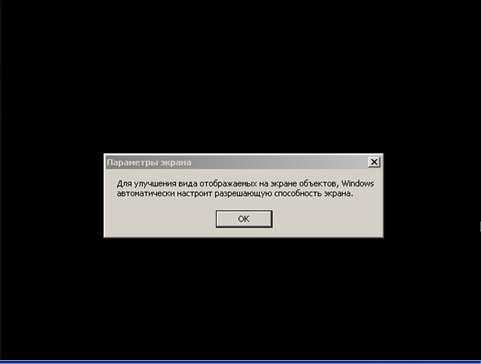
Погоджуємося на автоматичне налаштування параметрів екрана
Крок 21. Відзначте потрібну опцію майстра налаштування дозволу екрану.
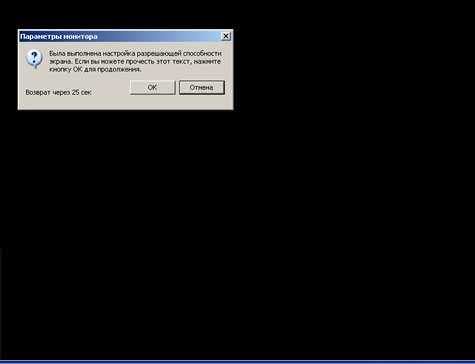
Відзначаємо потрібну опцію майстра налаштування роздільної здатності екрана
Крок 22. Згідно інструкції проведіть остаточне налаштування операційної системи.
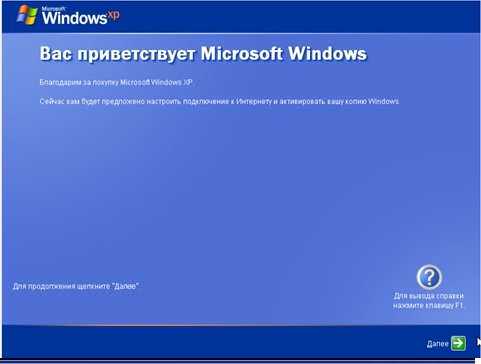
Проводимо остаточне налаштування операційної системи
Крок 23. Відзначте потрібну опцію оновлення системи.
Важливо! Технічна підтримка Windows XP була припинена у 2014 році, відповідно в даний час оновлення відсутні, за винятком особливо важливих, наприклад – захисту від вірусів-шифрувальників.

Відзначаємо потрібну опцію оновлення системи
Крок 24. За запитом зробіть реєстрацію Вашої копії Windows корпорації Microsoft. По суті дана можливість відкриває доступ до всіх оновлень.
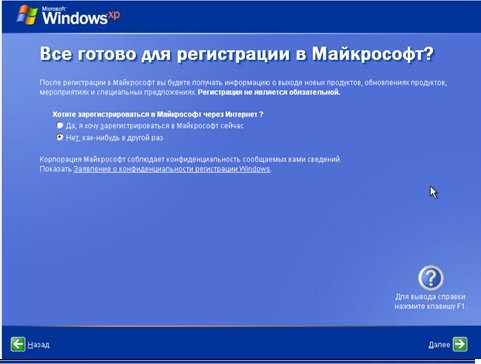
Проводимо реєстрацію копії Windows корпорації Microsoft
Крок 25. Вкажіть користувачів комп’ютера.
На замітку! Користувачів потрібно вказувати навіть у тому випадку, якщо Ваша машина знаходиться в домені, оскільки ці записи відносяться тільки до конкретного робочого місця.
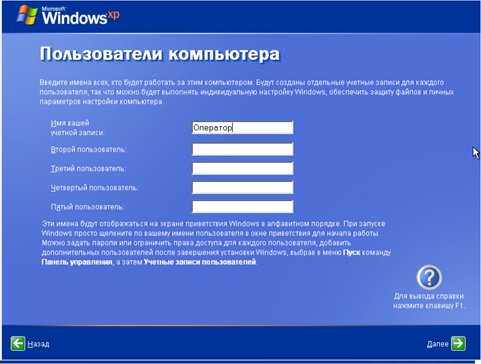
Вказуємо користувачів комп’ютера
Крок 26. Завершіть роботу майстра установки.
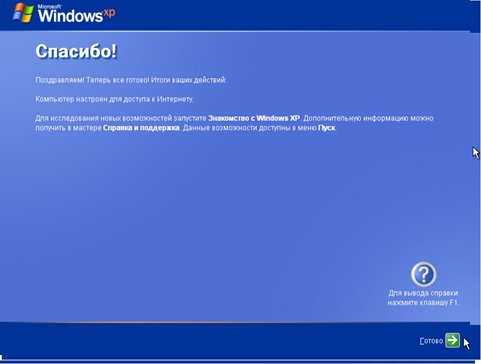
Завершуємо роботу майстра установки
Крок 27. Після закінчення процесу інсталяції Windows необхідно оновити драйвери на всі пристрої.
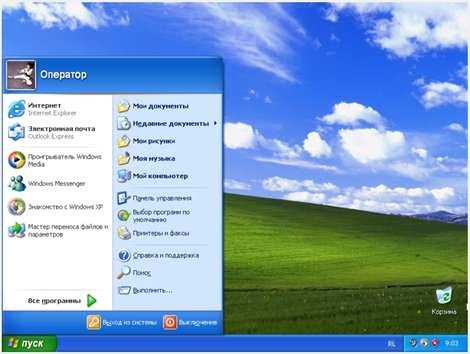
Оновлюємо драйвери на всі пристрої






