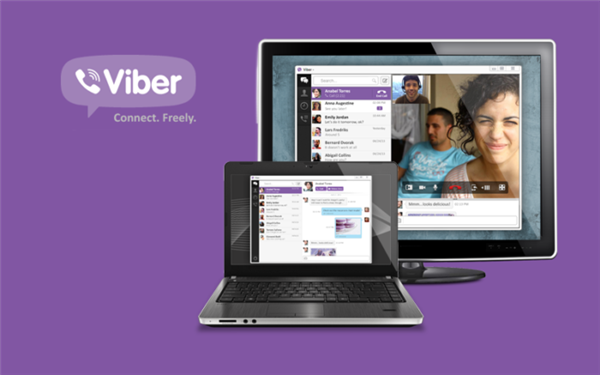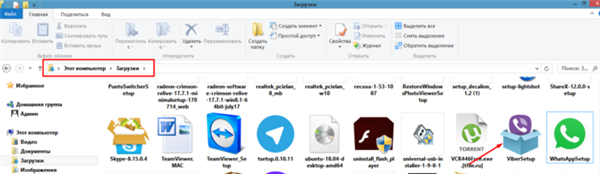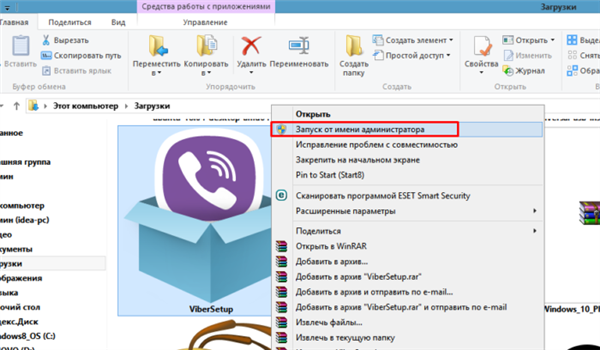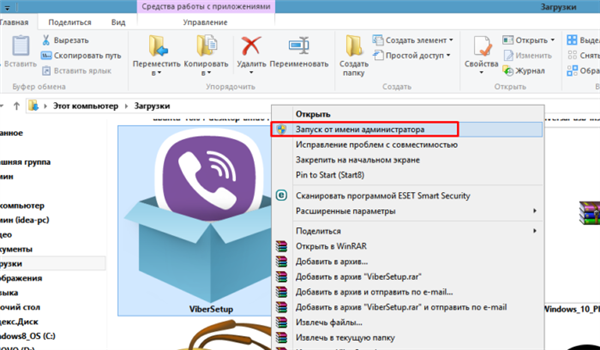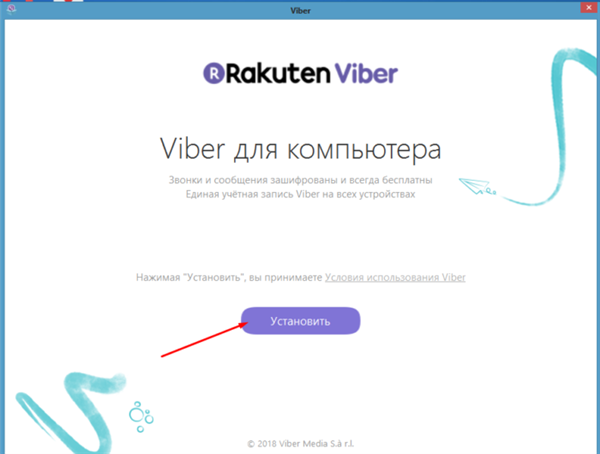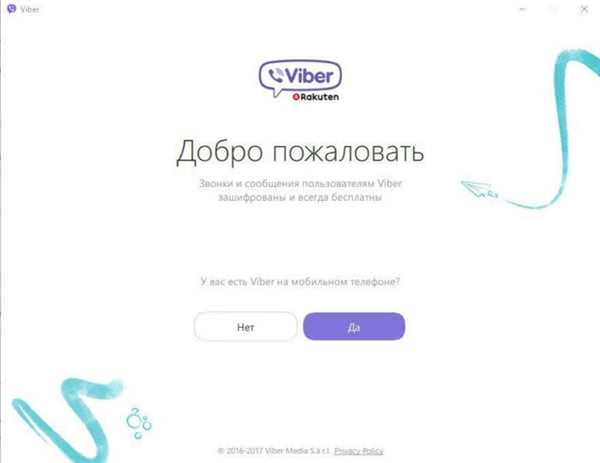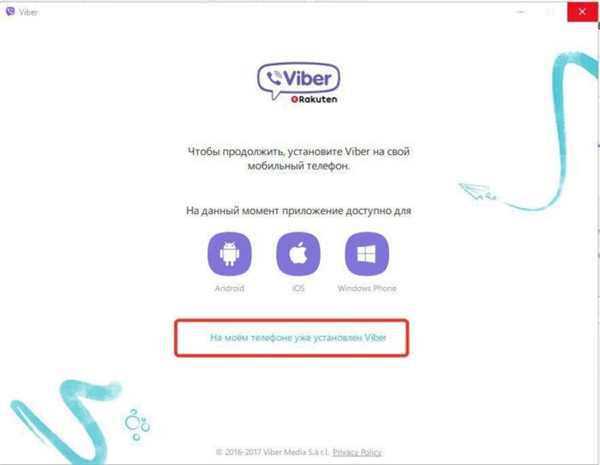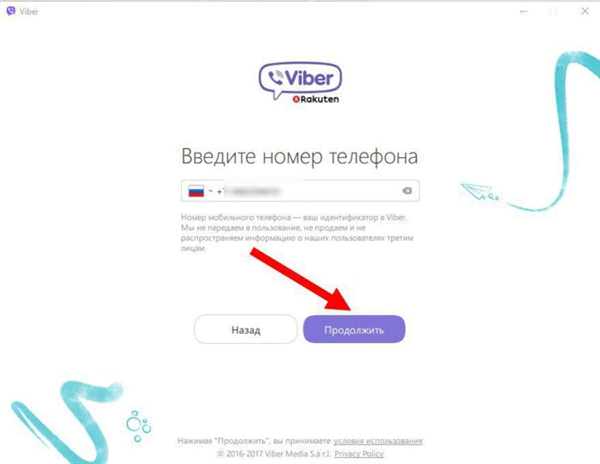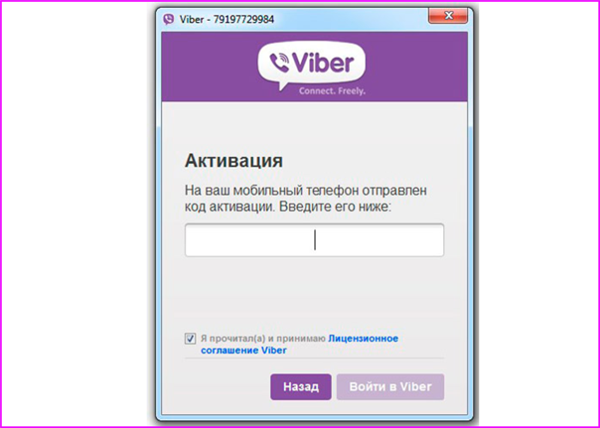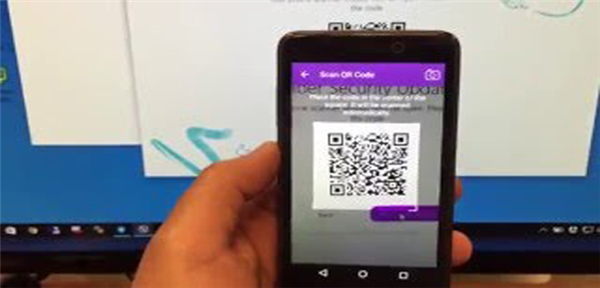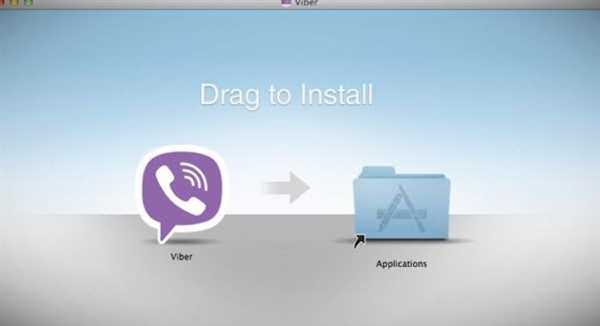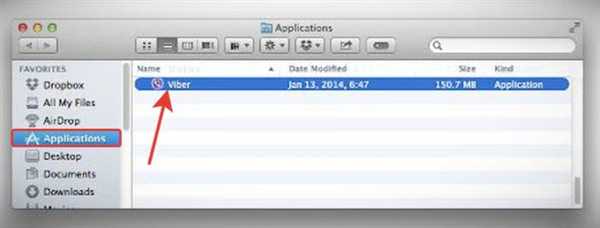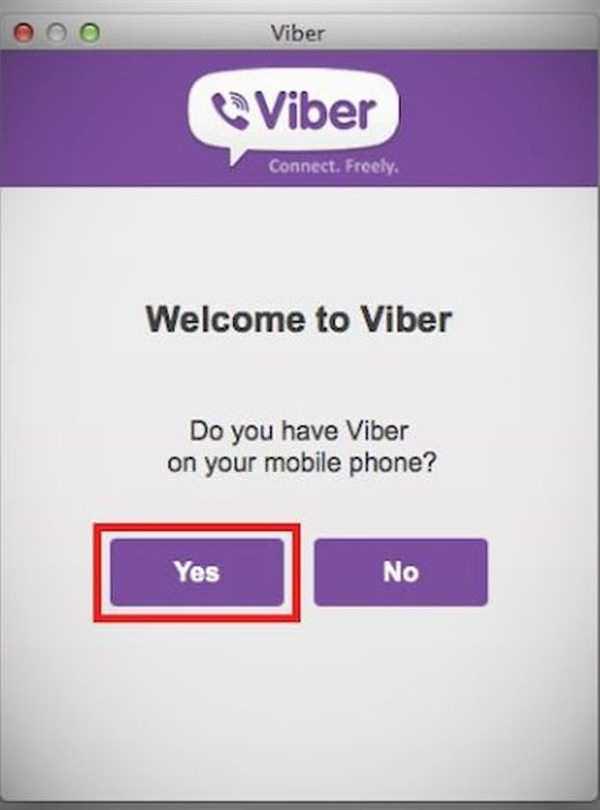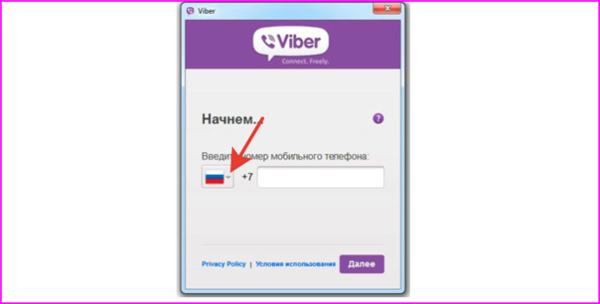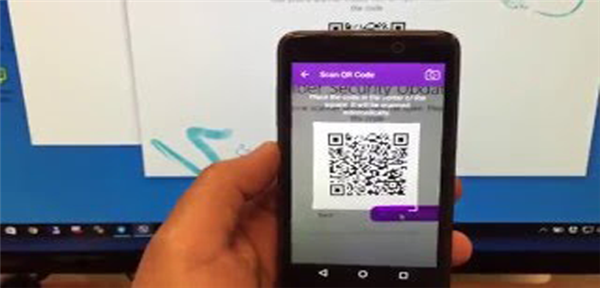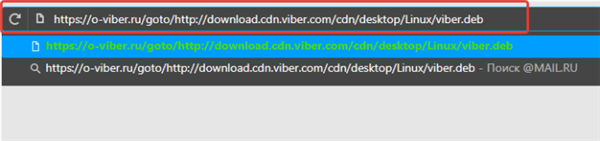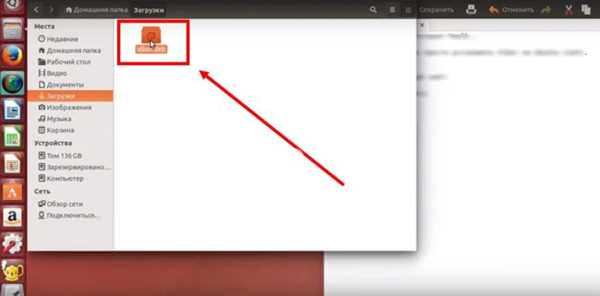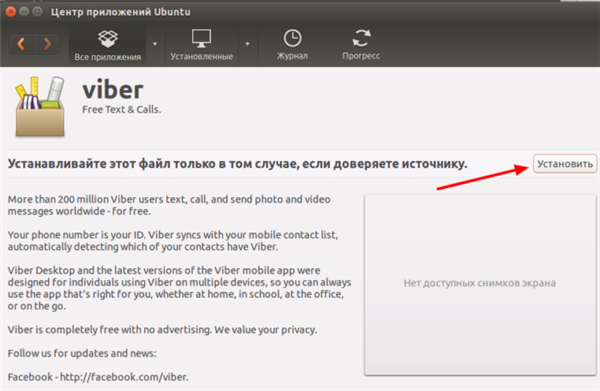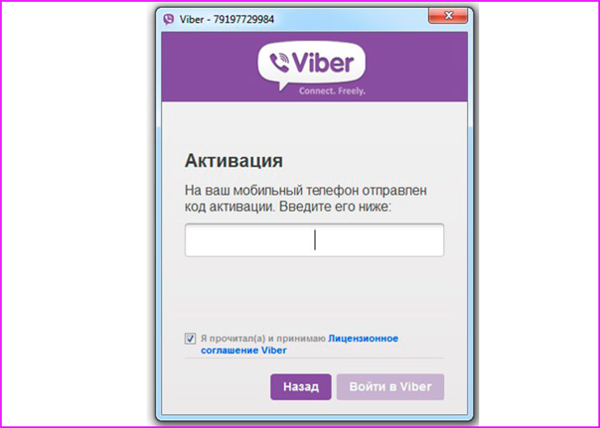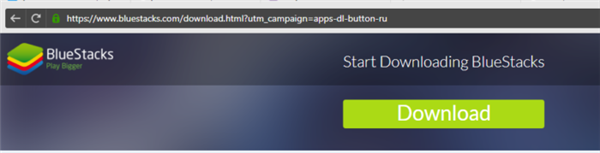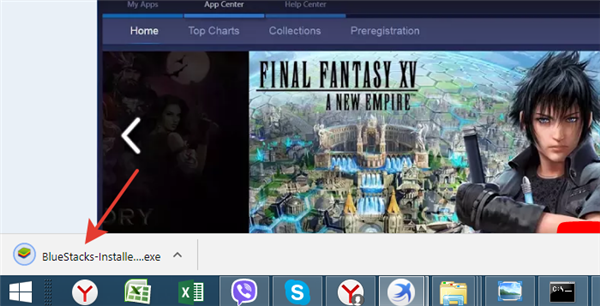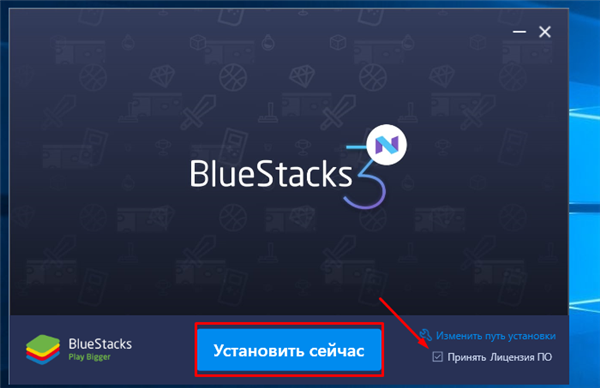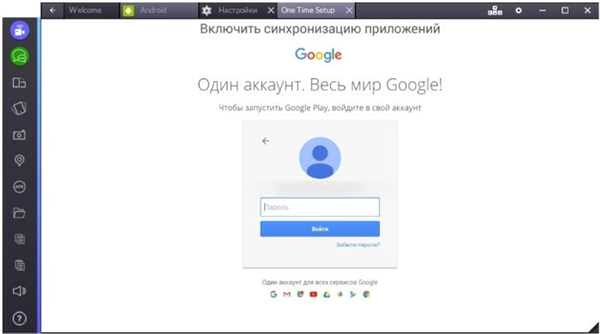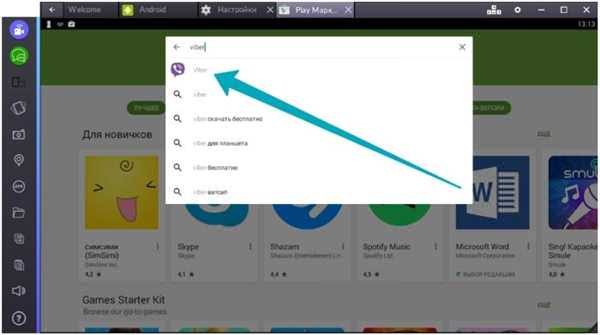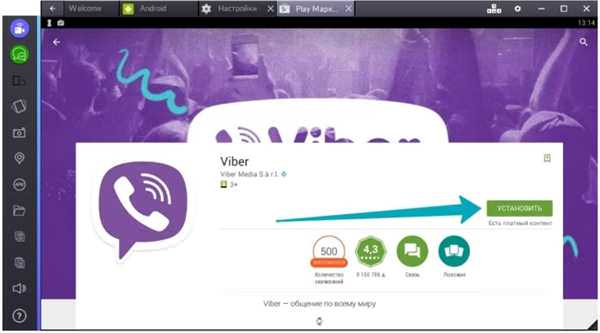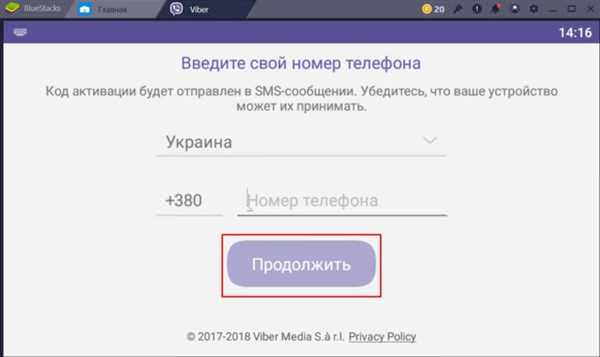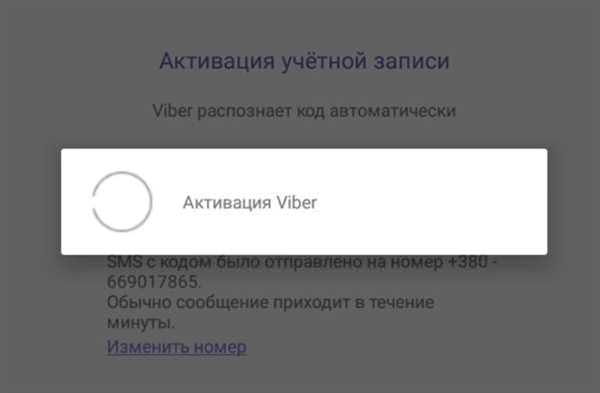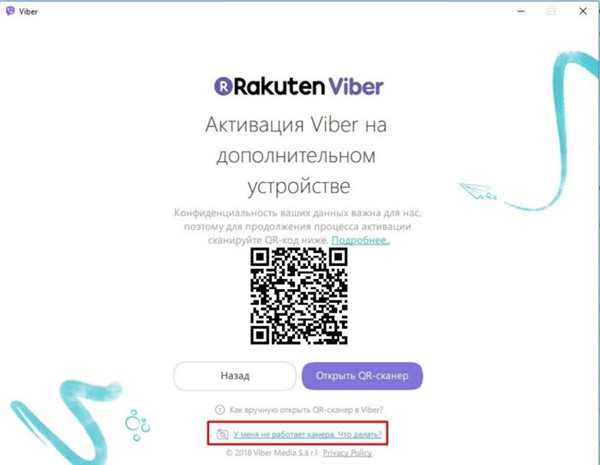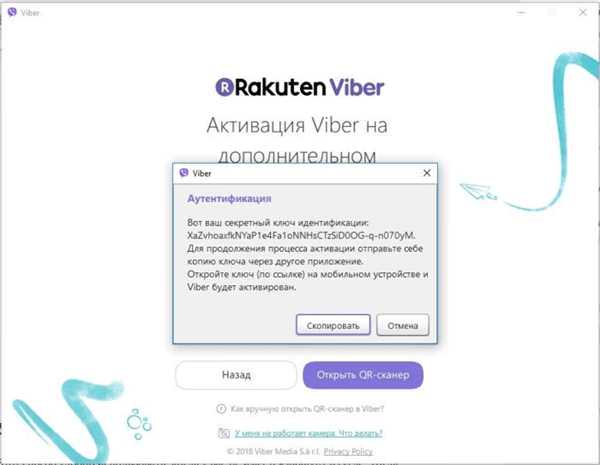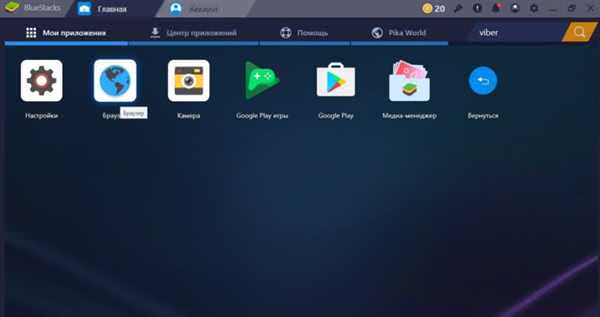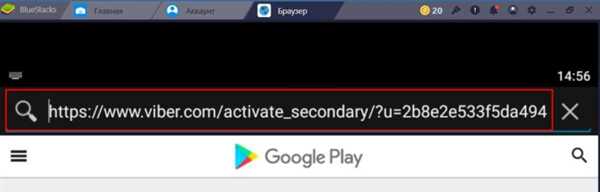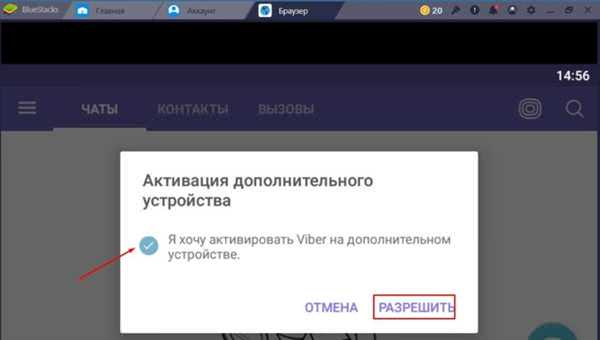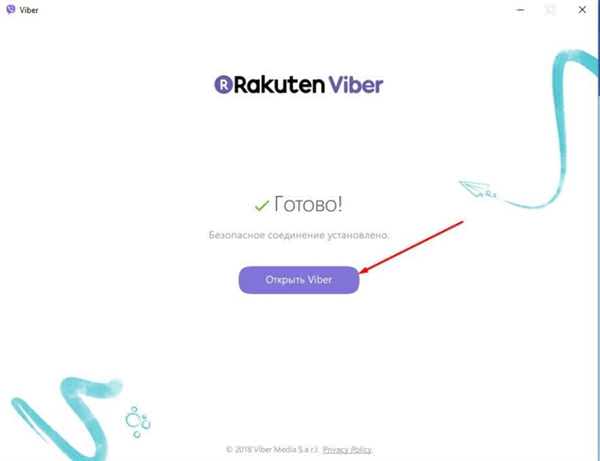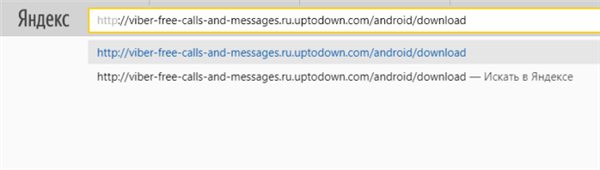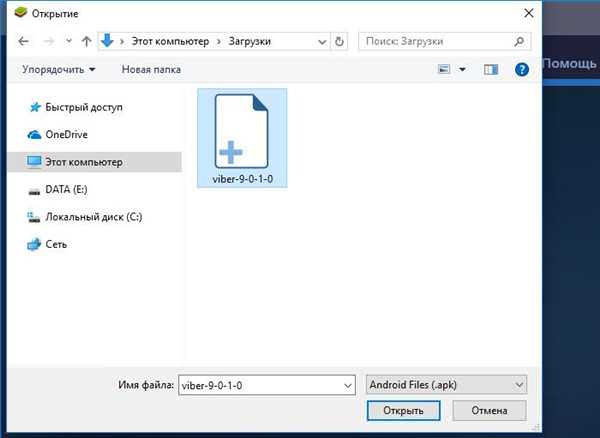Неможливо уявити сьогоднішній день без соціальних мереж і месенджерів. Ми можемо писати повідомлення в найвіддаленіший куточок планети. Так, в основному, спілкування відбуваються через мобільні пристрої, але ніхто не забороняв встановлювати месенджери на персональний комп’ютер, ноутбук або планшет.
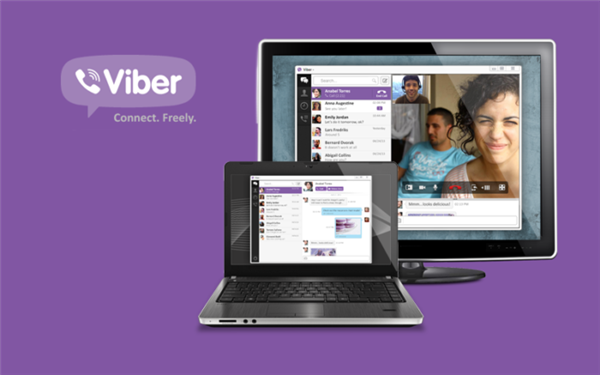
Як встановити Вайбер на комп’ютер
Особливості Viber або що потрібно знати
Viber — це додаток, що дозволяє спілкуватися через безкоштовну мережу. Цей додаток має деякими особливостями:
- здатний працювати відразу на декількох пристроях, не обмежуючи роботу операційними системами;
- є автоматичний — відразу копіює необхідні контакти з телефону і розпізнає у себе в додатку;
- безкоштовна основа — завантаження відбувається на безоплатній основі;
- дуже легкий і зручний у використанні;
- має багато розваг і сюрпризів.
Як встановити Viber на ПК
Скачування файлів для установки
Спочатку потрібно завантажити файли для установки на комп’ютер:
- для Windows: http://download.viber.com/desktop/windows/ViberSetup.exe;
- для Mac OC: http://download.viber.com/desktop/mac/Viber.dmg.
Установка Windows
- Переходимо в «Завантаження», запускаємо завантажений файл.

Переходимо в «комп’ютер», потім в папку «Завантаження», знаходимо інсталяційний файл Вайбер, подвійним клацанням мишки відкриваємо його

Правим кліком мишки клацаємо по установчому файлу і вибираємо «Запуск від імені адміністратора»
Примітка! Якщо при інсталяції вискакує помилка, відкрийте файл від імені адміністратора. Для цього потрібно клацнути правим кліком мишки по викачаного файлу і вибрати «Запуск від імені адміністратора».

Правим кліком мишки клацаємо по установчому файлу і вибираємо «Запуск від імені адміністратора»
- Приймаємо умови ліцензії, натиснувши на кнопку «Встановити».

Клацаємо по кнопці «Встановити», тим самим приймаючи умови ліцензійної угоди
Більше нічого встановлювати не потрібно.
Важливо! На вашому мобільному пристрої також має бути встановлено додаток, інакше ви не зможете пройти авторизацію на комп’ютері.
Отже, щоб авторизуватися на ПК, робимо так:
- У вікні «Ласкаво просимо» натискаємо «Так».

Клікаємо по кнопці «Так»
- Підтверджуємо наявність додатки на телефоні, натиснувши на посилання внизу віконця.

Клацаємо по посиланню «На моєму телефоні вже встановлено Viber»
- Далі вводимо мобільний номер і натискаємо «Продовжити».

У поле з номером вводимо свій номер мобільного телефону, натискаємо «Продовжити»
- На телефон прийде смс, в якому буде вказано код підтвердження. Введіть його і натисніть «ОК».

Смс з кодом на мобільному телефоні для активації Вайбер на ПК

Вводимо код з смс натискаємо «Увійти в Viber»
Пам’ятаєте! Встановити месенджери на ПК, не маючи їх на телефоні, таким способом у вас не вийде.
- Останній крок: необхідно встановити безпечне з’єднання. Для цього ваша камера на телефоні повинна працювати. Відкриваємо Вайбер на телефоні і скануємо код на ПК (просто наведіть камеру на штрих-код).

За допомогою камери на телефоні скануємо код на ПК
Установка на Mac OC
Посилання для скачування була надана раніше. Також переконайтеся, що на мобільному пристрої версія Viber не нижче 6.0. Отже:
- Відкриваємо папку з завантаженим файлом і клацаємо два рази. Потрібно перемістити файл у папку «Application».

Переходимо в папку з завантаженим файлом і клацаємо два рази, переміщаємо даний файл у папку «Application»
- Тепер заходимо в цю папку і запускаємо файл.

Відкриваємо папку і запускаємо інсталяційний файл Вайбера
- При відкритті натискаємо «Yes».

У відкритому вікні натискаємо «Yes»
- Вибираємо країну (Росія тощо) з випадаючого списку і вводимо номер вашого телефону.

Виставляємо прапор своєї країни, вводимо свій номер мобільного телефону
- Проводимо безпечне з’єднання з допомогою QR-коду, який потрібно просканувати телефоном, відкривши додаток Вайбер.

За допомогою камери на телефоні скануємо код на ПК
Linux: кілька особливостей установки
- Викачуємо інсталяційний файл на Лінукс: Debian — https://o-viber.ru/goto/http://download.cdn.viber.com/cdn/desktop/Linux/viber.deb; для RPM: https://o-viber.ru/goto/https://download.cdn.viber.com/desktop/Linux/viber.rpm.

Вставляємо посилання для скачування у верхній пошук будь-якого браузера, натискаємо «Enter»
- Відкриваємо завантаження і запускаємо інсталяцію.

Подвійним клацанням лівою кнопкою мишки відкриваємо папку «Завантаження», запускаємо інсталяційний файл
- Далі натискаємо «Встановити» через Ubuntu. Якщо запросить пароль, то вводимо код від ПК і натискаємо «Автентифікувати».

Клацаємо по кнопці «Встановити»
- Далі виконуємо всі дії, які були описані вище. Вводимо номер, підтверджуємо код і безпечне підключення.

Вводимо код з смс натискаємо «Увійти в Viber»
Додаток встановлено і готове до використання.
Відео — Встановити Viber на Linux Mint/Ubuntu
Установка без мобільника — емулятор
Таким способом ви намагаєтеся обдурити систему, використовуючи насправді неіснуючої програми на андроїд.
- Виробляємо скачування самого емулятора: http://www.bluestacks.com/download.html?utm_campaign=apps-dl-button-ru.

В пошуковик будь-якого браузера вставляємо посилання для скачування, натискаємо «Enter»

Натискаємо кнопку «Завантажити»
- Після скачування, встановлюємо емулятор, в обов’язковому порядку потрібно встановити галочки (дивіться на скріншоті).

Клацаємо по викачаного файлу

Клікаємо по кнопці «Встановити зараз», перевіривши галочку на пункті «Прийняти Ліцензію ЗА»
- Далі в браузері виробляємо авторизацію в аккаунт гугл і заходимо в Google Play.

Через браузер заходимо в свій аккаунт гугл, якщо його немає, створюємо
- У пошуку знаходимо додаток Вайбер. Клікаємо по іконці, запускаємо процес завантаження кнопкою «Встановити».

В Google Play в рядку пошуку вводимо назву додатка Viber

Натискаємо «Встановити»
- У відповідне поле вводимо мобільний номер, натискаємо «Продовжити». Вводимо, отриманий код і чекаємо активації програми.

Вводимо номер телефону, натискаємо «Продовжити»

Вписуємо код з смс і чекаємо активації додатка
- Потім проходимо авторизацію на комп’ютері. Вводимо той же мобільний номер.
- Під картинкою QR-коду натискаємо за посиланням, виділеної на фото.

Клацаємо по посиланню «У мене не працює камера. Що робити?»
- У відкритому вікні читаємо інформацію та натискаємо «Копіювати».

У вікні «Аутентифікація» натискаємо «Скопіювати»
- Повертаємося в Блюстакс, відкриваємо браузер і в пошуковику вставляємо скопійований код, натискаємо «Enter».

Відкриваємо браузер Блюстакс

В пошуковик браузера вставляємо скопійоване посилання, натискаємо «Enter»
- Клацаємо на пункт «Я хочу активувати Viber на додатковому пристрої», потім на кнопку «Дозволити».

Ставимо галочку на пункт, як на фото, натискаємо «Активувати»
- Додаток на ПК автоматично авторизується, натискаємо «Відкрити Viber».

Клікаємо по кнопці «Відкрити в Viber»
Установка з apk файлу
Цей спосіб зручно використовувати, коли у вас не є аккаунт в гуглі. Тоді:
- Завантажуємо файл за посиланням — http://viber-free-calls-and-messages.ru.uptodown.com/android/download.

Вставляємо посилання у пошуковик і натискаємо «Enter»
Важливо! Емулятор вже повинен бути встановлений (посилання є в попередньому способі).
- Запускаємо емулятор і в лівому меню вибираємо «АПК».

У лівій частині клацаємо за пунктом «АПК»
- Далі відкриваємо скачаний файл.

Відкриваємо папку «Завантаження», клацаємо по файлу АПК, натискаємо «Відкрити»
- Власне далі виробляємо всі дії, описані раніше (установка через емулятор).
Даним способом актуально скористатися, якщо немає мобільного пристрою або лінь заводити акаунт google.
На замітку! Пройшовши авторизацію таким способом система вважає, що ви користуєтеся цим додатком через смартфон.
Як розпочати спілкування
Спілкування відбувається в такому ж форматі, як і з мобільного пристрою. Ви можете відправляти стікери, записувати голосові повідомлення і просто писати будь-який текст. Також можете ділитися своїми фото і відео.
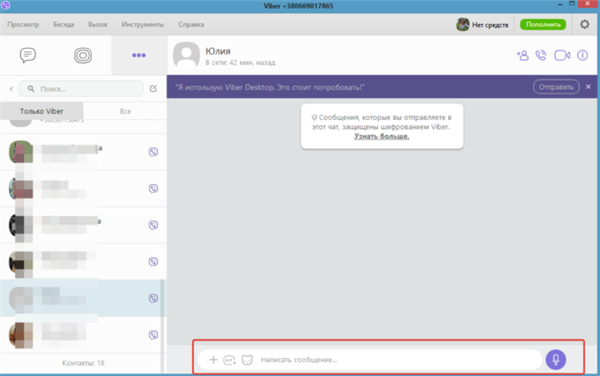
Для початку спілкування, клацаємо на контакт, в полі «Написати повідомлення» вводимо текст з клавіатури, натиснувши значок «+» можна додати фото
Читайте докладну інструкцію в новій статті «Як знайти групу в Вайбере за назвою».
Висновок
Користуватися Viber через свій персональний комп’ютер можна і немає ніяких труднощів. Але ось зайти через веб-сторінку, як це, наприклад, можна в скайпі, не вийде. Розробники не впровадили свої технології в розвиток даного способу. Через онлайн сторінку ви тільки зможете зайти в свій акаунт для поповнення балансу, але не більше. Відправити стікер своєму другові не вийде.