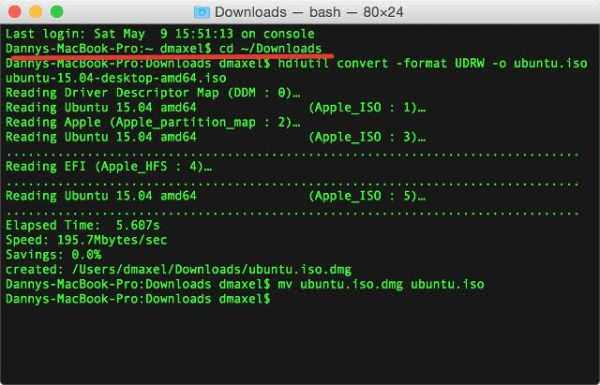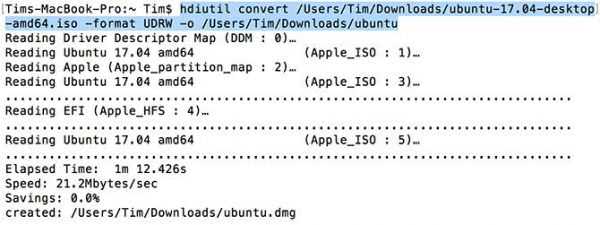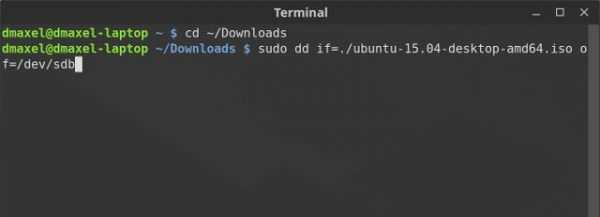Ubuntu — займає почесне третє місце у світі операційних систем, і, напевно, кожен ПК досвідчений користувач коли-небудь замислювався про те, щоб випробувати нові відчуття від її використання. Нижче ми покажемо, як встановити Ubuntu на ваш комп’ютер, використовуючи при цьому USB-флешку.

Як встановити Ubuntu з флешки
Частина 1. Створення настановної USB-флешки
Що вам знадобиться:
- USB-накопичувач з 4 до 9 ГБ пам’яті на борту. В процесі установки флешка буде відформатована — переконайтеся, що на ній немає важливих файлів. Створіть резервну копію на всякий випадок;
- комп’ютер з вже встановленою операційною системою. Microsoft Windows, Mac OS або OS Linux;
- резервна копія «рідний системи», у разі наявності на ній важливих даних.
Випадок 1. Точка відліку — Windows 10,8.1, 7, Vista або XP
Установка програми Linux Live USB Creator
Крок 1. Завантажуємо програму Linux Live USB Creator. Вона розповсюджується безкоштовно і доступна з офіційного сайту розробника.
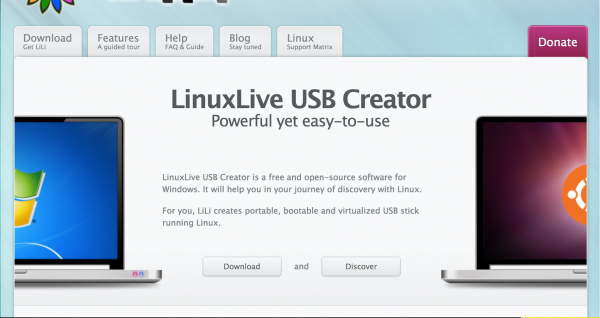
Завантажуємо програму Linux Live USB Creator
Крок 2. Відкриваємо програму вибираємо мову і тиснемо «ОК».
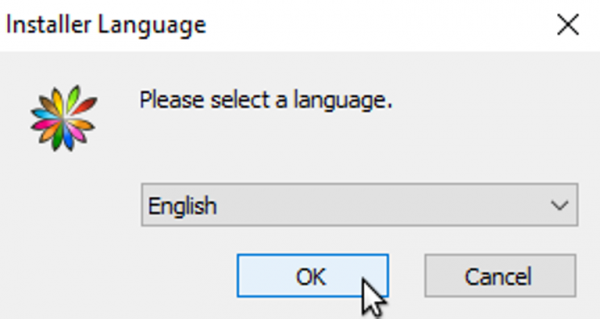
Відкриваємо програму вибираємо мову і тиснемо «ОК»
Крок 3. Читаємо корисну інформацію і тиснемо «Next».
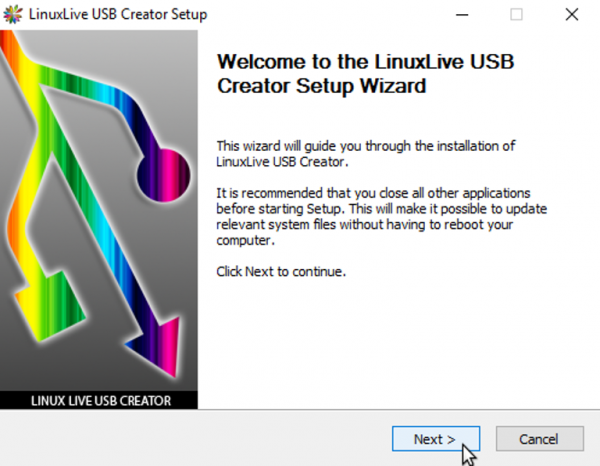
Натискаємо «Next»
Крок 4. Вказуємо шлях, де після установки буде знаходиться програма — «Install». Запускається установка.
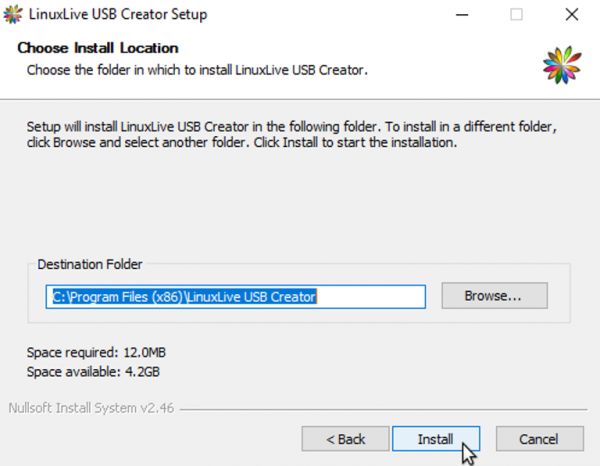
Вказуємо шлях, де після установки буде знаходиться програма і натискаємо «Install»
Крок 5. Після того як лінія завантаження дісталася до свого кінця натискаємо на кнопку «Next».
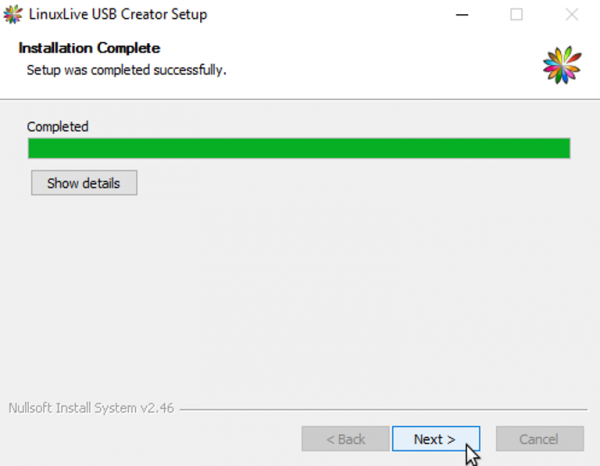
Натискаємо кнопку «Next»
Крок 6. Закриваєте програму установки кліком по кнопці «Готово».
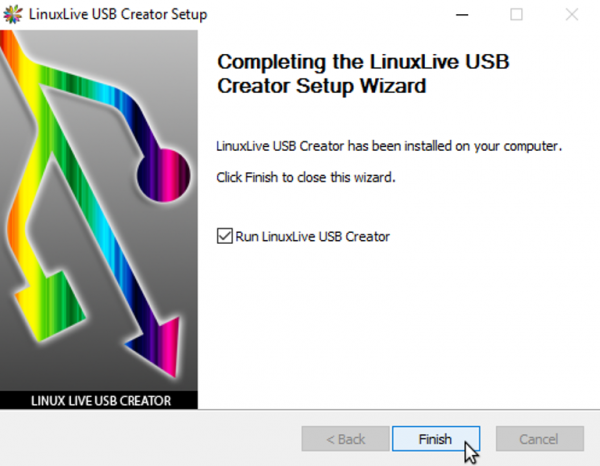
Після установки натискаємо кнопку «Finish»
Завантаження файлу образу диска Ubuntu (ISO)
ISO-файл — це, по суті, і є ваша ОС. Відмінною рисою операційної системи Ubuntu є її відкритість. Викачати її можна абсолютно безкоштовно з офіційного сайту.
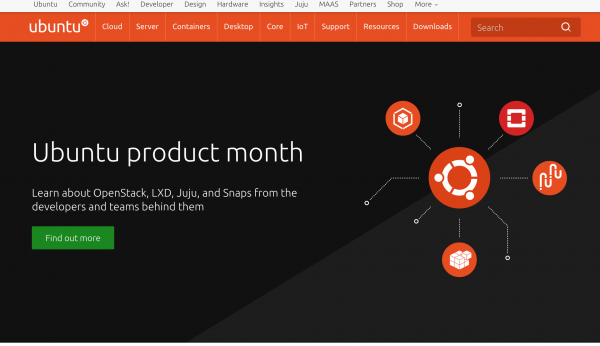
Викачуємо Ubuntu з офіційного сайту
Створення настановної USB-флешки
Крок 1. Відкриваємо програму Linux Live USB Creator.
Крок 2. Вставляємо порожню флешку в USB-роз’єм ПК.
Крок 3. Вибираємо свій USB-накопичувач у графі «CHOOSE YOUR KEY».
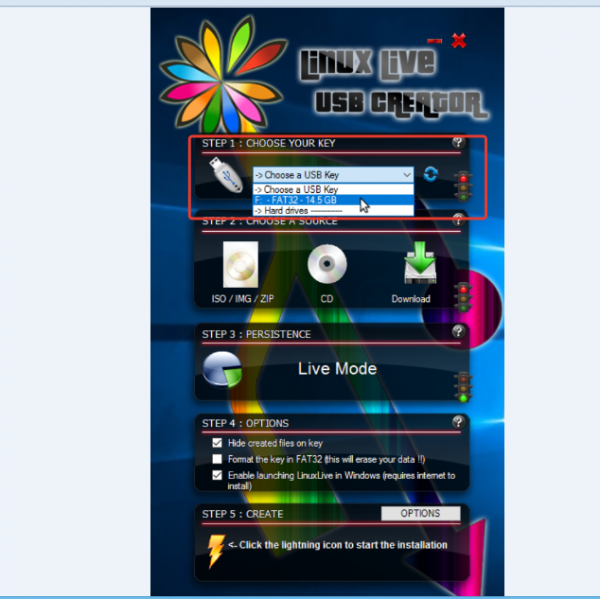
Вибираємо свій USB-накопичувач у графі «CHOOSE YOUR KEY»
Крок 4. У графі «CHOOSE A SOURCE», тиснемо на першу іконку образу диска і вказуємо шлях до ISO-файлу.

Натискаємо на першу іконку образу диска і вказуємо шлях до ISO-файлу
Крок 5. Залишаємо без змін дві наступні графи — STEP 3 і STEP 4 відповідно.
Крок 6. Програма перевірить обсяг доступної пам’яті на диску і видасть вам результат.

Перевірка обсягу пам’яті
Крок 7. У графі «STEP 5» клікніть лівою кнопкою миші на іконку блискавки. Програма почне створення завантажувальної флешки. Процес може зайняти від декількох хвилин до 15-ти залежно від потужності ПК.
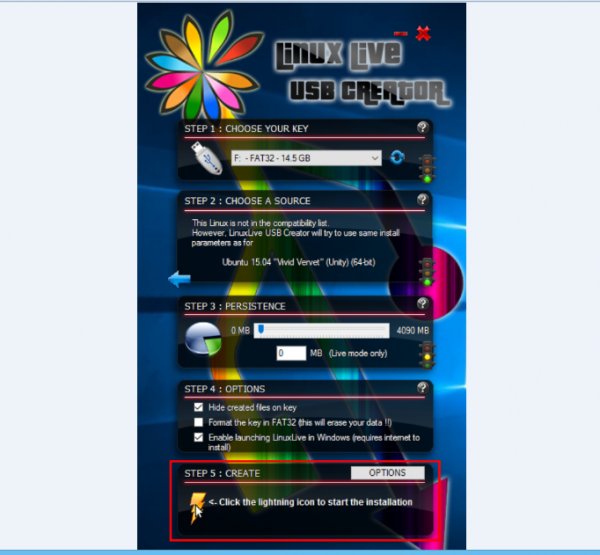
У графі «STEP 5» клікаємо лівою кнопкою миші на іконку блискавки
По закінченні завантаження програма повідомить вас про успішному її завершенні. Якщо ви користувач Windows пропустіть наступні розділи аж до «Частина 2. Встановлення ОС».
Випадок 2. Точка відліку — Mac OS
Крок 1. Завантажуємо файл ISO дистрибутива Ubuntu.
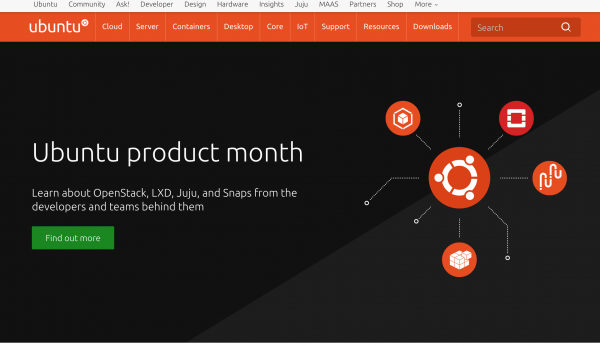
Завантажуємо файл ISO дистрибутива Ubuntu
Крок 2. Відкриваємо термінал. Комбінація клавіш Ctrl + пробіл відкриє пошук по системі «Spotlight», у графі введення наберіть «Термінал» і натисніть на відповідну іконку.
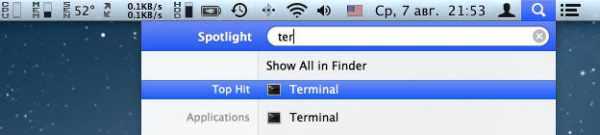
Натискаємо Ctrl + пробіл, відкриваємо пошук по системі «Spotlight», у графі введення набираємо «Термінал» і натискаємо на відповідну іконку
Крок 3. У вікні, введіть наступний текст:
- cd ~/Downloads, натискаємо Enter;

Вводимо cd ~/Downloads, натискаємо Enter
- hdiutil convert -format UDRW -o ubuntu.iso ubuntu-1xxxxxx.iso (замість xxxxxx вкажіть шлях до ISO фалу), натискаємо Enter;

Вводимо команду hdiutil convert -format UDRW -o ubuntu.iso ubuntu-1xxxxxx.iso (замість xxxxxx вкажіть шлях до ISO фалу) і натискаємо Enter
- mv ubuntu.iso.dmg ubuntu.iso натискаємо Enter;
- diskutil list (висвітить список доступних накопичувачів), натискаємо Enter;

Вводимо diskutil list і натискаємо Enter
- вставте USB накопичувач в роз’єм комп’ютера і повторіть попередню команду;
- diskutil unmountDisk /dev/diskN (N — номер вашого накопичувача), натискаємо Enter;

Вводимо diskutil unmountDisk dev-diskN (N — номер вашого накопичувача), натискаємо Enter
- sudo dd if=./ubuntu.iso of=/dev/rdiskN bs=1m, натискаємо Enter;
- спливе вікно попередження. Натискаємо на ньому по кнопці «Дозволити»;
- diskutil eject /dev/diskN, натискаємо Enter.

Вводимо diskutil eject-dev-diskN, натискаємо Enter
Настановна флешка створена! Якщо у вас Mac пропустіть наступну частину.
Випадок 3. Точка відліку — OS Linux
Крок 1. Завантажуємо образ диска Ubuntu (ISO).
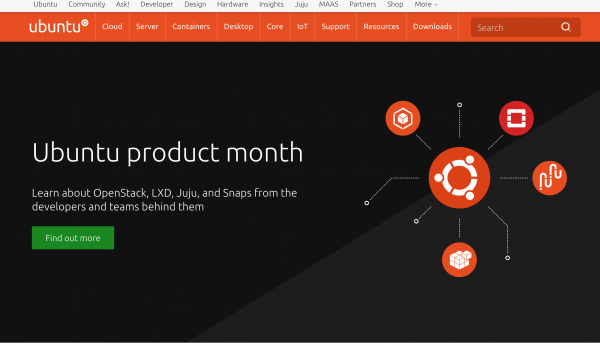
Завантажуємо образ диска Ubuntu (ISO)
Крок 2. Вставляємо флешку в ПК.
Крок 3. Відкриваємо термінал комбінацією клавіш Ctrl+Alt+F1-F12 або через меню програм «Dash».
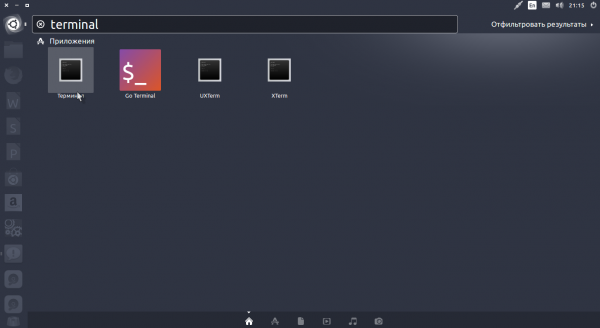
Відкриваємо термінал комбінацією клавіш Ctrl+Alt+F1-F12 або через меню програм «Dash»
Крок 4. У вікні вводимо наступний текст:
- cd ~/Downloads (Enter);
- sudo dd if=./ubuntu-iso-name.iso of=/dev/sdX (Enter) (Де Х — ім’я вашого накопичувача, а ubuntu-iso-name — назва ISO файлу);
- sudo eject /dev/sdX (Enter).

Вводимо sudo eject /dev/sdX, натискаємо Enter
Готово! Комп’ютер записав дані установки на флешку.