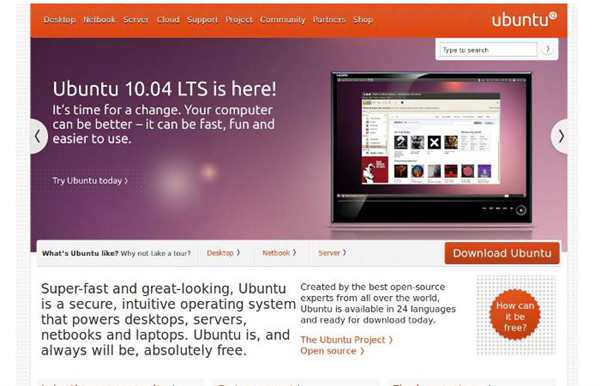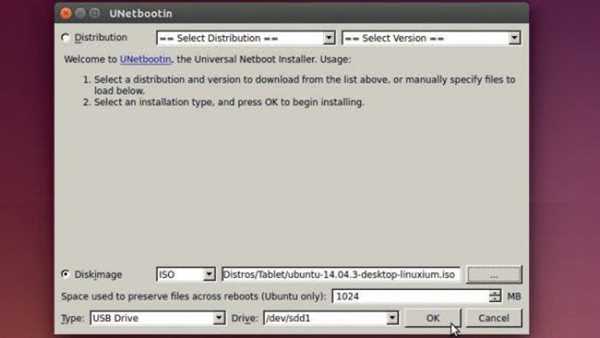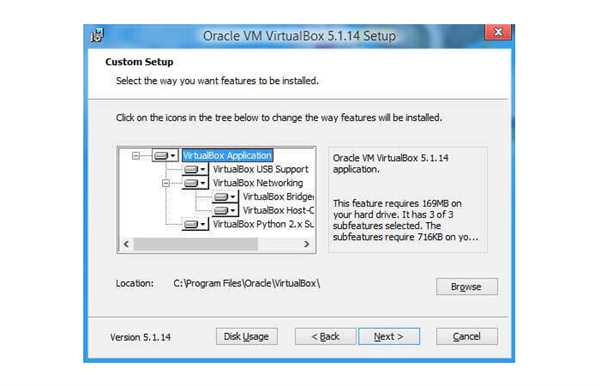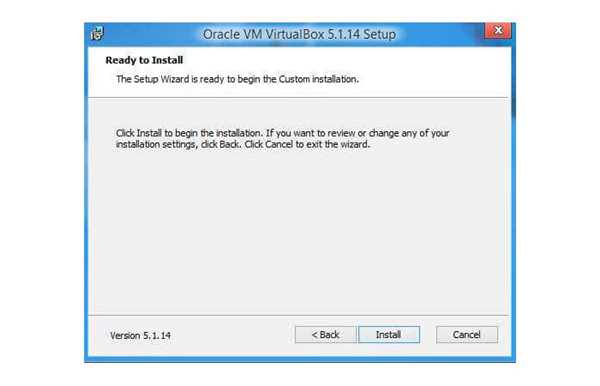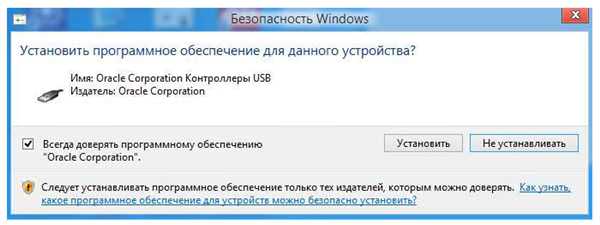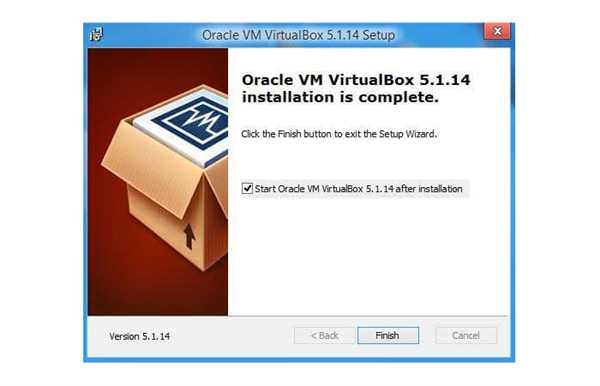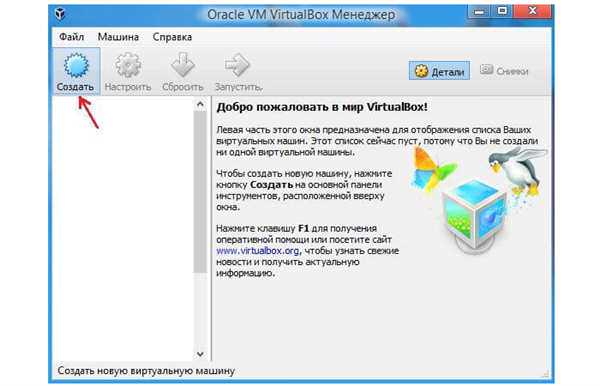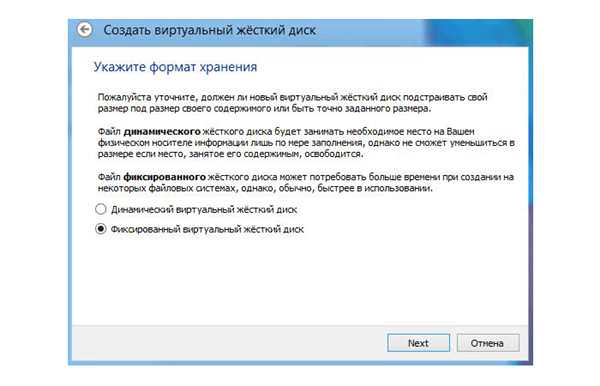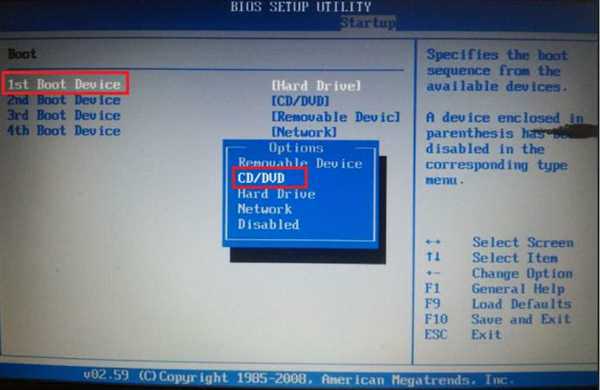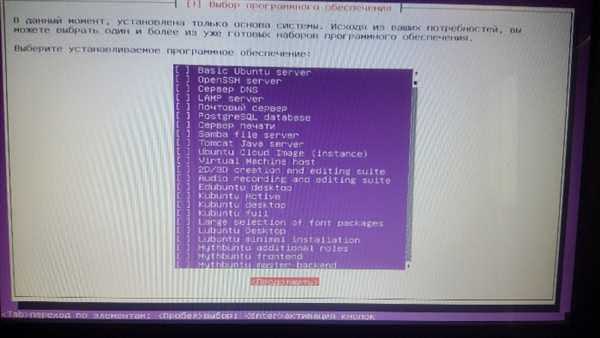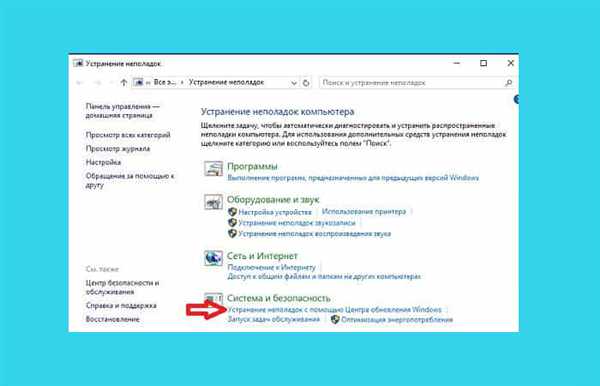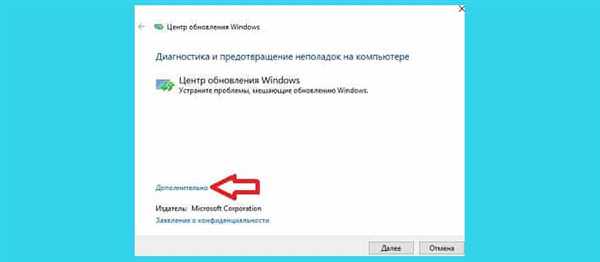Ubuntu — це програмний продукт, що підтримується світовою спільнотою користувачів для настільних систем і серверів, створенням і удосконаленням якого може займатися будь-хто, хто хоче підтримати проект. Це не тільки програмісти, але і дизайнери, художники, перекладачі.

Як встановити Ubuntu на комп’ютер з Windows 10
Операційні системи Linux і Windows 10 прекрасно уживаються на одному комп’ютері, проте є кілька тонкощів, які треба знати до установки.
- ОС використовують різні файлові системи, тому просто так встановити їх в один і той же розділ не вийде.
- Найпростіше встановлювати Linux після Windows, це пов’язано з більш простою настройкою універсального завантажувача вільно поширюваної системи.
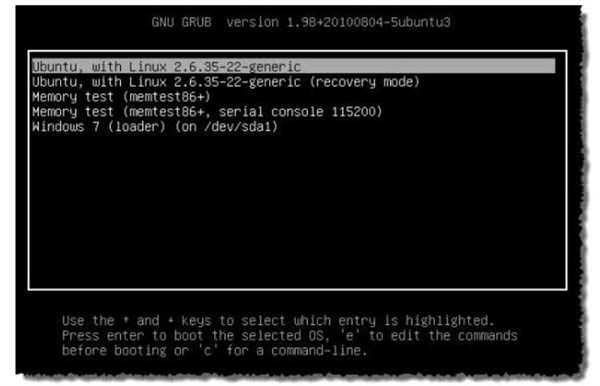
Встановлена програма Ubuntu поруч c Windows
Навіщо це потрібно
Установка різних операційних систем може бути пов’язана з бажанням спробувати невідомий програмний продукт, адже ОС сімейства *nix в більшості своїй — безкоштовні для користувача. Управління ними трохи відрізняється від налаштування систем від Майкрософта, тому багато хто хотів би випробувати новинку до того, як виробляти її установку на комп’ютер.
Може статися так, що потрібна присутність обох систем на ПК, наприклад, якщо доводиться використовувати програми, які існують лише для однієї з ОС. Ніхто не заважає, звичайно, використовувати віртуальні машини, але не завжди це можливо і не весь софт коректно працює в них.
Завантаження Linux і створення інсталяційного носія
Ubuntu можна скачати з офіційних сайтів, є ресурси шанувальників саме цієї ОС, які також можуть давати посилання на скачування. Основний сайт — http://ubuntu.com/
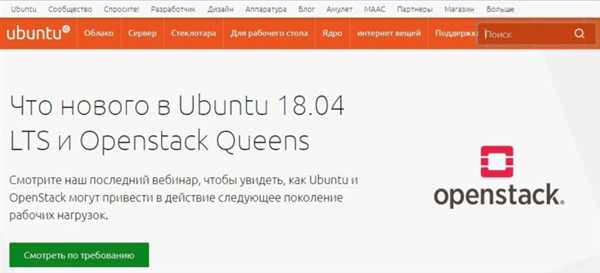
Викачуємо Ubuntu з офіційного сайту
Для скачування доступні як версія Ubuntu 16.04, так і нові.
Версій Убунту кілька:
- настільна;
- серверна;
- LTS — системи з довгостроковою підтримкою спільноти.

Вибираємо версію Ubuntu
Крім Ubuntu, існують і інші системи:
- Kubuntu — споріднена Убунту ОС, з робочим столом KDE і типовим набором програм;
- Arch — система для досвідчених користувачів, завдяки простоті і гнучкості, дозволяє тонко налаштувати її роботу під конкретну конфігурацію, але її використання пов’язане з редагування текстових файлів конфігурації і постійному обігу до командному рядку, що багатьом не підійде;
- Mint — аналог Ubuntu зі схожими системними вимогами, але з великою кількістю компонентів;
- Kali — дистрибутив, призначений для аналізу мережевої та загальної комп’ютерної безпеки ПК;
- Rosa — вітчизняна збірка.
Після скачування необхідного iso-образу, можна зробити так:
- створити завантажувальний диск (CD/DVD) або завантажувальний flash-карту/диск;

Створюємо завантажувальний диск (CD або DVD) або завантажувальний flash карту, або диск
- встановити, використовуючи VirtualBox;

Встановлюємо з використанням програми VirtualBox
- встановити прямо з образу, використовуючи програму UNetbootin (для створення завантажувальної області на жорсткому диску та встановлення завантажувача Grub) або софт для створення віртуального диска в оперативній пам’яті — MemDisk.
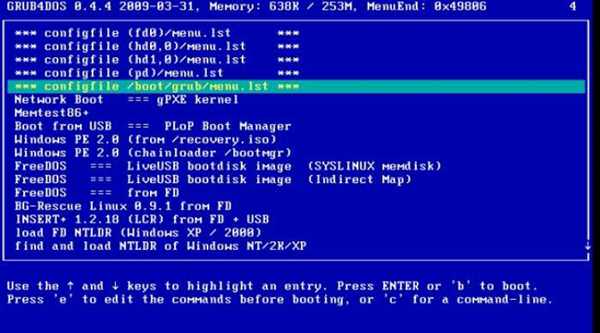
Встановлюємо з образу, використовуючи програму UNetbootin
Важливо! Для скачування потрібної версії, може знадобитися інформація про кількість оперативної пам’яті, встановленої на ПК. Якщо її менше 4 ГБ, краще встановлювати систему 32-bit, а якщо 4 Гб або більше, то — 64-bit.
Розмітка жорсткого диска в Windows
Підготовка до установки
Обов’язково передбачити наявність вільних розділів для установки нової ОС. Це повинен бути логічний диск, не містить важливих даних. Потрібно, перебуваючи в Windows, звільнити місце шляхом переміщення даних в інші розділи.
Крок 1. У Windows 10 є вбудовані засоби: натискаємо комбінацію «Win+R» і у вікні вказуємо команду: diskmgmt.msc. Це програма розмітки жорсткого диска.
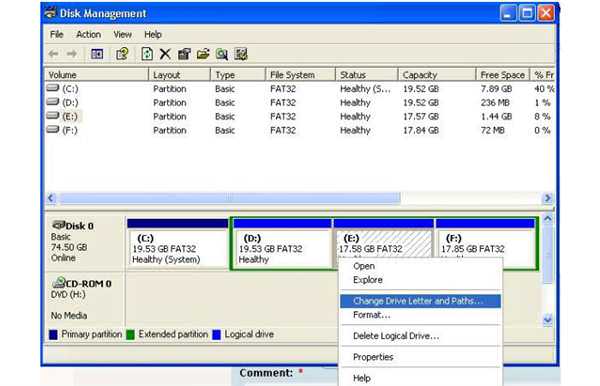
Відкриваємо вікно «Disk Management»
Рада! Хоча диск можна розмітити і під час процесу установки, але недосвідчений користувач може заплутатися в позначеннях дисків, які прийняті в *nix системах, тому перший раз краще це робити у звичних умовах.
Крок 2. Слід вибрати диск, у якому буде знаходитися Linux, наводимо на нього курсор і викликаємо меню правою кнопкою миші і вибираємо пункт «Стиснути».
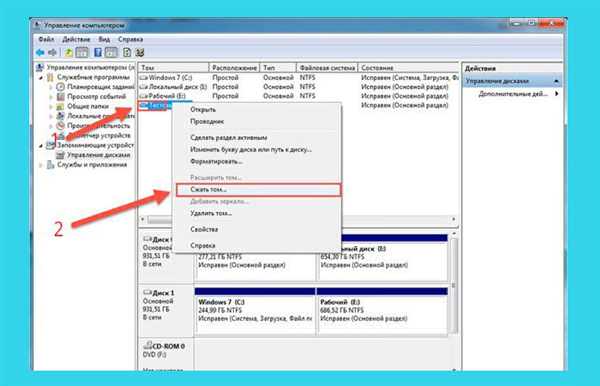
Вибираємо пункт «Стиснути»
Крок 3. У вікні вибираємо, який обсяг пам’яті потрібно стиснути. Краще виділити близько 10 Гб.
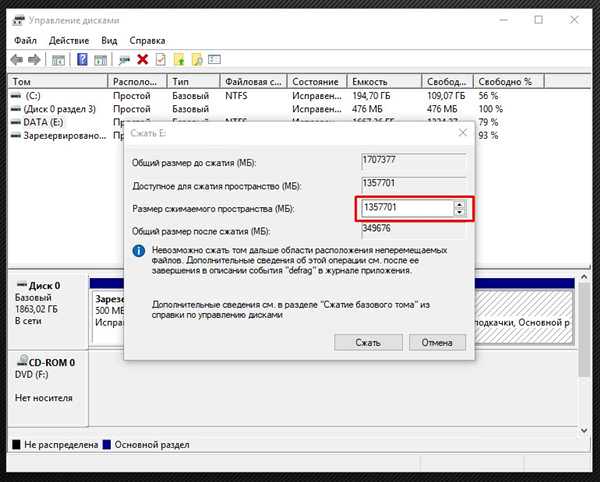
У пункті «Розмір стисливого простору» ставимо необхідну цифру
Тепер на схемі з’явиться область з чорною смугою, туди буде проводитися установка.
Підготовка VirtualBox

Програмний продукт VirtualBox
Самий простий спосіб знайомства з Linux без установки — це використання віртуальних машин, які моделюють в Windows середовище для роботи з *nix системами. Це практично те ж саме, що і завантаження дистрибутивів «Live», тільки не потрібне перезавантаження ПК, а для роботи підійде або безпосередньо фізичний носій, або тільки його образ ISO. Особливістю є те, що не виходячи з однієї ОС, можна запускати і використовувати іншу, у вікні або в режимі повного екрану.
Програмний продукт безкоштовний і може бути завантажений з офіційного сайту https://www.virtualbox.org/wiki/Downloads.
У процесі роботи, софт резервує частину ресурсів ОС, тому слід враховувати, що функціонує програма дещо знизить швидкодію системи.
- При установці, слід погодитися з усіма пропозиціями інсталятора, якщо немає досвіду його налаштування. Надалі можна змінювати опції.

Натискаємо «Next»
- Тепер потрібно вибрати пункт «Install».

Вибираємо пункт «Install»
- На пропозиції встановити драйвери віртуальних пристроїв, слід відповідати «Встановити».

Натискаємо «Встановити»
- В кінці буде виведено останнє вікно з кнопкою «Finish», для закінчення установки, треба її натиснути.

Натискаємо кнопку «Finish»
- Тепер можна приступити до створення віртуальної машини.

Створюємо віртуальну машину
- У вікні попросять зазначити тип ОС і скільки оперативної пам’яті слід виділити для її роботи. Краще вказувати 40-50% від наявної. А в новому вікні потрібно створити інший віртуальний диск.

Вибираємо «Створити новий віртуальний жорсткий диск»
- Тип диска вибирається досвідченим шляхом, для початку ставимо VirtualBox Disk Image.

Вибираємо «VDI (VirtualBox Disk Image)»
- Далі відзначимо пункт «Фіксований».

Відзначаємо пункт «Фіксований»
- У новому вікні виберіть, скільки пам’яті виділяти для установки, для Linux це 5-10 Гб. Після натиснення «Ок», буде створене все необхідне для віртуальної машини.
Тепер, при запуску VirtualBox можна вибирати спосіб Linux Ubuntu і виробляти її встановлення згідно з параметрами, зазначеними раніше.
Читайте докладний спосіб установки Ubuntu в новій статті — «Як встановити Ubuntu з флешки».
Звичайна установка Linux поруч з Windows 10
Звичайна установка аналогічна для всіх систем:
- Перезавантаження.
- Вхід в BIOS SETUP.

Входимо в BIOS SETUP
- Зміна головного завантажувального пристрою на потрібне.
- Збереження параметрів (F10) і перезавантаження.
- Вибір настановної системи. Якщо є пункт «Live», то можна завантажити ОС з носія без установки.

Вибираємо встановлену систему
- Розмітка жорсткого диска і вибір розділу, куди буде ставитися система.

Вибираємо розділ, куди буде ставитися система
- Вибір груп пакунків. Вибираємо найнеобхідніше, решта додамо пізніше.

Вибираємо установку програмних пакетів
Установка
Налаштування, другий крок: ввести пароль адміністратора (ROOT) та інші питання, на які слід відповісти.

Заповнюємо дані при встановленні
Увага! Під час розмітки жорсткого диска слід врахувати ризик можливої втрати важливих даних. Рекомендується зробити їх резервні копії, так як згодом буде дуже важко відновити інформацію.
Відео — Установка Rosa Linux поруч з Windows
Відео — Установка Ubuntu поруч з Windows. (BIOS+MBR)
Такий метод установки — найраціональніший, оскільки кожна ОС буде використовувати всі ресурси ПК, на відміну від роботи в межах віртуальній машині.
Розмітка розділу з допомогою інсталятора Linux
Під час запуску програми установки Linux є можливість змінити існуючі розділи, але всі важливі дані слід переміщати заздалегідь.
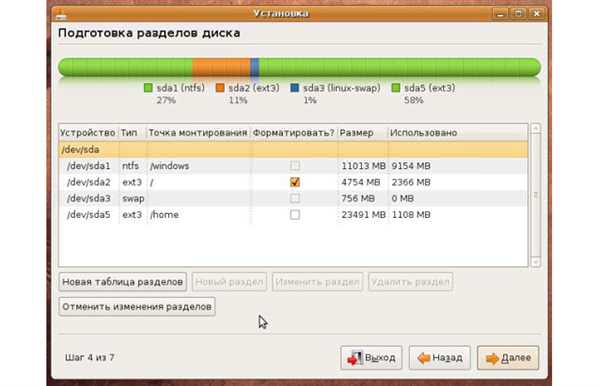
Розмітка розділу з допомогою інсталятора Linux
Примітка! Потрібно врахувати, що файлові системи Windows і Linux сильно відрізняються, тому при форматуванні їх можуть бути втрачені цінні дані.
Unix-системи по-іншому позначають розділи і диски. Наприклад, у Windows прийнято буквене позначення: диски C, D, E і так далі. В Linux (файлова система ext4 або більш ранні) вказують так:
- «/» — кореневий каталог системи;
- /home — домашній каталог;
- SWAP — розділ файлу підкачки, sda1, sda2 та інші — приєднані логічні диски.
Тому, при створенні розділів може виникнути плутанина, при проведенні операцій, слід орієнтуватися на розмір розділів, щоб не видалити помилково потрібні.
Важливо! Для доступу з однієї ОС до розділів іншого, потрібні спеціальні утиліти.
Що робити, якщо «Центр оновлення Windows» 10 не працює: інструкції та поради
Оновлення системи в «десятці» за замовчуванням проводиться автоматично, але іноді виникають різні помилки.
- Використовуємо опцію «Усунення неполадок».

Використовуємо опцію «Усунення неполадок»
- У вікні «Діагностика та запобігання неполадок на комп’ютері» потрібно активувати пункт «Додатково».

Активуємо пункт «Додатково»
- Ставимо галку в клітці «Автоматично застосовувати виправлення» і натискаємо кнопку «Далі».
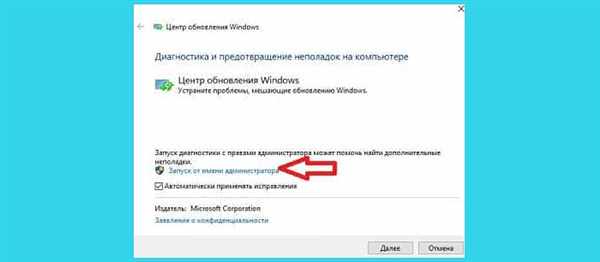
Застосовуємо дію і натискаємо кнопку «Далі»
Після цього відбудеться пошук і усунення помилок, якщо це увінчалося успіхом, то можна буде спробувати встановити оновлення знову.
Встановлення Windows та Linux на одній системі немає нічого складного. Обидві ОС мають право на існування, і кожен користувач може їх експлуатувати одночасно.
Читайте також докладну покрокову інструкцію до статті — «Як встановити Ubuntu».