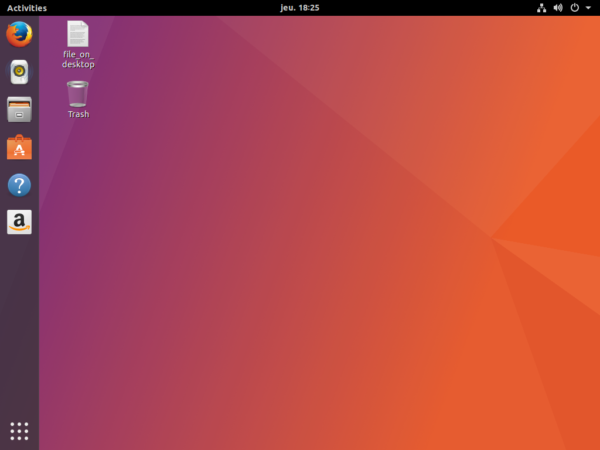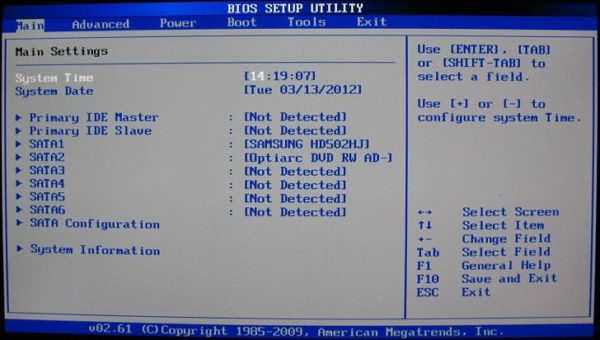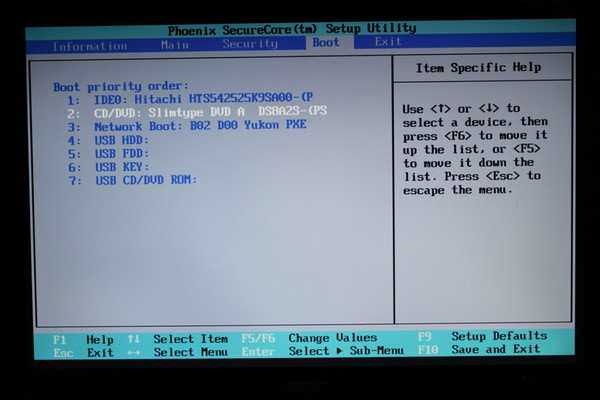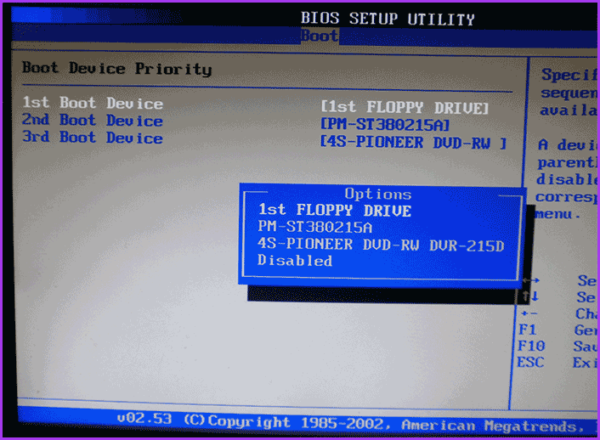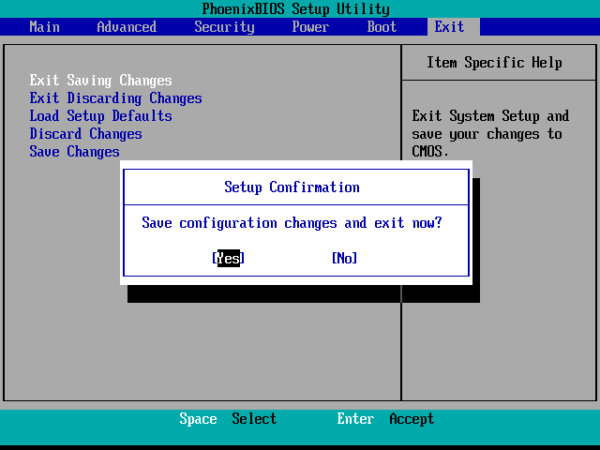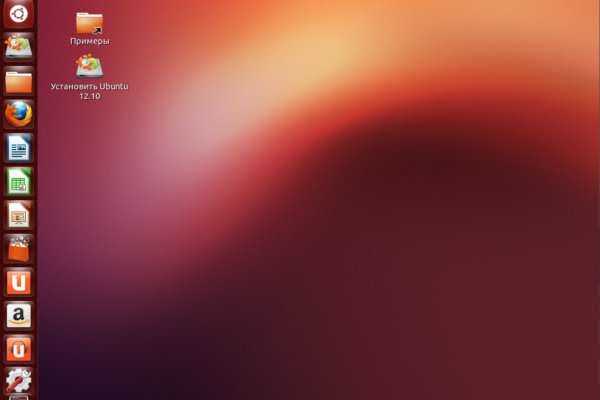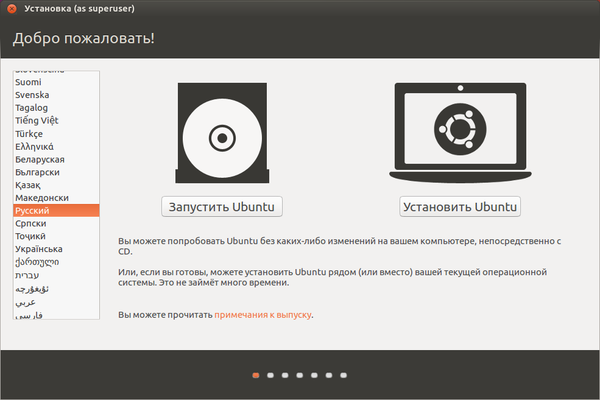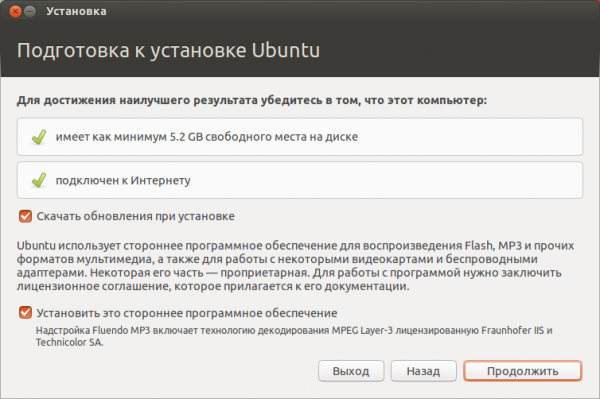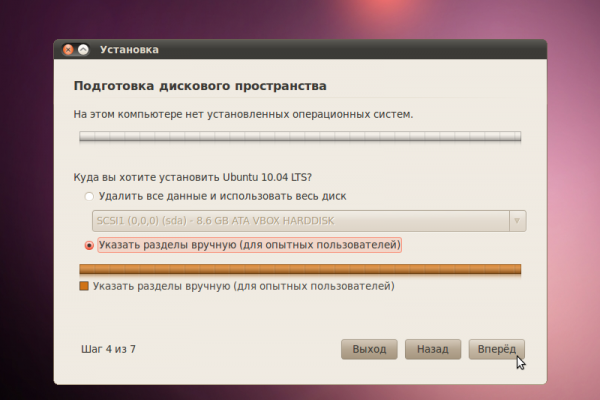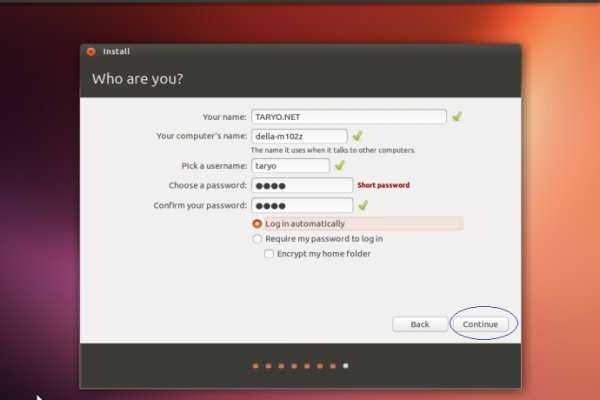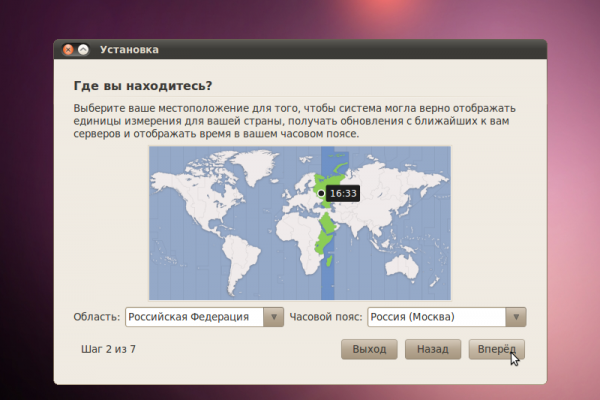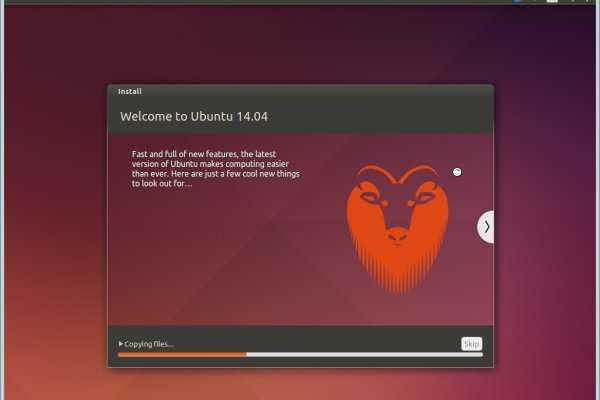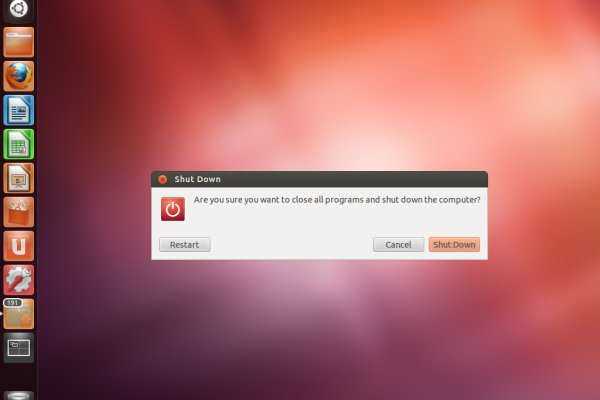Установка системи
Унікальність Лінукс-подібних систем в тому, що їх можна спробувати перед установкою. Як? Дуже просто! Адже та флешка, яку ми записали, по суті, є системним диском, але з зашитими засобами повної установки системи. Скористаємося цим, завантажившись з неї.
- Зайдіть в BIOS вашого комп’ютера. Спосіб зробити це у кожного виробника різний, але спробуйте при завантаженні, перед її початком, почати швидко тикати в ESC, F2, F8 або DEL. Повинно спрацювати.

Заходимо в Біос, натискаючи при завантаженні комп’ютера одну з клавіш ESC, F2, F8 або DEL
- Знайдіть вкладку, в назві якої не фігурує слово «Boot». В ній у списку пересуньте свій пристрій на перше місце, збережіть зміни в останній вкладці «Exit» і перезавантажте комп’ютер.

В Біосі заходимо у вкладку «Boot»

Пересуваємо свою флешку на перше місце

Переходимо у вкладку «Exit», вибираємо зберегти зміни і перезавантажуємо комп’ютер
- Коли процес завантаження завершиться, ви опинитеся на робочому столі системи. Так, це повноцінна система, з якої навіть можна працювати, але повільніше, ніж зазвичай, адже працює вона з зовнішньої флешки. Оцініть її зовнішній вигляд, перевірте, чи всі пристрої визначилися, і переходите до самої установки. Для цього є відповідний значок на робочому столі – просто виберіть його.

Натискаємо на значок «Встановити Ubuntu» подвійним кліком лівої кнопки миші
- Нарешті перед нами відкрився повноцінний інсталятор. Вибираємо мову зі списку, далі натискаємо «Встановити Ubuntu».

Вибираємо мову «Українська», натискаємо «Встановити Ubuntu»
- У наступному вікні поставте позначки навпроти обох доступних пунктів – таким чином, ви отримаєте найбільш повну установку, і система буде відразу оновлено до останньої доступної версії.

Ставимо позначки навпроти обох доступних пунктів, натискаємо «Продовжити»
Важливо! Якщо ви відзначаєте перший пункт – про оновлення – будьте готові до того, що установка може зайняти досить тривалий час. Якщо поспішайте – краще зняти позначку і встановити оновлення пізніше.
- Наступний крок – розмітка диска. Якщо новий комп’ютер, або коли ви хочете видалити все, вибирайте другий пункт, якщо хочете встановити систему поряд з Windows, наприклад – перший. У цих випадках потрібно лише вказати, скільки місця ви готові виділити Windows і Ubuntu. Якщо ж ви хочете зробити все вручну – вибирайте третій, але він досить складний для розбору цієї теми потрібна окрема стаття. Рекомендується зупинитися на перших двох.

Вибираємо один з варіантів підготовки дискового простору для Убунту, натискаємо «Вперед»
- Хто ви? Цим питанням вас зустріне наступне вікно. Тут задайте ім’я комп’ютера, облікового запису та пароль. Тут можна налаштувати параметри входу.

Вводимо ім’я, пароль, налаштовуємо параметри для входу, натискаємо «Continue»
- Наступні пункти на зразок установки дати прості і інтуїтивно зрозумілі.

Вибираємо необхідні параметри
- Коли ви будете проходити, установка вже запуститься і буде працювати у фоновому режимі. Тепер відкиньтеся на спинку крісла і насолоджуйтесь процесом.

Процес встановлення Убунту
- По завершенні установки перезавантажте комп’ютер. Можете витягувати флешку і чекати завантаження комп’ютера в звичайному режимі. Ви побачите той же робочий стіл, що перед установкою, тільки тепер система буде запущена з диска і повністю встановлена на ваш комп’ютер. Готово!

Робочий стіл Убунту, натискаємо «Shut down» або «Закрити»