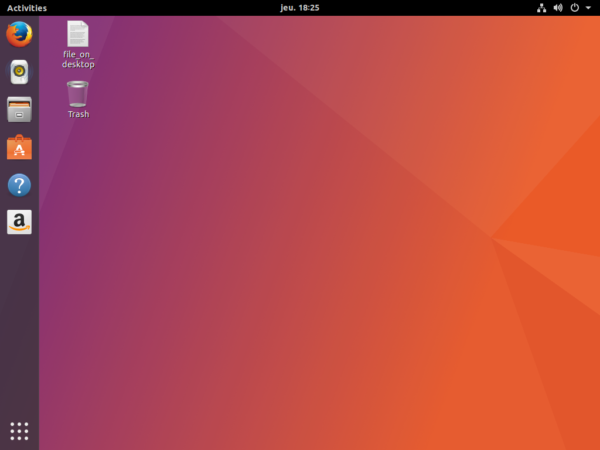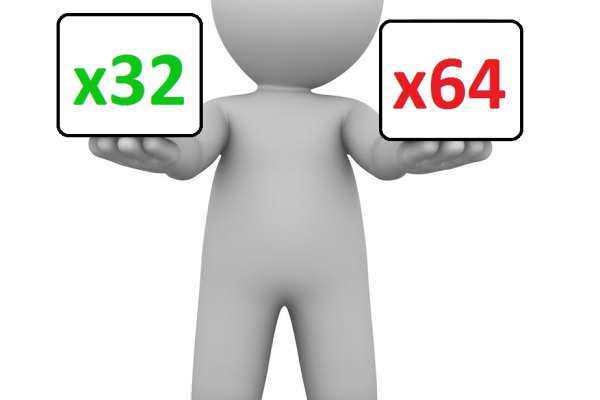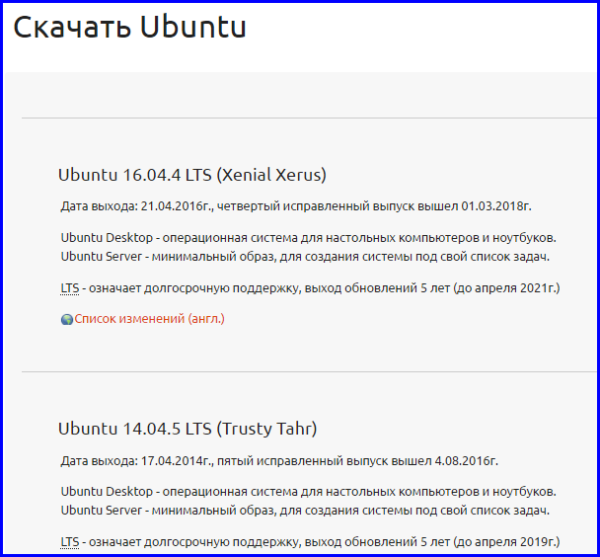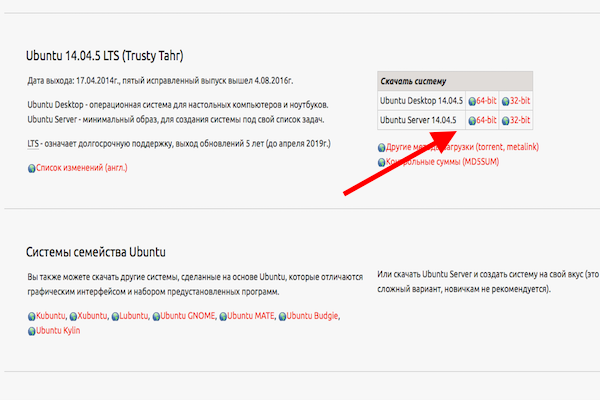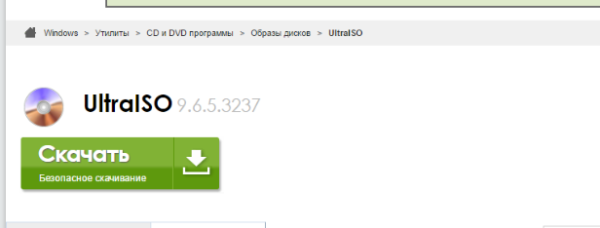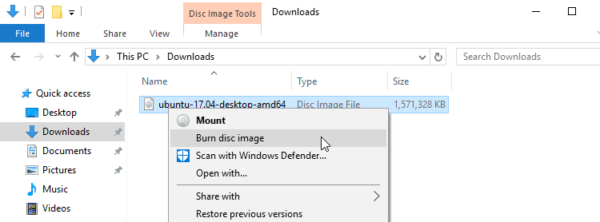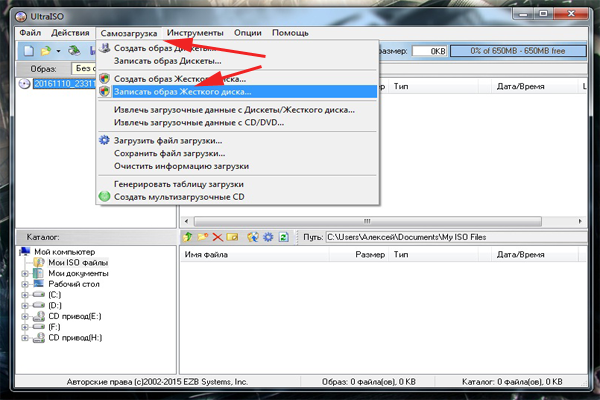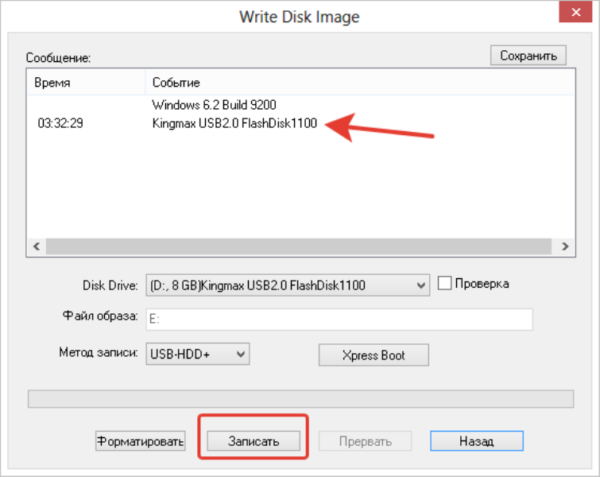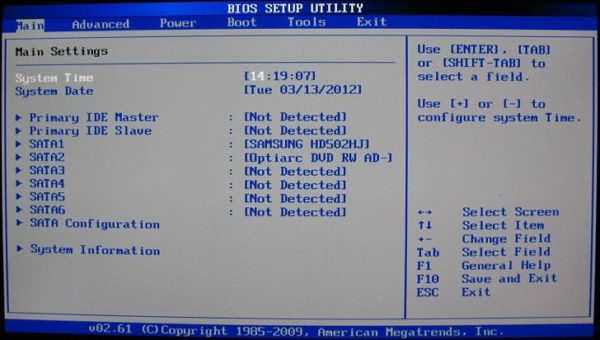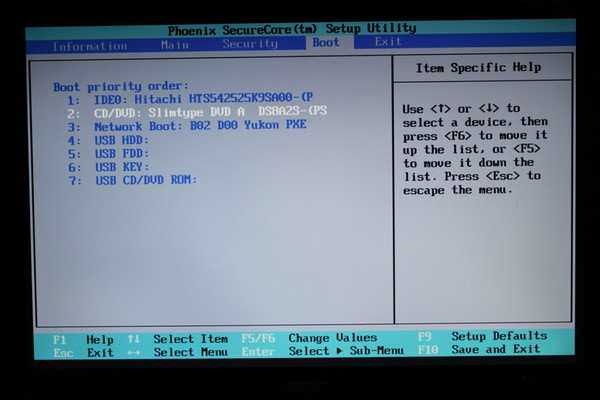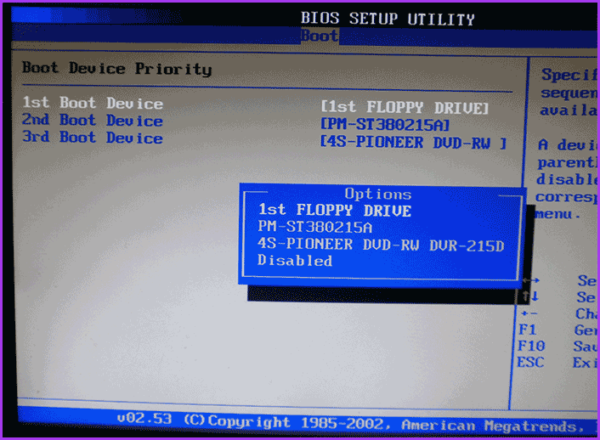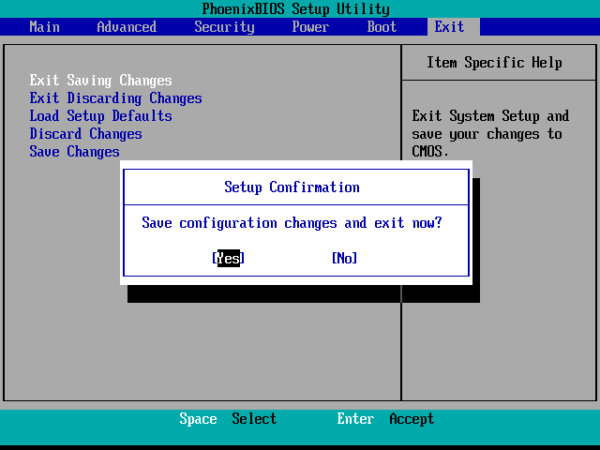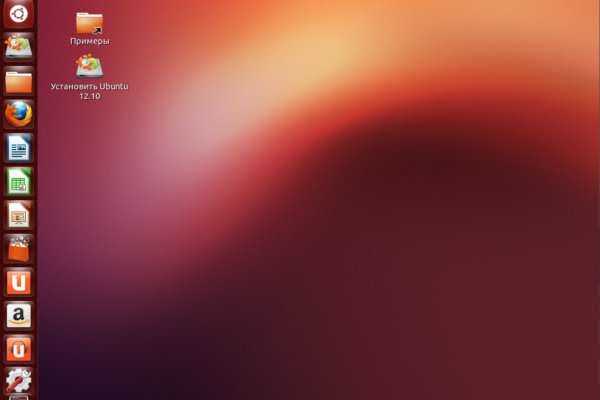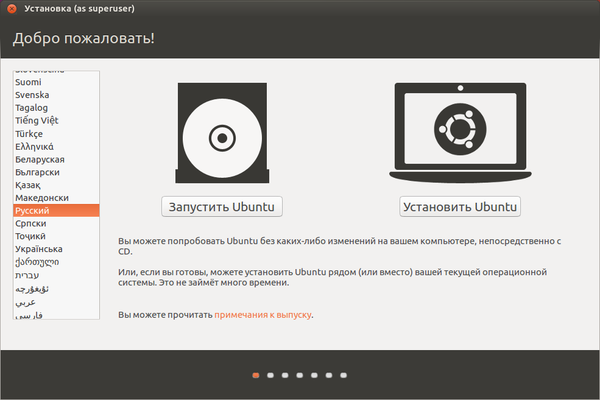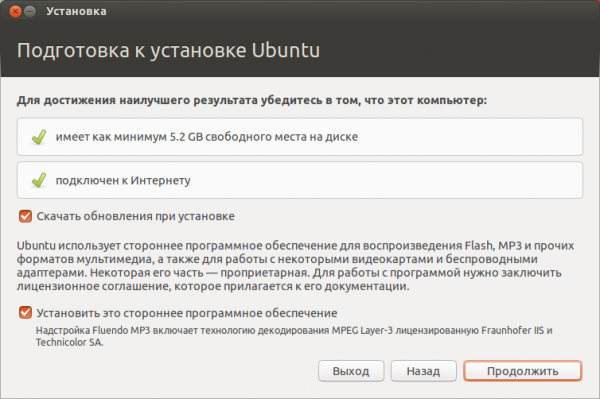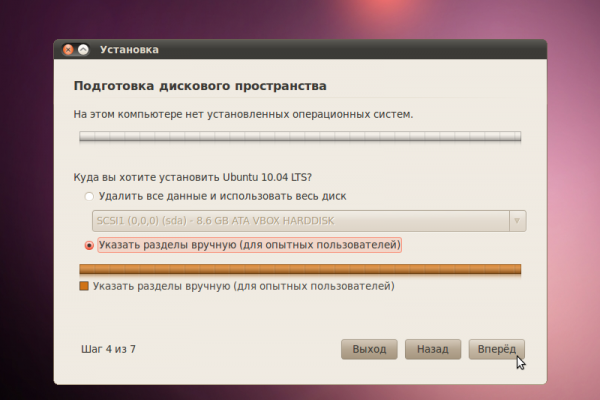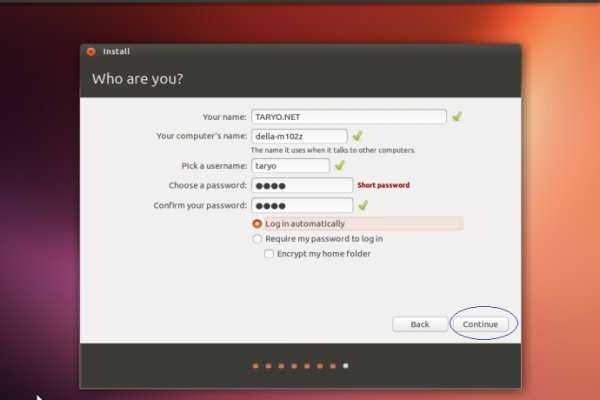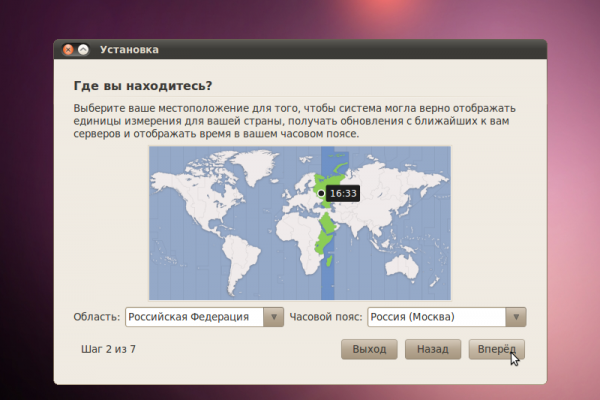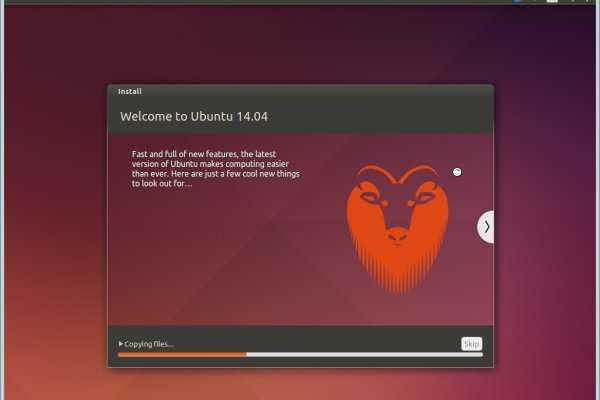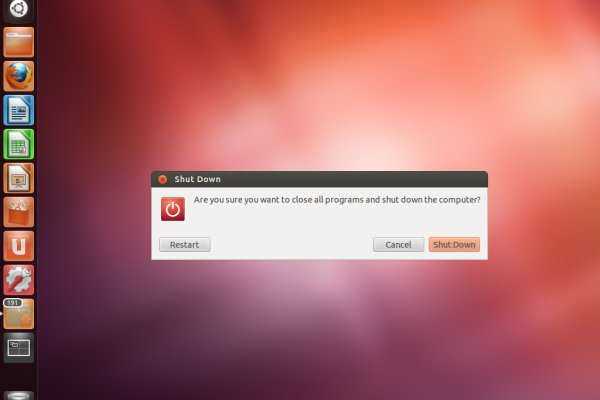Є в світі операційних систем домінуючий елемент – Windows. Її частка на ринку настільних операційних систем настільки висока, то баги і недоліки в її роботі просто неминучі – не можна зробити програму без багів, коли на ній працює кілька мільйонів чоловік.
Хтось покірно сидить і працює, мирячись з проблемами, а хтось замислюється про перехід на іншу, більш стабільну апаратну платформу. Однією з таких платформ і є Лінукс – і всі дистрибутиви, яких безліч. Отже, сьогодні ми розглянемо процес установки самого популярного з цих дистрибутивів – Ubuntu Linux. Почнемо.
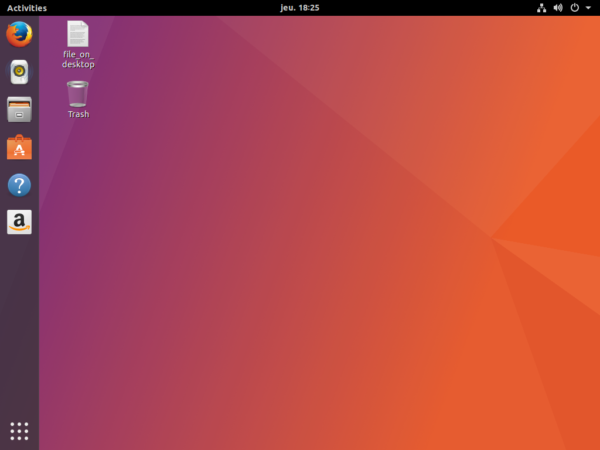
Як встановити Ubuntu (детальна інструкція)
Чому Убунту?
Цей дистрибутив не дарма найпопулярніший: крім дружнього до користувача інтерфейсу, ця система володіє приголомшливою швидкістю роботи. Вона досить швидко функціонує на одноядерних Пентіум 4 з 512-ма МБ оперативної пам’яті і маленьким жорстким диском від 5-7 ГБ.

Операційна система Ubuntu хороший варіант для слабких ПК
Завантаження дистрибутива
Тут все не так однозначно. Дистрибутивів самої Убунту теж досить багато: крім розрядності вони поділяються ще й за частотою оновлення. Пройдемося по пунктах:
- розрядність. У випадку з Лінукс-подібними системами це питання досить спірне. Стандартно – розрядність вибирається, виходячи з кількості оперативної пам’яті: не менше 4 ГБ – х32, більше – х64. Але тепер додайте проблему драйверів і сумісності з обладнанням: незважаючи на те, що система з більшою розрядністю буде працювати швидше, хоч і не сильно, драйверів для неї значно менше. Тобто існує ризик, що ваш пристрій не заведеться, а може виявитися і так, що драйверів під Лінукс для нього не існує в природі. Загалом, експериментуйте;

Розрядність системи вибирається, виходячи з кількості оперативної пам’яті
- частота оновлення. Як часто ви звикли оновлювати свою систему? Оновлюється Убунту подібно до того, як це відбувається в мобільних операційних системах або macOS: оновлення системи просто прилітає на комп’ютер, встановлюється, як програма, і все – ніякої не потрібно перевстановлення, всі ваші файли, програми та дані зберігаються. Це зручно. Але як часто ви хочете це робити? Якщо для вас це не настільки принципове питання, то скачайте звичайну версію – вона оновлюється раз на півроку. Якщо ж вам потрібно просто поставити машину, щоб вона працювала і не вимагала до себе зайвої уваги, то вибирайте дистрибутиви з префіксом LTS – вони оновлюються раз на два роки. Якраз підходить.

Оновлення Ubuntu залежить від версії операційної системи
Примітка! Якщо ви встановили LTS-дистрибутив, але хочете отримати якесь оновлення, то оновити його до звичайної версії можна в будь-який момент. Простота і кастомізація.
Процес завантаження дистрибутиву
Визначилися з дистрибутивом? Тепер настав час його завантажити. Для цього можна скористатися послугами торрент-трекерів, де збірок просто тьма – абсолютно різного ступеня паршивості. Але на торрентах діяти треба як мінімум зі знанням справи, дуже багато вузькоспеціалізованих збірок і просто вірусів. Тому скористаємося офіційними джерелами.
Зайдіть на офіційний сайт проекту і скачайте вибраний образ. Для цього:
- виберіть звичайну версію або LTS;

На офіційному сайті Ubuntu вибираємо звичайну версію або LTS
- потім у випадаючому меню виберіть розрядність і натисніть кнопку «Завантажити». Завантажити потрібно близько 4 ГБ, тому постарайтеся використовувати безлімітне з’єднання.

Вибираємо розрядність для свого комп’ютера, натискаємо «Завантажити»
Створення завантажувального накопичувача
Коли ви скачаєте образ системи, вам потрібно буде створити диск або флешку, завантажившись з якою, ви зможете встановити Лінукс.
Для створення диска можна скористатися вбудованим засобом запису дисків Windows (актуально для версій Windows 7 і новіше).
- Для цього вставте чистий DVD-R або DVD-RW диск в дисковод, після чого знайдіть у провіднику необхідний файл.

Вставляємо чистий DVD-R або DVD-RW диск в дисковод
- Викличте контекстне меню цього файлу і виберіть пункт «Відкрити за допомогою», потім «Засіб запису образів дисків Windows».

Клікаємо на інсталяційний файл Убунту, вибираємо пункт «Відкрити за допомогою», потім «Засіб запису образів дисків Windows»
- Відкриється засіб запису, в якому ви повинні будете просто вибрати дисковод і натиснути на кнопку «Записати». Все, дочекайтеся закінчення процесу і насолоджуйтеся результатом запису.

Вибираємо дисковод і натискаємо на кнопку «Записати»
Як завантажити образ Ubuntu на флешку
З флешкою справи йдуть трохи складніше. Тут не обійтися без стороннього програмного забезпечення, яким у нашому випадку є досить поширена програма UltraISO.
- Завантажити її можна з сайту розробника, і, хоч вона і є платною, її пробної версії нам вистачить для створення нашої флешки.

Викачуємо і встановлюємо програму UltraISO
- Після установки цієї програми відкрийте з її допомогою дистрибутив, скачаний раніше. Зробити це можна з контекстного меню самого файлу в провіднику, у пункті «Відкрити за допомогою».

Натискаємо правою кнопкою миші на образ Убунту і вибираємо пункт «Відкрити за допомогою» або «Open with»
- У рядку меню програми потрібно вибрати меню «Самозавантаження», а в ньому вибрати пункт «Записати образ…».

Вибираємо в меню «Самозавантаження», далі тиснемо «Записати образ Жорсткого диска»
- Відкриється інтерфейс запису накопичувача, в якому ви повинні вибрати флешку і випадаючому меню і натиснути кнопку «Записати». Дочекайтеся закінчення операції – і ви готові для переходу до самій установці системи.

Вибираємо флешку в випадаючому меню та натисніть кнопку «Записати»
Примітка! Якщо у вас версія Windows старіше, ніж 7, то записати диск можна за допомогою тієї ж програми UltraISO. Просто виберіть «Записати образ диска» в меню «Дії». З’явиться воно, схоже на те, що було описано в абзаці про створення флешки. Просто вибираєте дисковод і записуєте. Все просто.
Установка системи
Унікальність Лінукс-подібних систем в тому, що їх можна спробувати перед установкою. Як? Дуже просто! Адже та флешка, яку ми записали, по суті, є системним диском, але з зашитими засобами повної установки системи. Скористаємося цим, завантажившись з неї.
- Зайдіть в BIOS вашого комп’ютера. Спосіб зробити це у кожного виробника різний, але спробуйте при завантаженні, перед її початком, почати швидко тикати в ESC, F2, F8 або DEL. Повинно спрацювати.

Заходимо в Біос, натискаючи при завантаженні комп’ютера одну з клавіш ESC, F2, F8 або DEL
- Знайдіть вкладку, в назві якої не фігурує слово «Boot». В ній у списку пересуньте свій пристрій на перше місце, збережіть зміни в останній вкладці «Exit» і перезавантажте комп’ютер.

В Біосі заходимо у вкладку «Boot»

Пересуваємо свою флешку на перше місце

Переходимо у вкладку «Exit», вибираємо зберегти зміни і перезавантажуємо комп’ютер
- Коли процес завантаження завершиться, ви опинитеся на робочому столі системи. Так, це повноцінна система, з якої навіть можна працювати, але повільніше, ніж зазвичай, адже працює вона з зовнішньої флешки. Оцініть її зовнішній вигляд, перевірте, чи всі пристрої визначилися, і переходите до самої установки. Для цього є відповідний значок на робочому столі – просто виберіть його.

Натискаємо на значок «Встановити Ubuntu» подвійним кліком лівої кнопки миші
- Нарешті перед нами відкрився повноцінний інсталятор. Вибираємо мову зі списку, далі натискаємо «Встановити Ubuntu».

Вибираємо мову «Українська», натискаємо «Встановити Ubuntu»
- У наступному вікні поставте позначки навпроти обох доступних пунктів – таким чином, ви отримаєте найбільш повну установку, і система буде відразу оновлено до останньої доступної версії.

Ставимо позначки навпроти обох доступних пунктів, натискаємо «Продовжити»
Важливо! Якщо ви відзначаєте перший пункт – про оновлення – будьте готові до того, що установка може зайняти досить тривалий час. Якщо поспішайте – краще зняти позначку і встановити оновлення пізніше.
- Наступний крок – розмітка диска. Якщо новий комп’ютер, або коли ви хочете видалити все, вибирайте другий пункт, якщо хочете встановити систему поряд з Windows, наприклад – перший. У цих випадках потрібно лише вказати, скільки місця ви готові виділити Windows і Ubuntu. Якщо ж ви хочете зробити все вручну – вибирайте третій, але він досить складний для розбору цієї теми потрібна окрема стаття. Рекомендується зупинитися на перших двох.

Вибираємо один з варіантів підготовки дискового простору для Убунту, натискаємо «Вперед»
- Хто ви? Цим питанням вас зустріне наступне вікно. Тут задайте ім’я комп’ютера, облікового запису та пароль. Тут можна налаштувати параметри входу.

Вводимо ім’я, пароль, налаштовуємо параметри для входу, натискаємо «Continue»
- Наступні пункти на зразок установки дати прості і інтуїтивно зрозумілі.

Вибираємо необхідні параметри
- Коли ви будете проходити, установка вже запуститься і буде працювати у фоновому режимі. Тепер відкиньтеся на спинку крісла і насолоджуйтесь процесом.

Процес встановлення Убунту
- По завершенні установки перезавантажте комп’ютер. Можете витягувати флешку і чекати завантаження комп’ютера в звичайному режимі. Ви побачите той же робочий стіл, що перед установкою, тільки тепер система буде запущена з диска і повністю встановлена на ваш комп’ютер. Готово!

Робочий стіл Убунту, натискаємо «Shut down» або «Закрити»