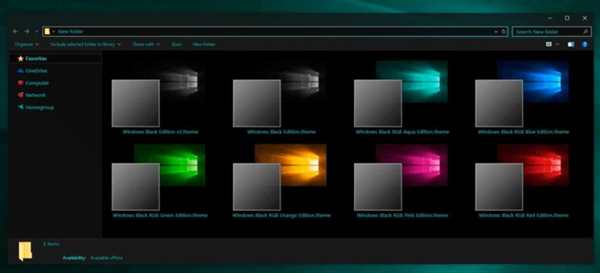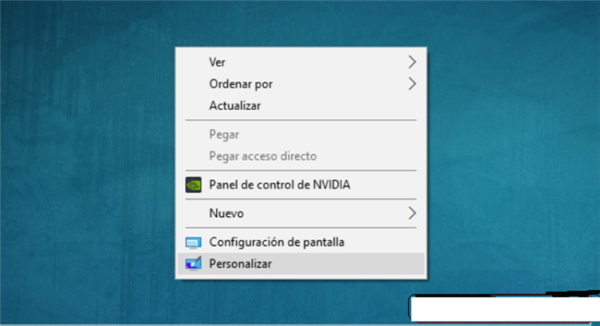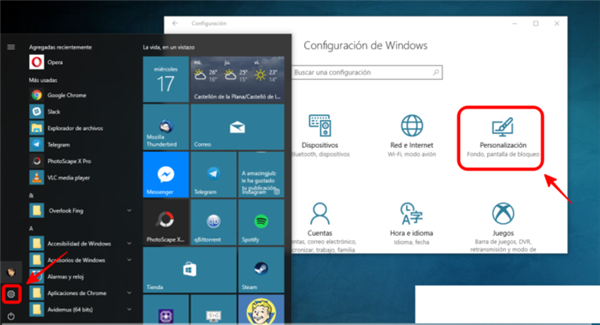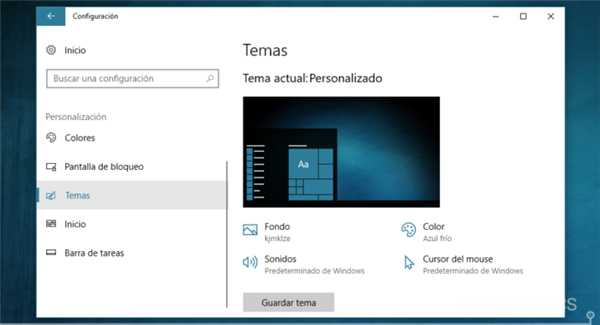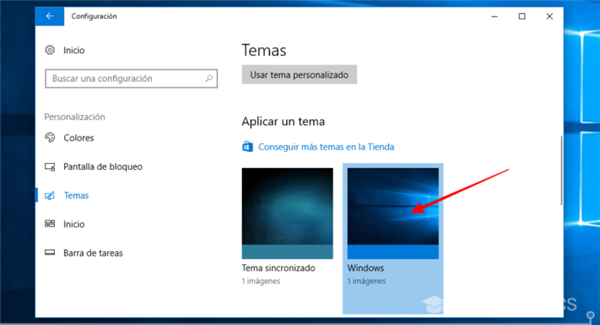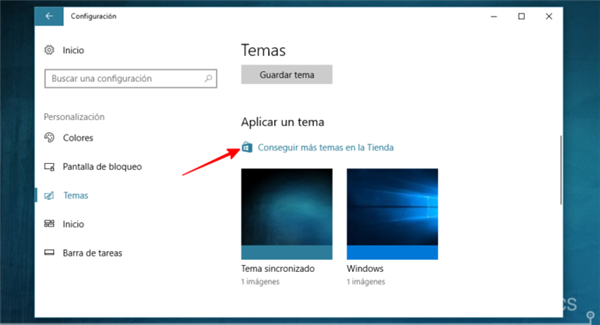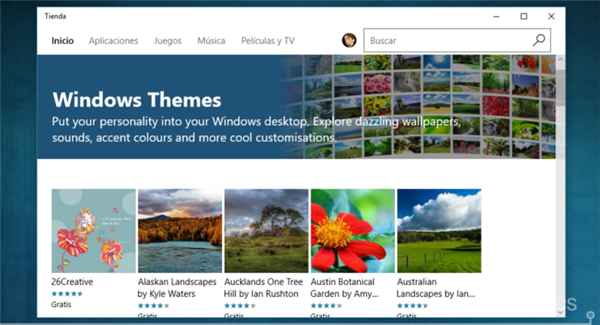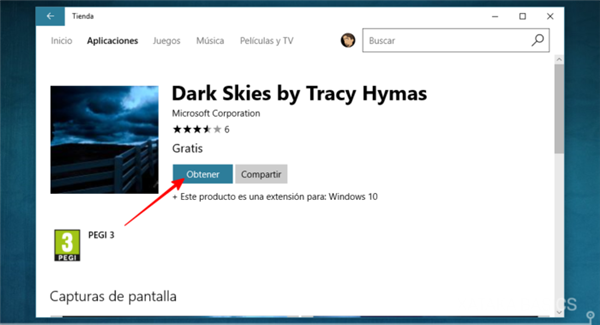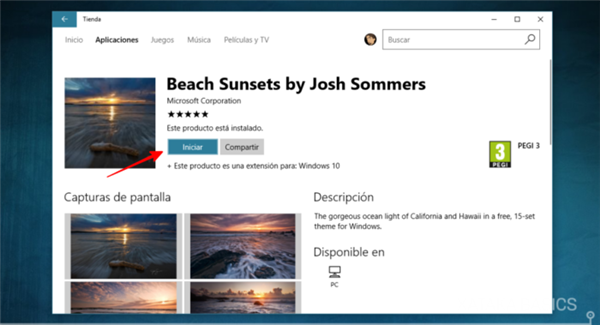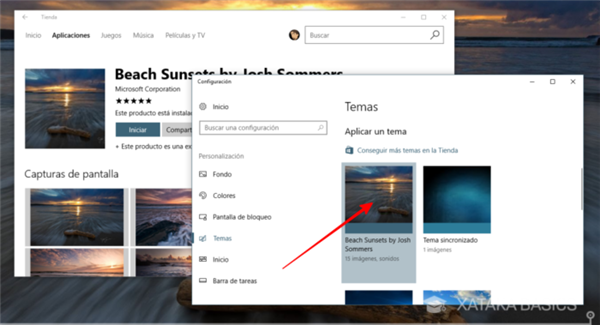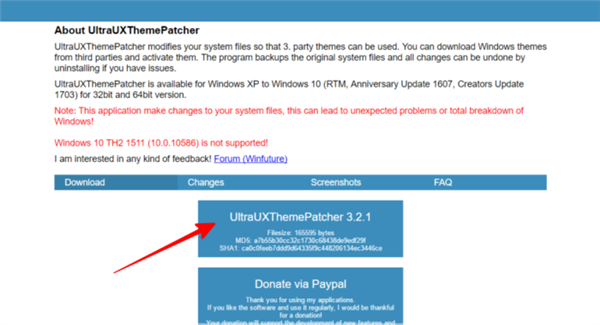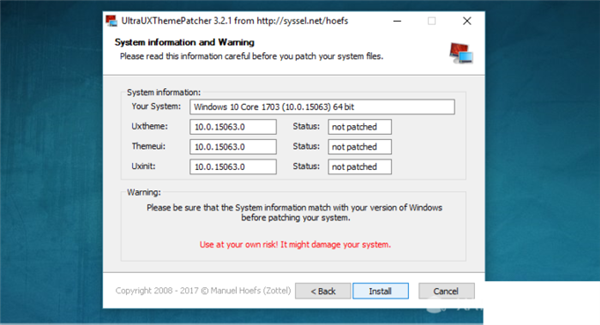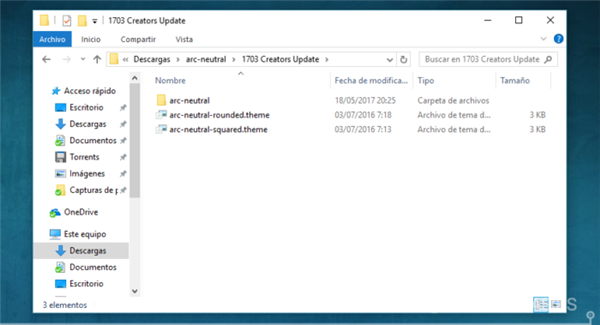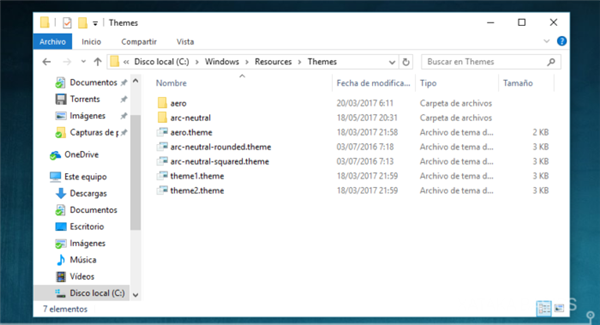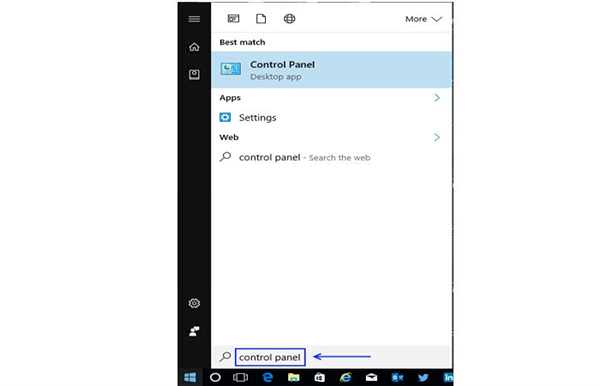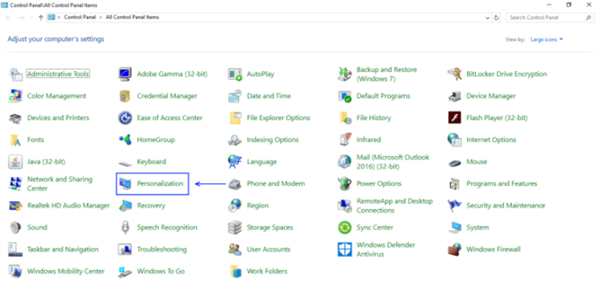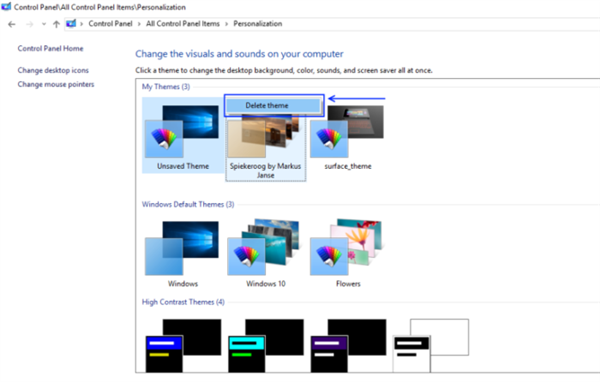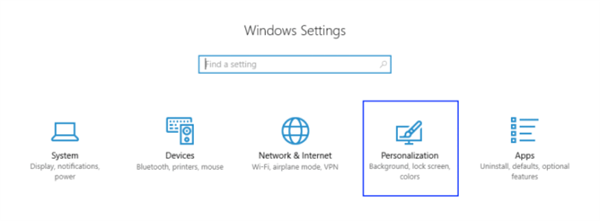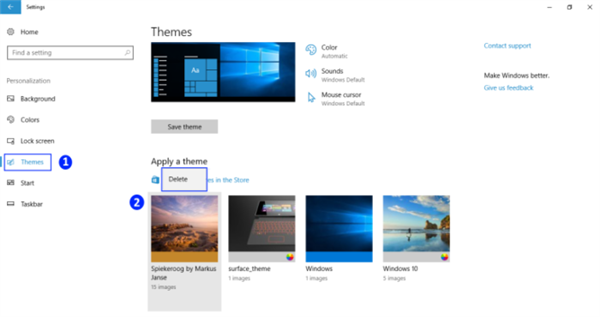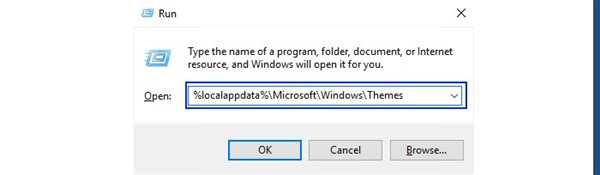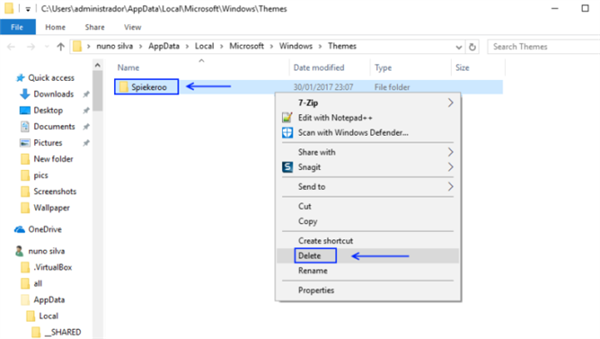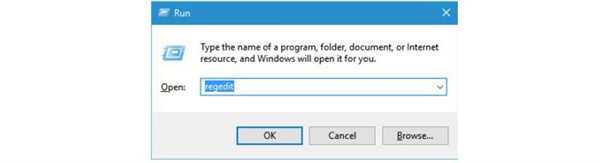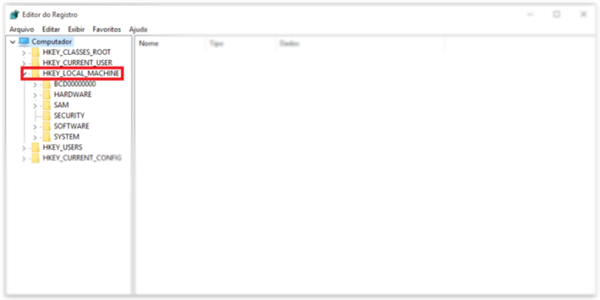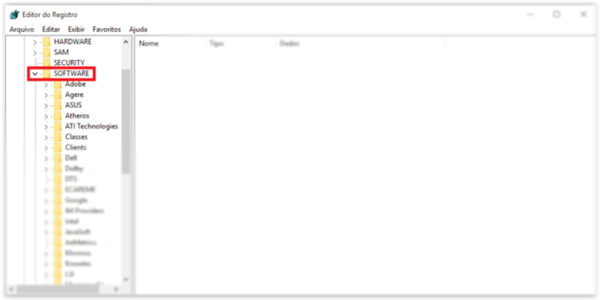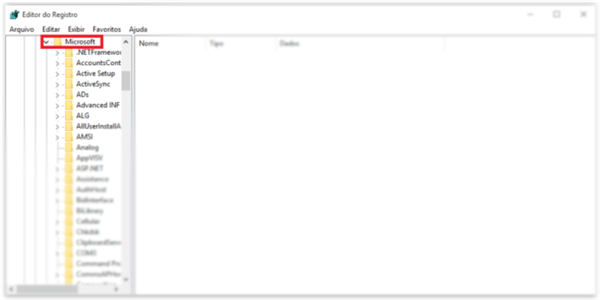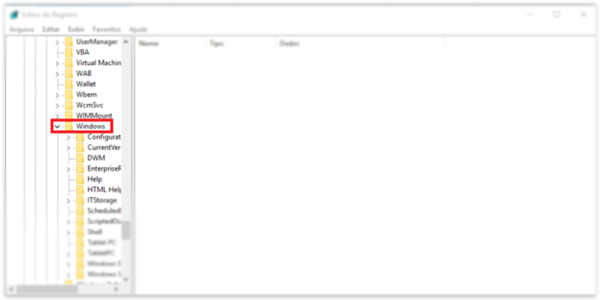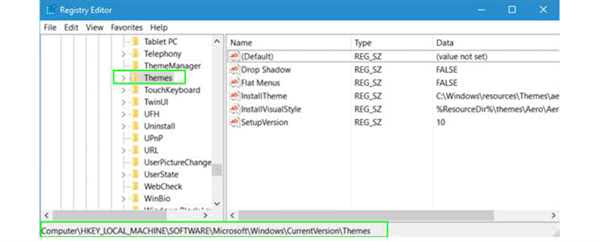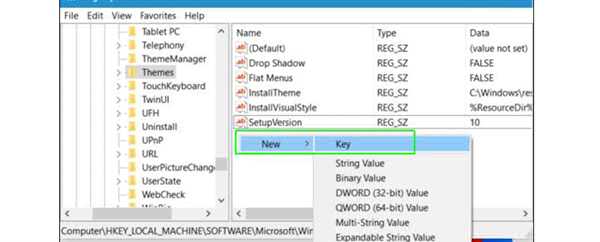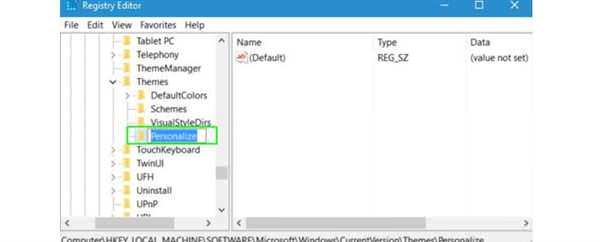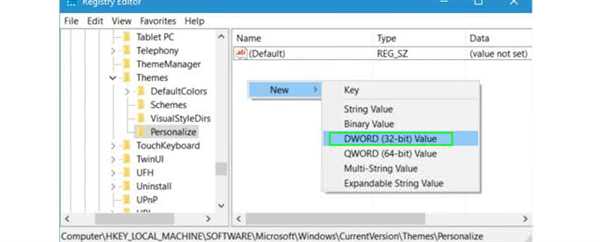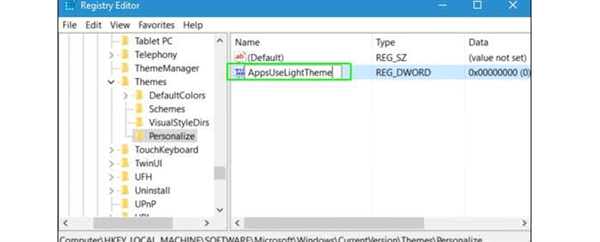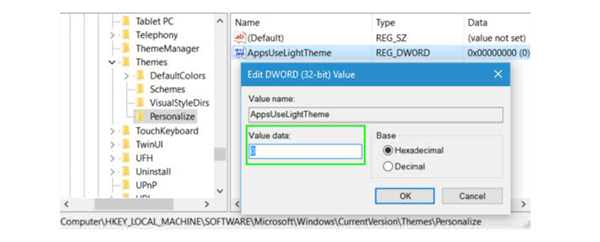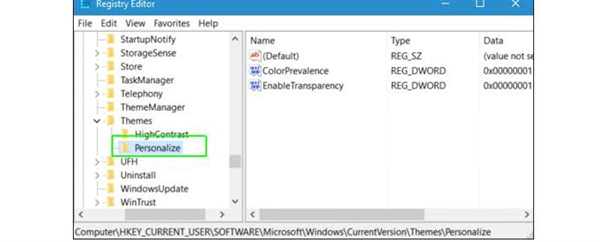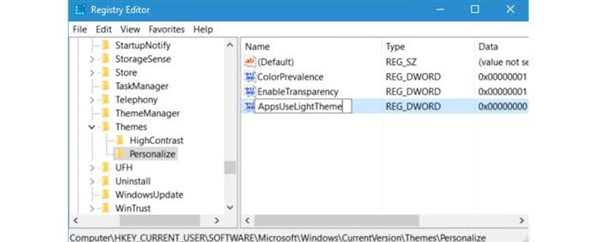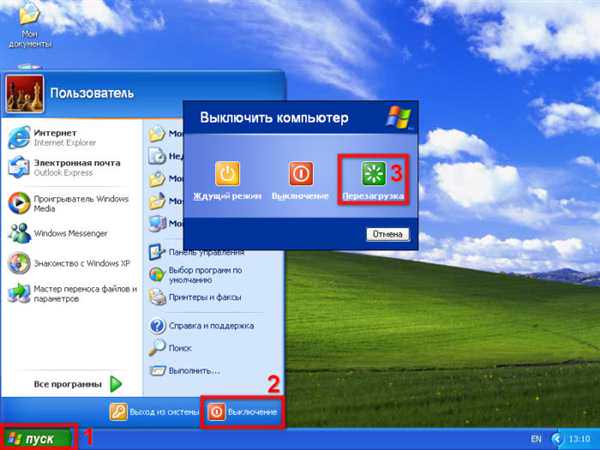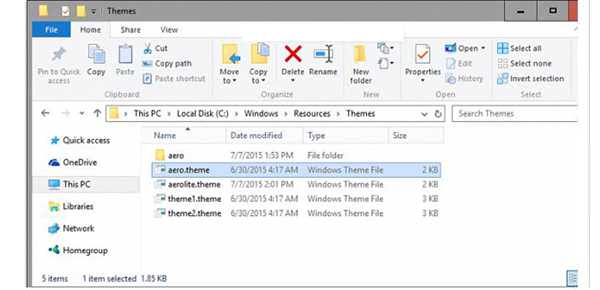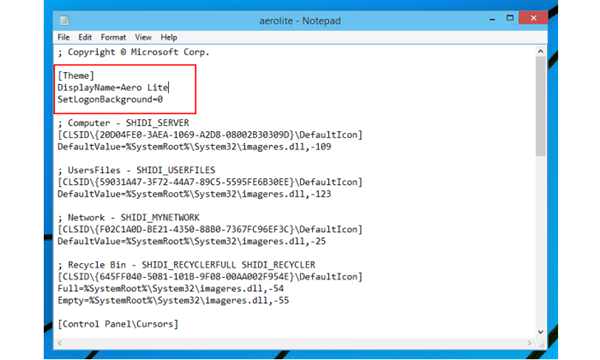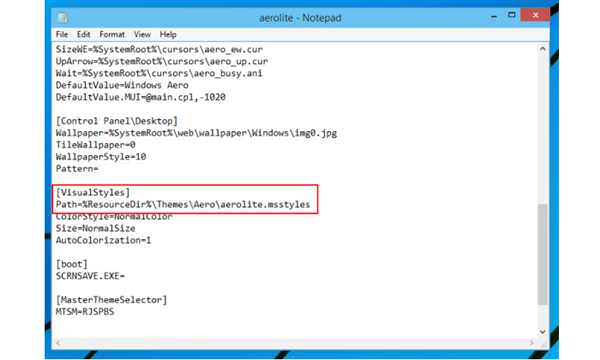Однією з особливостей останньої версії операційної системи Microsoft Windows 10, є велика кількість опцій і налаштувань, які пропонують користувачеві розширені можливості. У цій статті ми поговоримо про теми для Windows 10, їх налаштування, інсталяція та видалення.
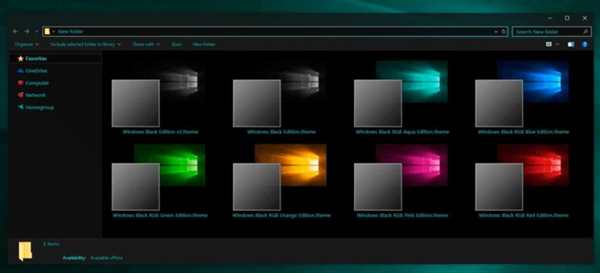
Як встановити тему на Windows 10
Як змінити тему у Windows 10
Зайти в розділ «Персоналізація» одним із двох способів.
- Найпростіше — клацання правою кнопкою миші по робочому столу Windows, а потім у спливаючому вікні, натисніть «Персоналізація», щоб перейти безпосередньо до поділу.

У спливаючому вікні натискаємо «Персоналізація»
- Також можна зробити, відкривши меню «Пуск» і клацнувши значок шестерінки зліва, щоб отримати доступ до меню «Налаштування». У ньому буде розділ «Персоналізація», звідки ви перейдете в те ж саме меню, що і в першому випадку.

У меню «Пуск», вибираємо «Параметри» і далі натискаємо «Персоналізація»
- У меню налаштування зліва знаходиться кілька розділів, один з них називається «Теми», натисніть на нього. Поточну тему можна налаштувати прямо на екрані, змінюючи фон, звуки, або кольору.

У лівому меню вибираємо розділ «Теми»
- Нижче ви побачите пункт «Застосувати тему», в якому відображаються теми, завантажені в операційну систему. Просто натисніть на одну з них, всі зміни будуть застосовані автоматично.

Параметри вибираємо одну з тем, клацнувши на ній лівою кнопкою миші
Як завантажувати і застосовувати нові теми в Windows 10
- У своїх останніх оновленнях Windows 10 додала в свій магазин додатків ексклюзивний розділ, з якого можна завантажувати нові теми. Однак отримати до нього доступ безпосередньо з головної сторінки магазину неможливо. Але, в розділі «Теми», в меню «Персоналізація» конфігурації Windows 10, поверх завантажених вами тим, є посилання «Отримати додаткові теми у магазині». Натисніть на неї.

Переходимо по посиланню з параметрах Windows 10
- Ви перейдете безпосередньо до нового розділу магазину додатків, де є теми для скачування. Кожна з них відображається у вікні попереднього перегляду шпалер. Виберіть потрібну тему і натисніть на неї.

У розділі магазину додатків вибираємо теми
- У вікні будуть показані деталі цієї теми, перегляньте шпалери і сумісні пристрої. Після натискання на кнопку «Отримати» Windows автоматично зробить завантаження.

Натискаємо на кнопку «Отримати»
- Після завантаження у вікні теми з’явиться кнопка «Почати». Натиснувши на неї, ви перейдете безпосередньо в розділ «Теми» налаштувань Windows, в якому були раніше.

Натискаємо на кнопку «Почати»
- У ньому в списку доступних тим ви побачите ту, яку тільки що завантажили, тому для активації залишається лише клацнути по ній.

Для активації натискаємо на тему загрузившуюся
Як використовувати сторонні теми в Windows
Крім тем, які ви можете знайти на офіційному носії Windows, є інструмент UltraUXThemePatcher. Він дозволяє встановлювати на Windows 10 з оновленням Creators Update інші теми, які ви знайдете в мережі.
- Для завантаження перейдіть до програми та натисніть кнопку UltraUXThemePatcher 3.2.1, яка відображається синім кольором.

Для завантаження переходимо на сторінку програми
- Скачайте виконуваний файл .exe, і при відкритті почнеться процес установки, в якому потрібно просто натиснути Next для перебору варіантів. По завершенні процесу побачите попередження, що програма може пошкодити Windows. Не панікуйте, тому що програма створює резервну копію всіх вихідних файлів системи, і всі зроблені зміни можна скасувати за допомогою дєїнсталлятора.

Для установки натискаємо «Install» і «Next»
Наступний крок — завантажити теми.
- Скачайте тему з завантажувального сайту і завантажити у форматі ZIP. Тепер розпакуйте файл та відкрийте у знову створену папку.

Розпаковуємо zip файл
У папці є кілька папок для різних версій Windows update 10. Виберіть ту, що відповідає поточним оновлення, наприклад, Creators Update. У ній ви знайдете конфігураційні файли .theme, а також папку з графічним матеріалом.
- Ці три елемента потрібно скопіювати в певній папці Windows. Щоб перейти до неї, в рядку браузера введіть адресу C: Windows Resources Themes. Також в папку можна потрапити шляхом переходів: Цей комп’ютер > локальний Диск (C:) > Windows > Resources > Themes. Перемістити туди графічні файли і файли .theme.

Переміщаємо графічні файли і файли .theme за вказаною шляху
Windows запитає дозволу на переміщення файлів в цю папку, після отримання дозволу картина повинна виглядати, як на знімку. Таким чином, ви завантажили тему в ОС Windows. Тепер необхідно двічі клацнути по вибраного .theme. Зміни будуть застосовані.
Як видалити теми в windows 10
Скористайтеся одним з трьох методів.
Через панель управління
- Відкрити “Пуск” і написати Control Panel, потім “Enter”.

Відкриваємо меню “Пуск”, пишемо Control Panel і натискаємо “Enter”
- Натиснути на “Персоналізація”.

Натискаємо на “Персоналізація”
- У вікні налаштування клацнути правою кнопкою миші по видаляється теми і вибрати опцію «Видалити тему».

Вибираємо опцію «Видалити тему»
Через Налаштування
- Комбінацією клавіш “Win + I” зайти в “Налаштування”, натиснути “Персоналізація”.

В «Параметрах» натискаємо «Персоналізація»
- На лівій панелі натиснути «Теми». На правій панелі знайти удаляемую тему, виділити її правою кнопкою миші та натиснути «Видалити».

На правій панелі знаходимо тему, виділяємо її правою кнопкою миші натискаємо «Видалити»
Примітка! Вихідні теми операційної системи не можуть бути видалені з налаштувань.
Через Провідник
- Комбінацією клавіш “Win+R”, відкрити “Виконати” в рядку написати %localappdata%MicrosoftWindowsThemes, натиснути “Enter”.

У вікні «Run» прописуємо комбінацію з символами
- В «Провіднику» клацнути правою кнопкою миші папку, яку потрібно видалити, і виберіть «Видалити».

В «Провіднику» натискаємо правою кнопкою миші папку, яку потрібно видалити, і вибираємо «Видалити»
Як активувати чорну тему?
Багато людей воліють текст на темному фоні, особливо при навігації по меню на своїх комп’ютерах. Деякі користувачі з порушеннями зору також знаходять, що «темну» або тему високої контрастності набагато легше читати.
За замовчуванням віджети Windows, меню, поштовий клієнт і браузер Edge мають чорний або синій текст на білому або сірому тлі. Проте, змінивши кілька налаштувань, ви можете дати всій ОС темну тему.
- Зайдіть в Run через комбінацію клавіш “Win+R”; введіть regedit.

Заходимо у вікно “Run” через комбінацію клавіш “Win+R” і в ньому вводимо regedit
- У вікні, натисніть HKEY_LOCAL_MACHINE.

Вибираємо HKEY_LOCAL_MACHINE
- Потім натисніть кнопку SOFTWARE.

Натискаємо кнопку SOFTWARE
- Після натисніть кнопку Microsoft

Вибираємо Microsoft
- Натисніть кнопку “Windows”.

Натискаємо кнопку “Windows”
- Наступний крок, «Current Version».

Відкриваємо «Current Version»
- Натисніть кнопку теми «Themes».

Натисніть кнопку «Themes»
- Клацніть правою кнопкою миші по вікну панелі і виберіть “Новий”, “Ключ”.

Вибираємо “Новий”, “Ключ”
- Назвіть ключу ім’я «Персоналізація» і відкрийте його.

Присвоюємо ключу ім’я «Персоналізація» і відкриваємо його
- Клацання правою кнопкою миші натисніть “створити – DWORD 32 біт”.

Натискаємо “створити – DWORD 32 біт”
- Для нового розділу використовуйте ім’я «AppsUseLightTheme».

Для нового розділу пишемо «AppsUseLightTheme»
- Відкрийте DWORD подвійним клацанням миші і подивіться відображається значення “0”, якщо ні, потрібно ввести число “0”.

Вводимо число “0”
- Перейдіть в розділ «Персоналізація».

Переходимо в розділ «Персоналізація»
- Повторіть кроки 9,10,11.

Повторюємо дії
- Закрийте «Regedit» і перезавантажте комп’ютер.

Закриваємо «Regedit« і перезавантажуємо комп’ютер
В меню налаштувань тепер повинен бути білий текст на чорному фоні (як показано нижче).
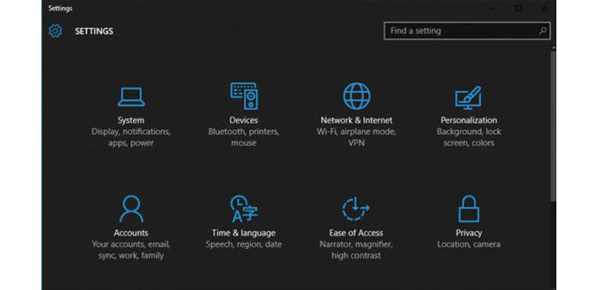
В меню налаштувань білий текст на чорному тлі
Установка стандартної теми aero
Місцем зберігання стандартних тем Windows 10 є папка Themes.
Цей комп’ютер → системний диск → Windows → Resources → Themes.
- Відкрити папку в провіднику C:Windows/Resources/Themes.

Відкриваємо папку в провіднику по вказаному шляху
- Скопіюйте Aero.файл теми на робочий стіл, присвоївши файлу ім’я AeroLite. Відкрийте блокнот і перетягніть AeroLite у вікні блокнота.

Перетягуємо в блокнот файл AeroLite
- Внести наступні зміни в розділ «Тема».

Вносимо наступні зміни в розділ «Тема»
- У розділі [VisualStyles].

Вносимо зміни в розділі [VisualStyles]
Збережіть файл, і двічі клацніть на робочому столі.
Буде застосована Тема Aero Lite.
Дізнайтесь детальну інформацію з покроковими діями нової статті — «Як встановити тему для Windows 7.