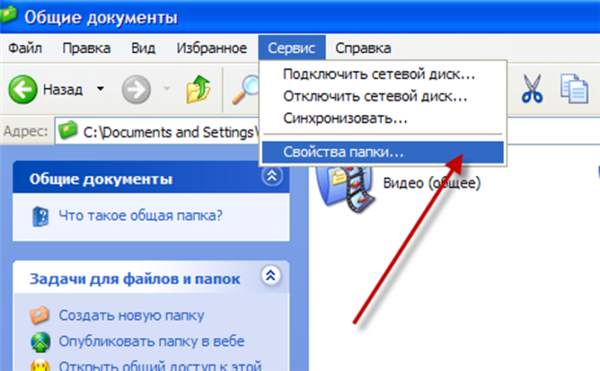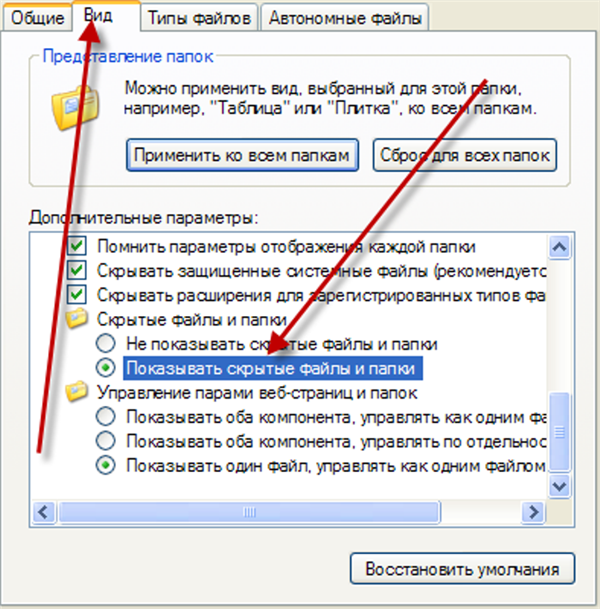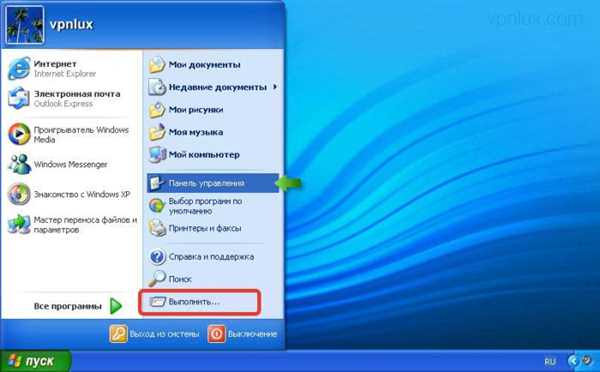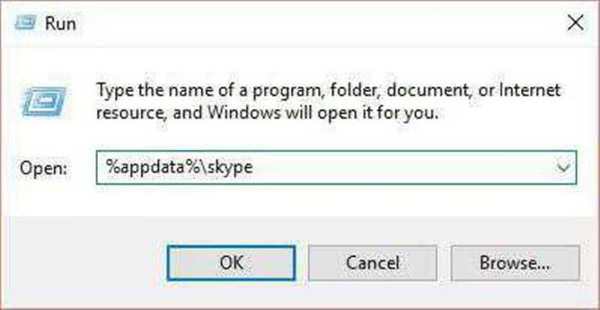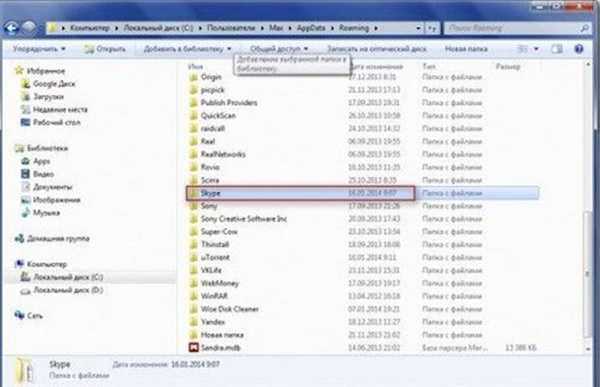Як налагодити роботу Skype на старому комп’ютері
Не секрет, що Skype на всіх пристроях працює однаково — злегка тормознуто, з довгими завантаженнями, обривами зв’язку та іншими недоліками. Незважаючи на настільки тривалий розвиток, розробники так і не змогли революційно підвищити продуктивність своєї програми. Однак це лише свідчить про те, що особливої різниці між версією Скайпу для XP і Windows 8 в плані продуктивності не буде.
Якщо ви хочете більш докладно дізнатися, як встановити Скайп на Windows 10 без магазину, ви можете прочитати статтю про це на нашому порталі.
Чим зручний Skype для Windows XP — так тим, що в попередніх ітераціях можна робити відео-дзвінки на застарілих моделях процесорів без включення SSE2.

Вирішуємо проблему із запуском Скайпу
Важливо! Тому власникам старих комп’ютерів рекомендується завантажити попередню версію програми — 6.1.999.130 — до цієї версії (і всіх попередніх) програми в Скайпі працює підтримка відеоконференцій без SSE2. Після — ні.
Але тут є нюанс: дана версія вже застаріла, тому безпосередньо увійти в неї неможливо. Однак якщо авторизуватися в оновленій програмі, а потім пройти авторизацію в старій під тим же логіном, жодних проблем не повинно виникнути і ви будете працювати в тій самій старій версії, з працюючими відеоконференціями.
Як це зробити:
Крок 1. Необхідно виконати деінсталяцію старої версії, а також всієї папки «%appdata%Skype». Але на даний момент це неможливо, так як папка швидше за все буде прихована, а щоб показати її потрібно виконати наступне:
- Відкрити будь-яку папку, у верхньому меню знайти пункт «Сервіс» і виступаючу з нього кнопку «Властивості папки».

У верхньому меню будь-якої відкритої папки знаходимо пункт «Сервіс», клацаємо за пунктом «Властивості папки»
- У вікні, необхідно буде поставити галочку на гуртку «Показувати приховані папки». Закрийте вікно.

У вкладці «Вид» ставимо галочку на пункт «Показувати приховані папки»
- Тепер папка «Appdata», або «Application Data» буде видна, її можна буде знайти через обробника команд «Виконати» в меню «Пуск». А в %Appdata%» буде розташовуватися та сама папка «Skype» — її можна видаляти повністю.

Відкриваємо меню «Пуск», клацаємо за пунктом «Виконати»

Вводимо команду «%appdata%-skype», натискаємо «ОК»

Клацаємо правою кнопкою мишки на теці «Skype», потім натискаємо «Видалити»
Крок 2. З надійного джерела завантажити версію Скайпу 6.1.999.130, інсталювати. Не відкривати програму.
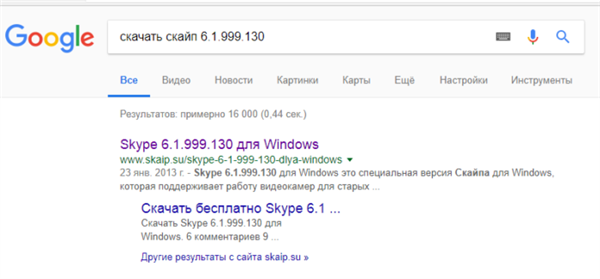
В пошуковику будь-якого браузера вводимо «завантажити скайп 6.1.999.130», переходимо по першій посиланням
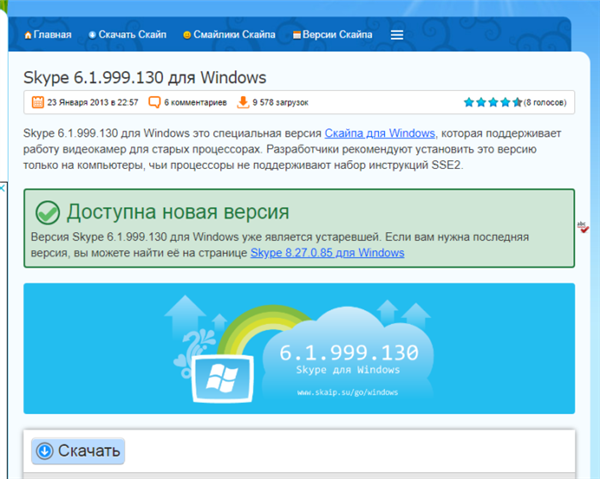
З надійного джерела завантажуємо Скайп
Крок 3. Файл програми з кореневої папки перейменувати з просто «Skype» в «Ѕкуре_6.1.999.130».

Файл програми з кореневої папки перейменовуємо з просто «Skype» в «Ѕкуре_6.1.999.130»
Крок 4. Клацнути правою кнопкою миші на «Ѕкуре_6.1.999.130», натиснути «Відправити» та вибрати «Робочий стіл». На робочому столі створюється ярлик.
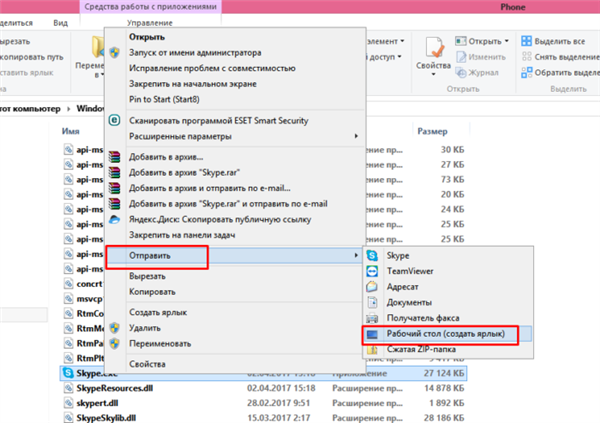
Клацаємо правою кнопкою мишки на «Ѕкуре_6.1.999.130», наводимо курсор на пункт «Надіслати», вибираємо «Робочий стіл (створити ярлик)»
Крок 5. Завантажити нову, актуальну версію програми і встановити. Вище представлена докладна інструкція.

Клікаємо по кнопці «Завантажити Скайп»
Крок 6. Після завантаження нової версії на робочому столі з’являться два ярлика: «Ѕкуре» і «Ѕкуре_6.1.999.130». Кожен запускає свою версію.
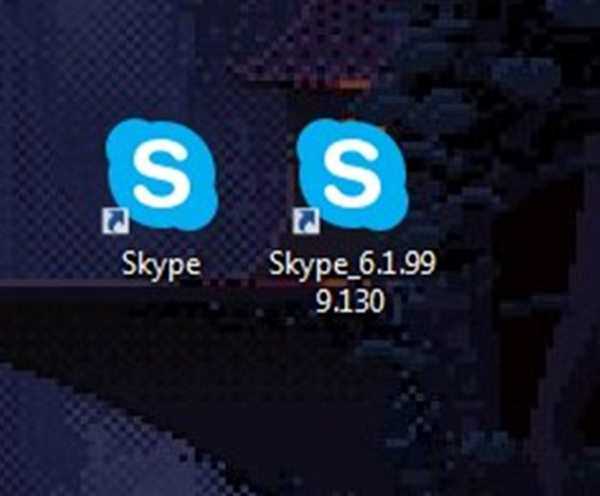
Два ярлика Скайпу, які потрібно запускати по черзі, попередньо закриваючи застарілу версію
Крок 7. Відключити автозапуск оновленої версії Скайпу і установку нових оновлень.
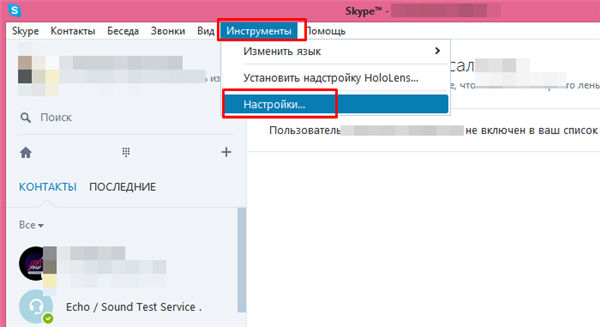
У меню відкриваємо вкладку «Інструменти», далі клацаємо за пунктом «Налаштування»
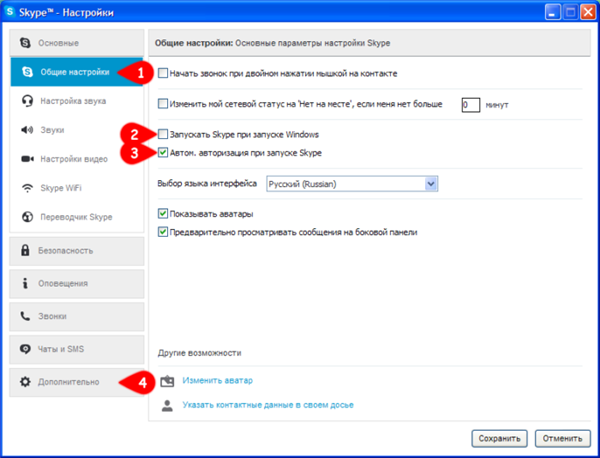
У розділі «Загальні налаштування» відзначаємо опції, як на картинці
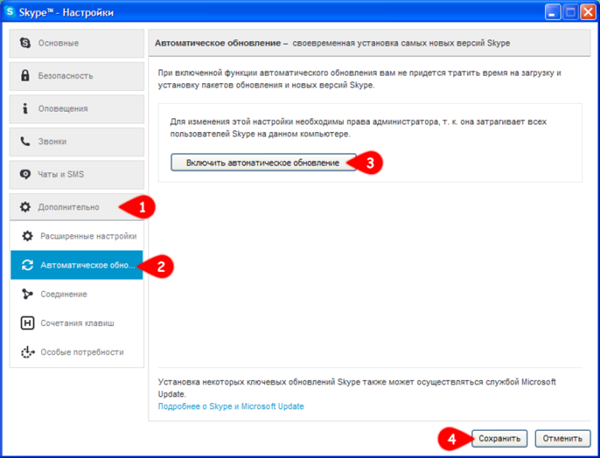
У розділі «Додатково» відключаємо автоматичні оновлення Скайпу, натискаємо «Зберегти»
Важливо! Для використання двох версій Скайпу необхідно закривати одну версію, а потім запускати іншу версію.