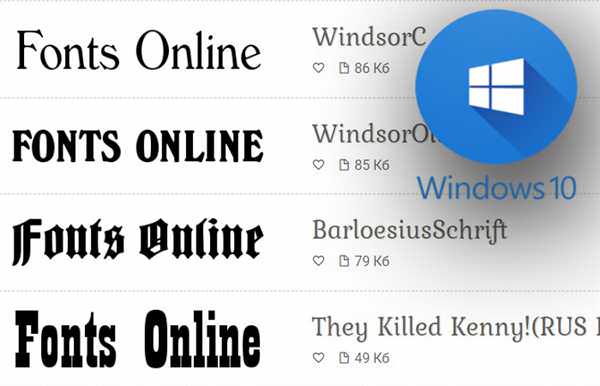Встановлення шрифтів в системі Windows 10 не відрізняється від аналогічної операції в «сімці». Тому, якщо у вас був досвід завантаження шрифтів в ранніх ОС Windows, процес виявиться легким. Для тих, хто зацікавився темою вперше, ми підготували детальну покрокову інструкцію.
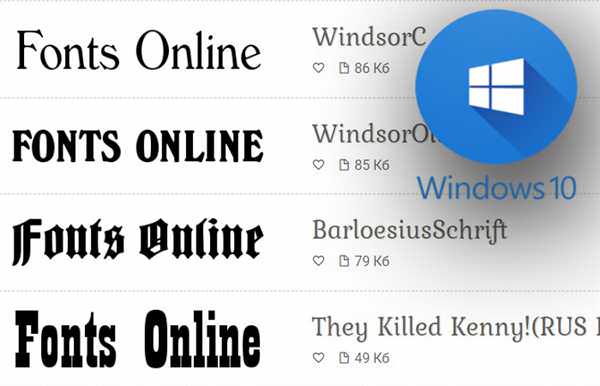
Як встановити шрифти Windows 10
Навіщо встановлювати нові шрифти
Зазвичай велика кількість шрифтів використовують в роботі дизайнери при створенні сайтів, логотипів, поліграфічної продукції. Хтось просто хоче прикрасити презентацію або фотографію красивою, унікальним шрифтом. Незалежно від вашої мети, ми публікуємо ємну і зрозумілу інструкцію: як встановити шрифти в системі Windows 10.
Де завантажити шрифти
Розглянемо сайти, з яких можна завантажити шрифти Windows 10.

Різні шрифти можна знайти на онлайн-сервісах
Більшість з них однакові, різниця лише в кількості шрифтів, доступних для скачування. На сайтах назва шрифту написано ним же, так що ви відразу побачите стиль накреслення і зможете його оцінити.
| Сайт | Кількість шрифтів |
|---|---|
| Fonts-online | Більше 3500 шт |
| Allfont | Більше 2500 шт |
| Allshrift | Більше 10 000 шт |
Далі в інструкції ми будемо користуватися сайтом Fonts-Online – у нього зручний і зрозумілий інтерфейс.