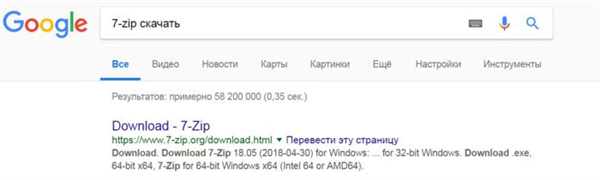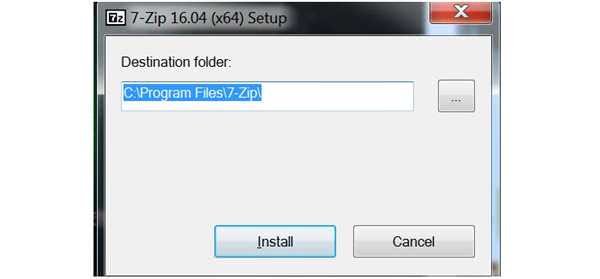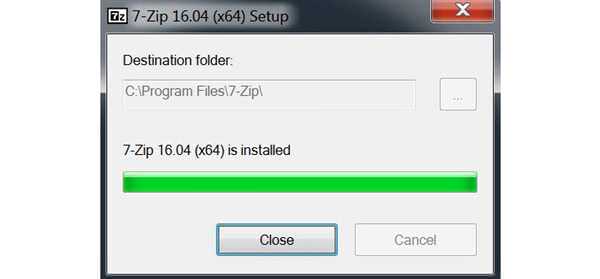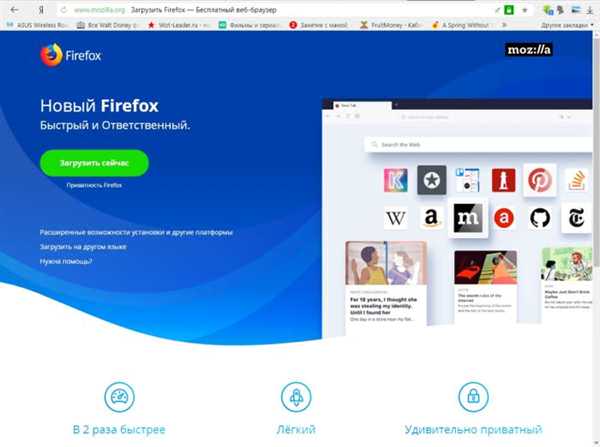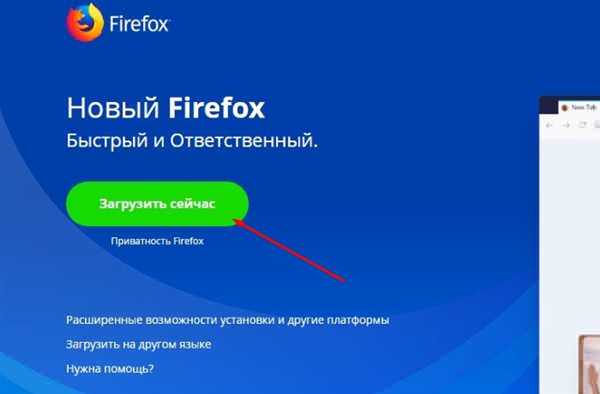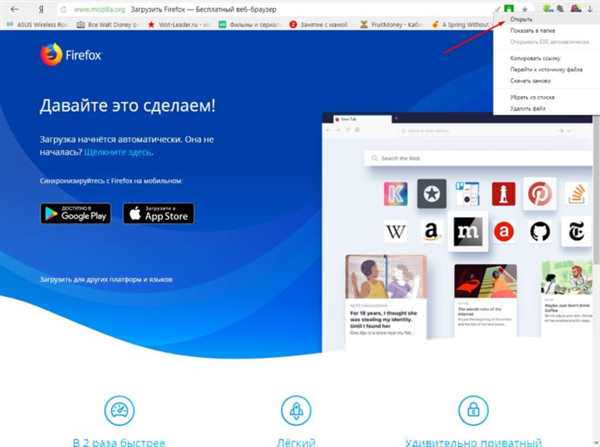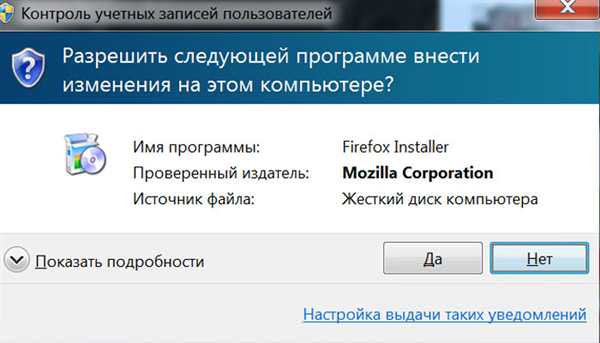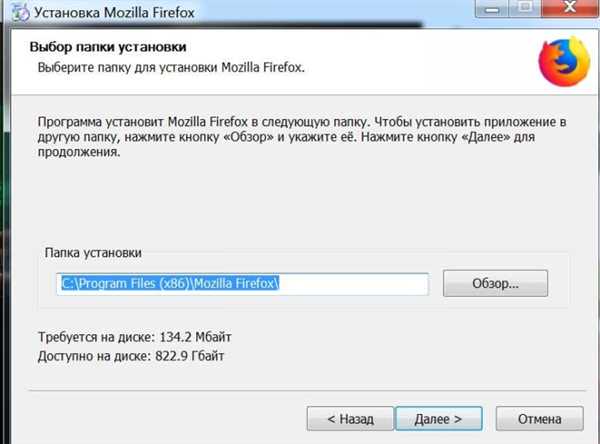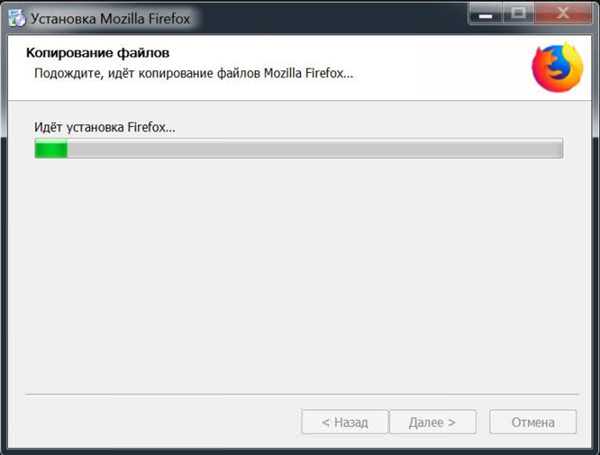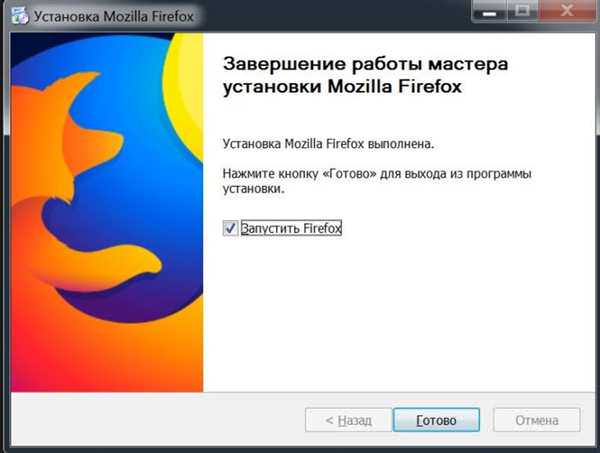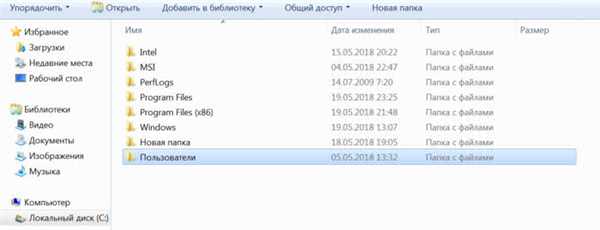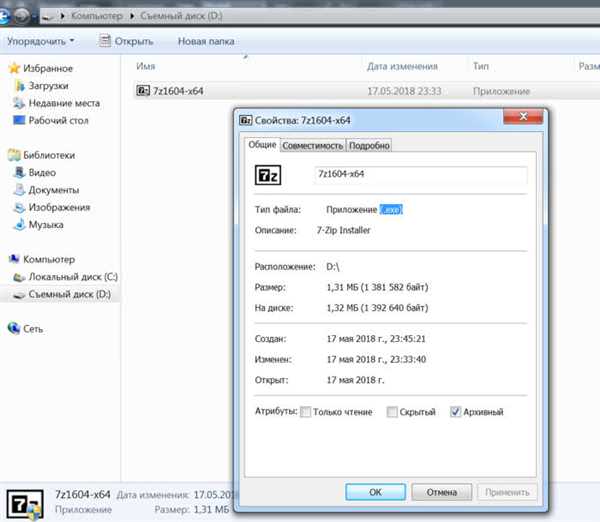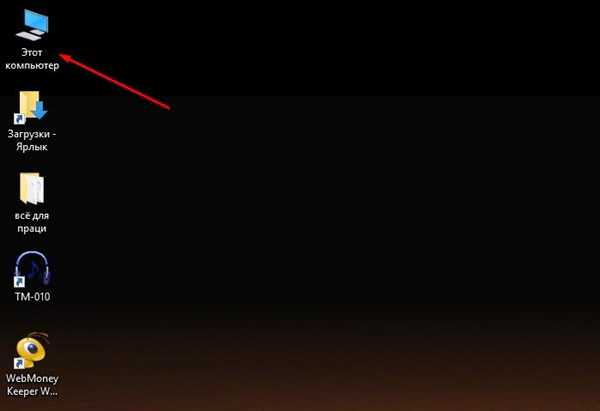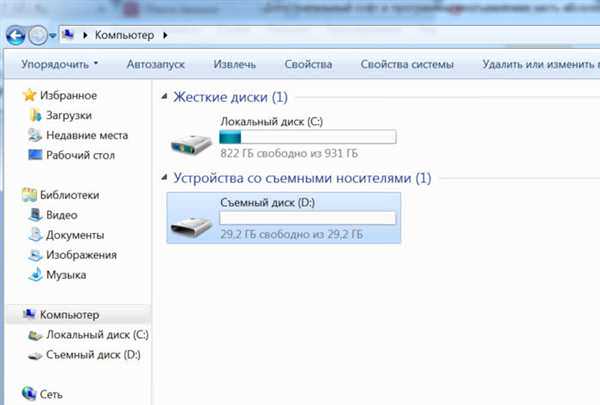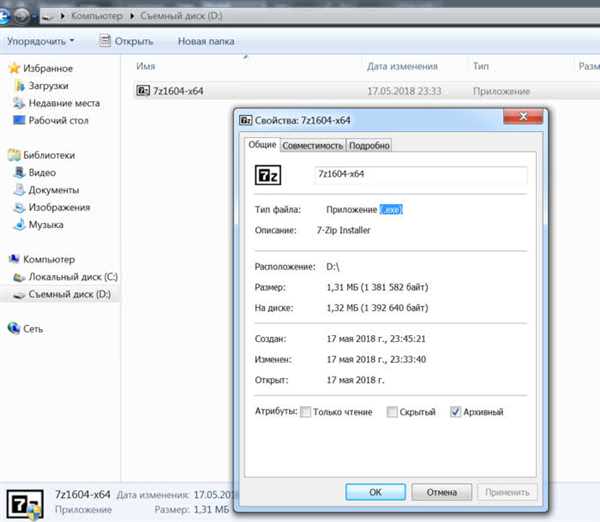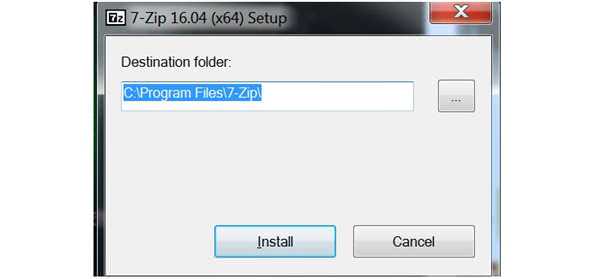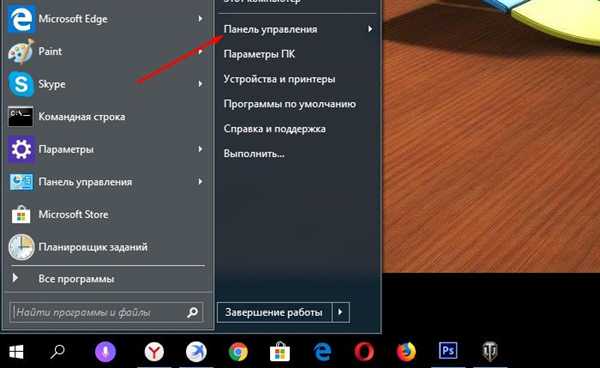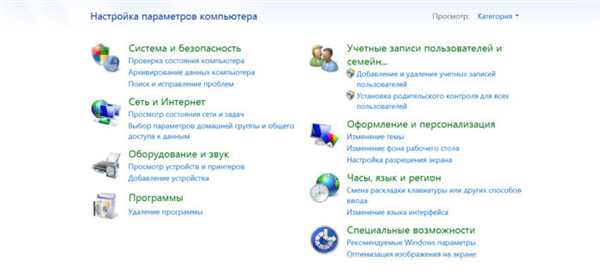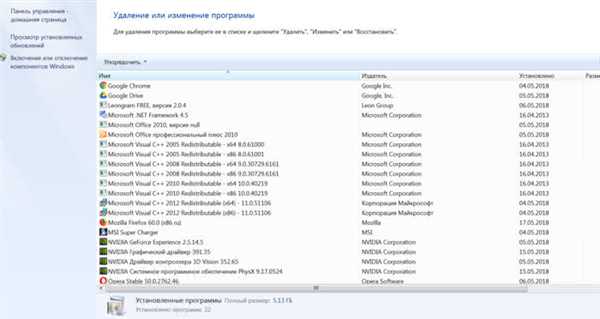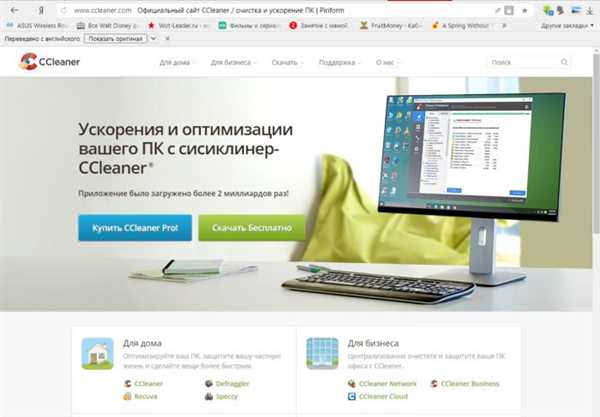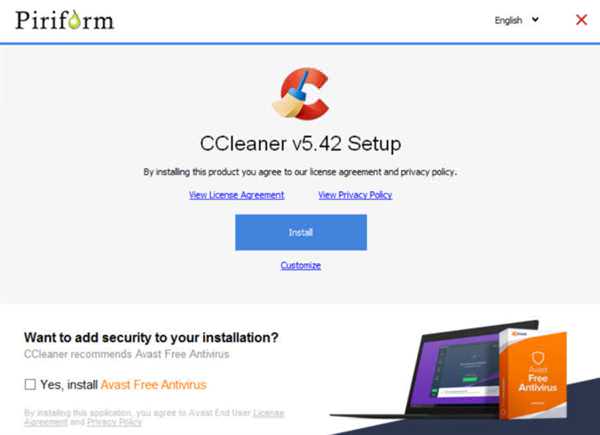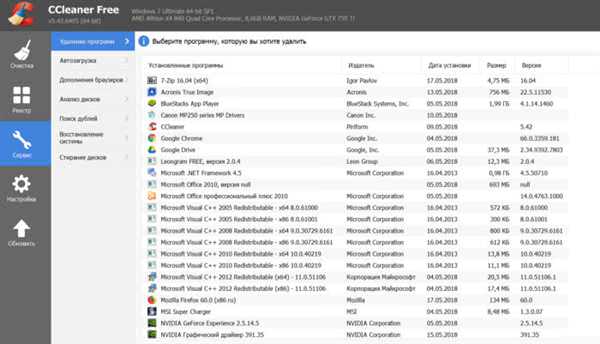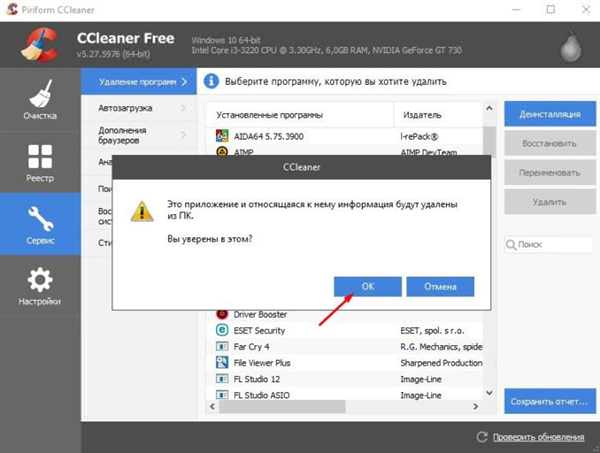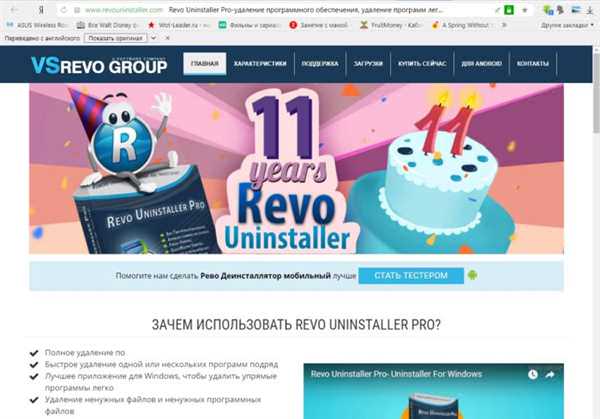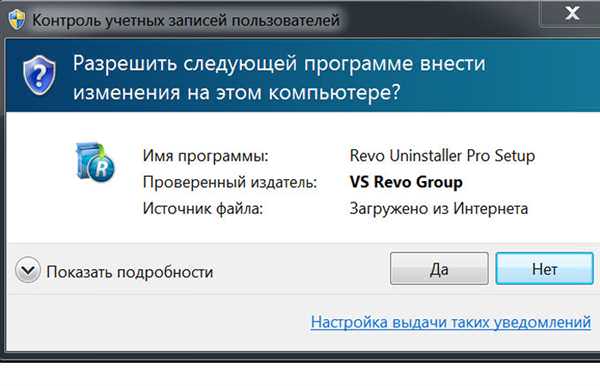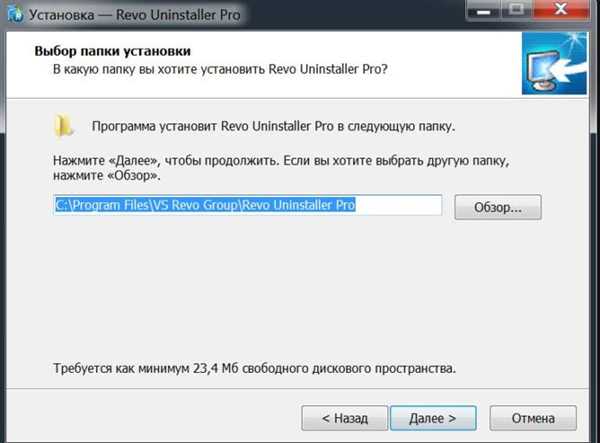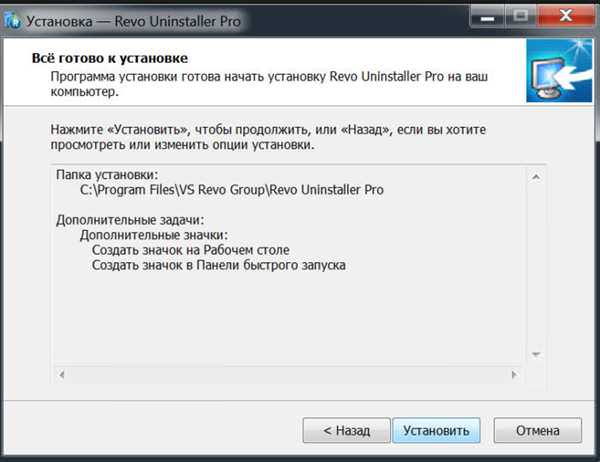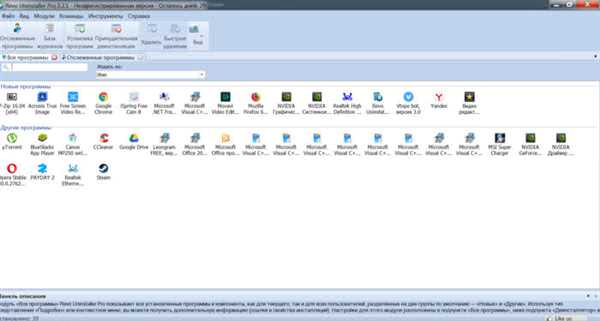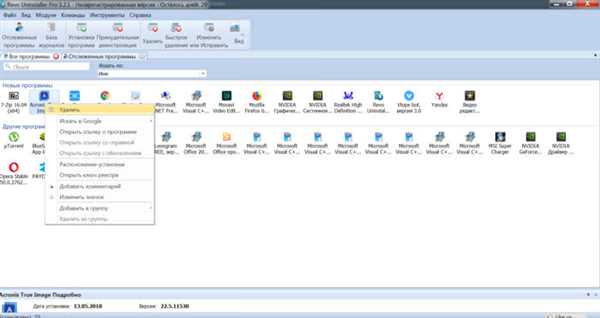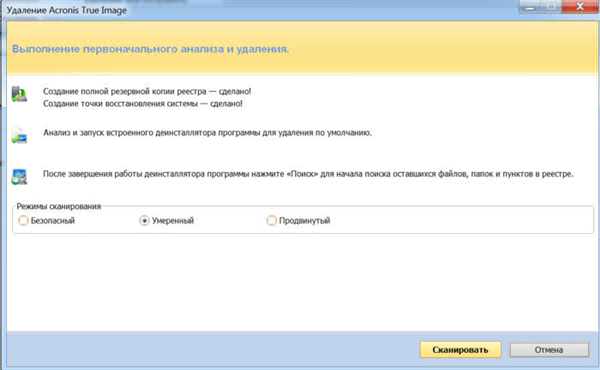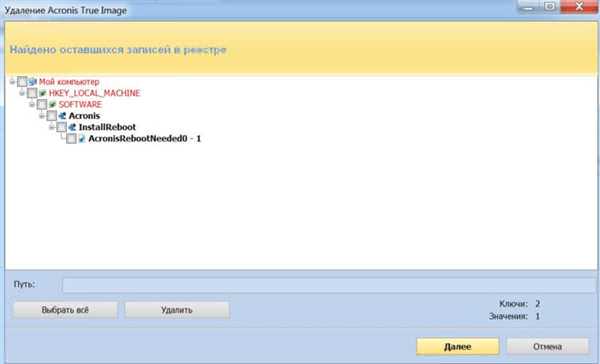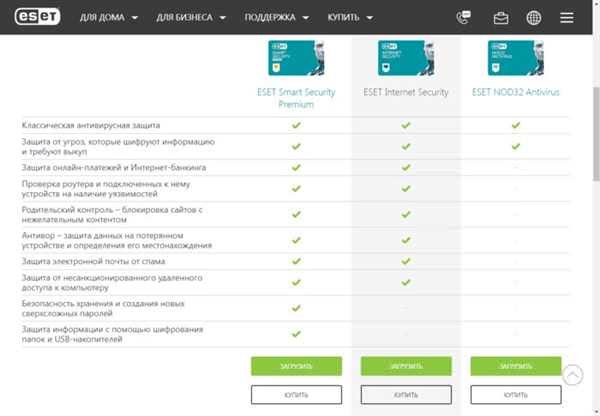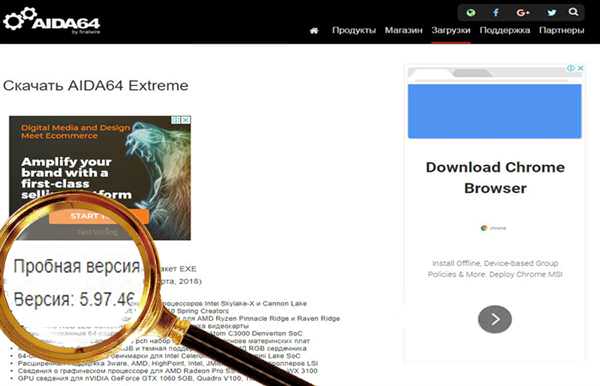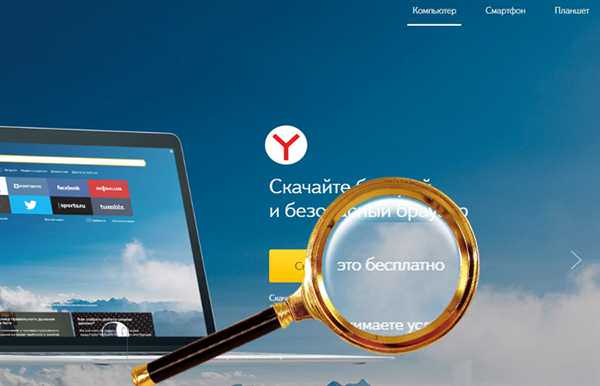Додатковий софт і програми невід’ємна частина будь-якого комп’ютера. Відразу після установки нової операційної системи або після придбання нового девайса, користувачі прагнуть встановити десятки корисних програм, які виконують свої функції. Найчастіше встановлюють: браузери, корисні драйвери, антивіруси, і багато інших. Але у новачків відразу ж з’являється резонне питання — як безпечно і швидко встановити потрібний софт? Як не нахапати вірусів і не зіпсувати нормальну роботу пристрою? На ці та багато інші питання ми постараємося зараз відповісти.

Як встановити програму на комп’ютер
Отже, перед нами абсолютно чистий робочий стіл, є тільки «Кошик» і штатний браузер. Як же нам встановити потрібні драйвери і програми ? Для початку потрібно вийти в інтернет. Якщо легко це зробити не вийшло, той можливо у вас відсутні необхідні драйвери і встановлювати їх доведеться з диска або накопичувача. Але це вже інша історія.
Покрокова, максимальна докладна інструкція
- Завантажуєте додаток з офіційного сайту, воно безкоштовне.

Викачуємо програму з офіційного сайту
- Запускаємо програмне забезпечення і дозволяємо йому внести зміни на жорсткий диск.
- Вибираємо місце, куди буде встановлена програма, за замовчуванням це папка Program Files», змінювати її без потреби нема чого.

Встановлюємо в папку за замовчуванням
- Натискаємо кнопку «Close», тим самим завершуємо установку.

Натискаємо кнопку «Close»
- Перезавантажуємо комп’ютер і можна починати користуватися програмою.
Щоб ні у кого точно не залишилося ніяких питань давайте покроково розберемо установку на прикладі популярного браузера Mozilla.
Установка браузера Mozila
- Потрапивши в інтернет, введіть назву програми, яку ви хочете завантажити і зайдіть на офіційний сайт цього розробника, адже зазвичай тільки там можна знайти максимально новий і безпечний софт без вірусів.

Переходимо на сайт розробника
- Натисніть на «Скачать» і виберіть вашу операційну та її розрядність. Розрядність системи можна подивитися у властивостях комп’ютера.

Натискаємо завантажити
- Файл завантажиться. Швидкість завантаження залежить від двох факторів — швидкості вашого інтернет з’єднання і ваги файлу. Дочекайтеся закінчення завантаження і відкрийте файл.

Відкриваємо файл
- Швидше за все, система попередить вас про можливу небезпеку файлу, адже він був отриманий з інтернету. Але не варто сильно лякатися, якщо ви виконали завантаження дійсно з сайту розробників, то небезпеки програма не несе. Натискайте «Так». І продовжуємо.

Підтверджуємо установку, натискаємо «Так»
- Установка почалася. Ми відправимося в віконце установки. Потрібно вибрати потрібний нам мову, в нашому випадку — українська.
- Нас просять вибрати місце на диску, де буде лежати сама програма. Зазвичай їх встановлюють на диск Д, а інший розділ відводять системі, але це не принципово.

Вказуємо шлях для збереження програми
- Ліцензійна угода. Окремим пунктом треба відзначити саме його. Більшість боїться саме його, адже вас просять погодитися з чимось. Не варто його боятися. Це в якомусь роді договір між правовласником, тобто розробником і вами. Його, звичайно, потрібно читати, адже там може міститися важлива інформація щодо поширення та використання даного ПЗ, у тому числі в комерційних цілях. Уважно вивчіть його і поставте відповідну галочку в квадрат.
- Зазвичай починається установка, з’являється смужка, яка буде поступово заповнюватися зеленим, по мірі просування установки. Можливо, ви також будете бачити відсотки прогресу, це робить процес ще більш простим, зрозумілим і зручним.

Чекаємо розпакування та встановлення програми на комп’ютер
- Далі з’явиться вікно, в якому вас повідомлять про завершення всій установці. Ви можете запустити нову програму після закриття вікна, але перед цим рекомендується перезавантажити ваш пристрій.

Запускаємо програму, залишаючи галочку натискаємо «Готово»
Читайте також докладну інструкцію в статті — «Як зробити Мозілу браузером за замовчуванням».
Покрокові дії
Таким чином, можна виділити наступні етапи встановлення системи:
- Завантаження інсталяційного файлу (розширення .exe).
- Запуск файлу і дозвіл йому внести зміни на жорсткий диск.
- Вибір мови установки.
- Ліцензійна угода, яку потрібно прочитати, вивчити важливі аспекти і прийняти.
- Вибір місця установки. Там буде знаходитися папка з додатком та всіма його даними.
- Процес установки. Його тривалість буде залежати від потужності вашого комп’ютера і самої встановлюється програмою і її системних вимог.
- Завершення установки і перезавантаження ПК.
Важливо! В процесі установки вам можуть запропонувати встановити додатковий софт, який можливо, вам не потрібен. Обов’язково зверніть увагу на додатки, які вам пропонують встановити розробники софта. Іноді це можуть бути навіть пошукові системи, якими ви не користуєтесь. Щоб контролювати цей процес завжди вибирайте повну установку.
Як знайти файл установки
Що робити, якщо ви завантажили інсталяційний файл програми, але не можете його знайти. Вам необхідно зайти в папку «Завантаження», Для цього:
- Клікайте на ярлик комп’ютера на робочому столі.

Натискаємо на ярлик комп’ютера на робочому столі
- Виберіть папку «Користувачі».

Вибираємо теку «Користувачі»
- А вже в ній знаходяться завантаження.

Вибираємо теку «Завантаження»
- У цій теці буде знаходитися скачаний файл.

Знаходимо скачаний файл
Як встановити з диска
Не обов’язково виконувати завантаження з сайту в інтернеті, досі деякі використовують накопичувачі або диски. Алгоритм установки буде трохи іншою.
- Необхідно буде вставити диск або накопичувач в системний блок.

Вставляємо диск або накопичувач в системний блок
- Зайдіть в «Комп’ютер» з робочого столу або через панель управління.

Заходимо в «Мій комп’ютер»
- Там ви побачите безпосередньо сам накопичувач. Натисніть на нього, і ви побачите список всіх папок і файлів, які на ньому є.

Вибираємо свій накопичувач
- Щоб знайти потрібний, шукайте назву вашої програми, а сам файл повинен мати розширення .ехе.

Вибираємо файл з розширенням .ехе
- Далі відкриється інсталятор і все буде точно так само, як і в попередньому варіанті.

Встановлюємо в папку за замовчуванням
Чого точно не варто робити
Існує також невеликий перелік дій, який явно не варто робити, якщо вас турбує збереження і нормальна робота девайса.
- Не завантажуйте програми та ігри з явно сумнівних джерел, в таких місцях зазвичай все забито рекламою, разом з вашим файлом тут можуть позначитися кілька шкідливих додатків.
- Не залишайте невикористані програми в пам’яті, видаляйте їх. Так, здається, що пам’яті в комп’ютері повно, але скільки б її не було, якщо періодично не видаляти зайве, навіть вона заповнюється непотрібними файлами. Це спричинить за собою погіршення швидкодії і продуктивності. Ви забудете про комфортної роботи і швидкої завантаженні вашого ПК.
- Не ігноруйте антивіруси. Бувають різні випадки, зловмисники можуть робити сайти, які з вигляду нагадують якісні і чесні ресурси, але на ділі ви отримаєте віруси та шкідливе ПЗ. Тому завжди намагайтеся використовувати антивірус. Якщо немає можливості купити собі оригінал на рік, то скористайтеся хоча б місячної версією.

Використовуємо антивірус для захисту комп’ютера
Які програми встановлені на мій ПК
Обов’язково необхідно позбавлятися від непотрібних даних і їх частин, але як і де їх шукати?
Зробити це можна двома способами — за допомогою засобів самої системи або ж за допомогою стороннього ПЗ.
Спосіб 1. Через панель управління, у списку «Видалення або змінення програм»
- Заходимо в цей інструмент через «Панель управління», яку в свою чергу, знаходимо в меню «Пуск».

Заходимо в «Панель управління»
- В нижній частині вікна знаходимо зелену напис «Програми», а під нею — потрібне нам видалення. У вас оформлення панелі управління може бути інша. Щоб зробити його, як на картинці, змініть перегляд на «Категорія» (у правому верхньому куті вікна).

Натискаємо «Видалення програми»
- Ви побачите перед собою список всіх встановлених додатків. Їх можна впорядкувати, як вам зручно і видалити непотрібні прямо в цьому вікні. Можливо, ви зовсім скоро відчуєте приріст в продуктивності вашого комп’ютера.

Програми, встановлені на комп’ютері
Спосіб 2. Через CCleaner
Це зручний додаток також покаже вам список і дозволить швидко і легко видалити все непотрібне.
- Викачуємо Cleaner з офіційного сайту.

Завантажуємо програму CCleaner
- Відкриваємо завантажувальний файл і дозволяємо йому внести зміни на ваш ПК.

Відкриваємо завантажувальний файл
- Відкривається вікно установки. Ви відразу можете побачити внизу екрану галочку, яка підтверджує установку антивіруса на комп’ютер. Обов’язково зніміть її, якщо не хочете, щоб антивірус був встановлюємо на ваш ПК, а можливо, він вам потрібен.

Натискаємо на кнопку «Install»
- Вибирайте місце установки, там буде знаходитися папка з додатком та всіма його файлами.
- Завершуємо установку і запускаємо додаток.

Програми, встановлені на комп’ютері
- Бачимо список додатків і просто деинсталлируем непотрібні нам.

Видаляємо непотрібні програми
Використання revo для видалення
Нам вже відомо, що залишилися від програми дані, з часом засмічують систему і роблять її роботу більш повільної. Щоб уникнути цього, потрібно якісно видалити програму. Для цих цілей було написано додаток Revo.
- Для початку його потрібно завантажити. Сайт розробників: https://www.revouninstaller.com/index.html.

Викачуємо програму з офіційного сайту
- Дозволяємо робити зміни на жорсткому диску.

Натискаємо на кнопку «Так»
- Вибираємо потрібну мову програми.

Вибираємо російську мову
- Встановлюємо місце, куди буде поміщена програма. Краще залишити, як є.

Натискаємо «Далі»
- Натискаємо «Встановити».

Натискаємо «Встановити»
- Потрапляємо в сам додаток, яке зустрічає нас простим і зрозумілим інтерфейсом.

Бачимо програми встановлені на комп’ютері
- Вибираємо потрібне для видалення додаток, натискаємо на нього правою кнопкою миші і вибираємо рядок «Видалити».

Видаляємо непотрібні програми
- З’явиться звичайний дєїнсталлятор і вікно, в якому вам запропонують просканувати комп’ютер на предмет залишилися файлів іменний від видаленої програми.

Натискаємо сканувати
- Revo знайде всі файли і запропонує видалити їх.

Натискаємо далі
Платні додатки
Початківці користувачі нерідко стикаються з тим, що не можуть просто і безкоштовно отримати мільйони програм та ігор, за них потрібно платити. Звертаємо вашу увагу, що можна розділити як мінімум на 3 види:
- Перший — платне, Ви повинні спочатку, до скачування заплатити, щоб отримати можливість завантажити і встановити цей додаток. Як правило, платними є дійсно якісні продукти, на створення яких було витрачено багато ресурсів. Як правило, у платних додатків є пробний період. Це час, протягом якого ви зможете повністю безкоштовно користуватися програмою, після чого вирішити, чи потрібно вам купувати його. Коли пробний період закінчується, програма перестає працювати. Існують і безкоштовні, піратські версії цих програм. У них досвідчені хакери модернізували структуру і за додаток не потрібно платити. Але завантажувати їх потрібно виключно на свій страх і ризик, адже досвідчені хакери можуть також вмонтувати в них рекламне або шкідливе програмне забезпечення.

Повністю платне антивірусну програму
- Другий вид — умовно-безкоштовні. Це таке програмне забезпечення, завантаження якого безкоштовно, але за деякий його функціонал потрібно платити розробникам. Це своєрідний компроміс, який не змушує відразу платити, але і не залишають розробників з порожнім кишенею.

Умовно-безкоштовна програма
- І третій вид — повністю безкоштовні. Тут все зовсім просто. Таке програмне забезпечення максимально привабливо для користувачів. До нього можна віднести браузери, деякі месенджери та інші популярні програми.

Безкоштовна програма