Установка принтера в операційній системі Windows 10, зазвичай, являє собою нескладний процес, який займе не більше 10 хвилин вашого часу. Після установки ви відразу зможете приступити до друку своїх документом без будь-яких проблем.

Як встановити принтер на Віндовс 10
Найбільш поширеним способом підключення принтера до ПК є USB-кабель, також підключити периферійний пристрій можна і по мережі Wi-Fi, якщо технічні можливості дозволяють це. Нижче ми докладно розглянемо обидва варіанти.
Підключення принтера до ПК через USB-кабель
Процес додавання принтера в систему можна розділити на кілька кроків:
Крок 1. Підключіть принтер до комп’ютера за допомогою USB-кабелю і увімкніть його.
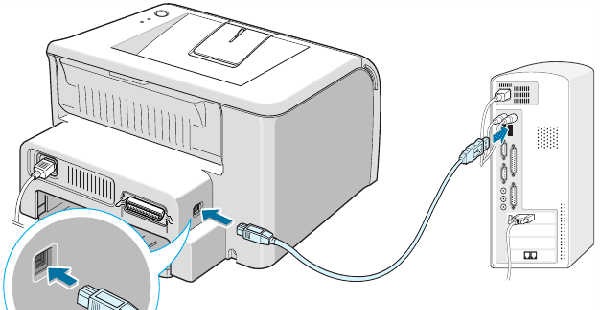
Підключіть принтер до комп’ютера за допомогою USB-кабелю
Крок 2. Відкрийте пункт «Налаштування» в меню «Пуск».
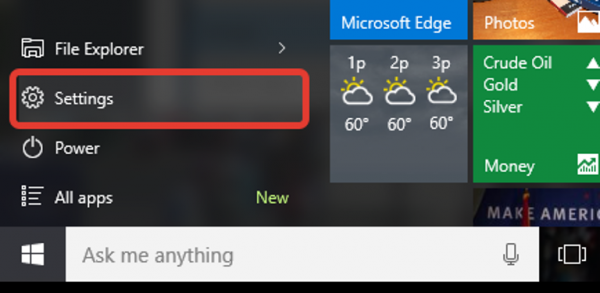
У меню «Пуск» відкриваємо пункт «Налаштування»
Крок 3. Лівою кнопкою миші натисніть на іконку з написом «Пристрою».
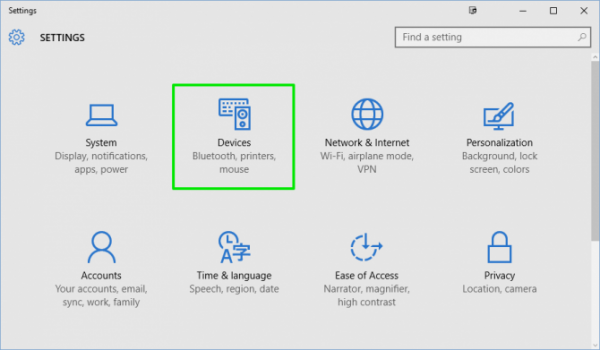
Лівою кнопкою миші натискаємо на іконку з написом «Пристрої»
Крок 4. На вкладці «Принтер» натисніть на кнопку «Додати принтер або сканер».
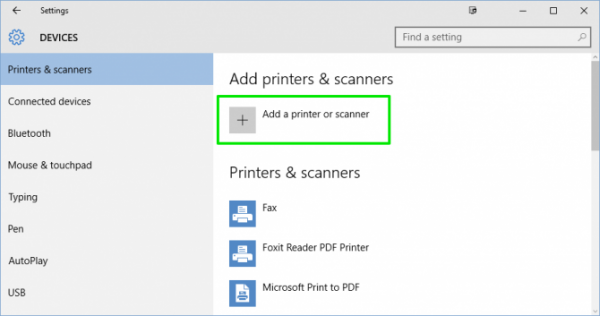
На вкладці «Принтер», натискаємо на кнопку «Додати принтер або сканер»
Крок 5. У тому випадку, якщо ваш принтер виявлено, натисніть на нього і дотримуйтесь інструкцій на екрані, щоб завершити установку. Якщо ж ви не бачите принтер у списку, клацніть посилання «Знайти принтер» — пройдіть всіх інструкцій у вікні «Усунення неполадок».
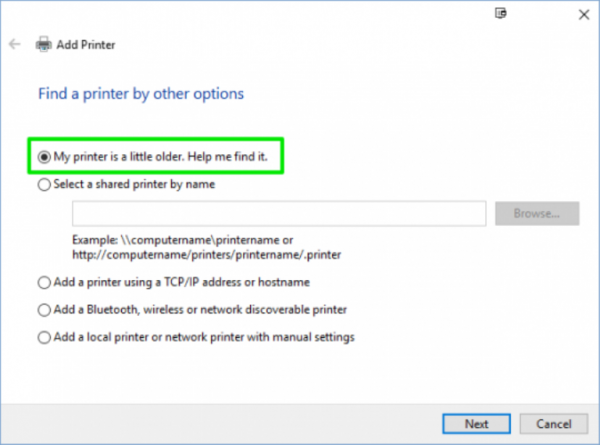
Натискаємо на кнопку «Знайти принтер» і дотримуємося всіх інструкцій у вікні «Усунення неполадок»
Крім цього, ви можете встановити драйвера вручну, попередньо завантаживши їх з офіційного сайту виробника.






